PDF is one of the most commonly used file formats in the world. Sometimes, you may need to edit the text within images or want to extract the data from a scanned or printed PDF document. In this case, you need professional PDF editing software with the OCR feature. In this post, we will introduce what OCR is for PDF files and an OCR PDF program to recognize text in PDF files.
What Is OCR for PDF Files
Optical Character Recognition (OCR) is a technology that converts printed documents into digital image files. It is a digital copier that uses automation to convert scanned documents into machine-readable, editable, and searchable PDFs.
For text in images that cannot be searched, edited, or counted, you can use OCR technology to convert images into text documents and store the content as text. OCR PDF software can extract data from scanned documents, camera photos, and image-only PDFs.
This technology recognizes text in PDFs and extracts text from scanned PDFs. To put it simply, PDF to OCR is to recognize characters through PDF OCR software and convert PDF images into text.
How to Check If a PDF Is Scanned
You may wonder how to know whether a PDF file is a scanned PDF file. This PDF to Word OCR software provides 2 ways to help you to know that.
MiniTool PDF EditorClick to Download100%Clean & Safe
Way 1: After you open a PDF file with MiniTool PDF Editor, if there is a tip showing “Apply OCR to edit the current scanned PDF”, it is a scanned PDF file. Then you can click on Apply OCR to use the OCR feature to make the scanned PDF file editable and searchable. As shown in the screenshot below:
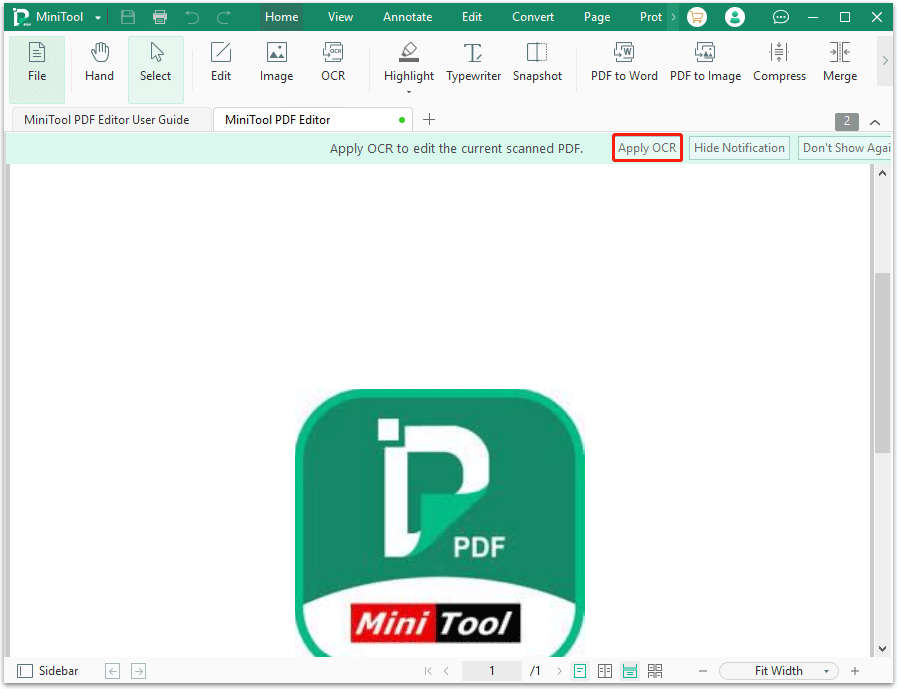
Way 2: Under the Convert tab, click PDF to Word to perform a PDF to Word conversion task. In the new window, MiniTool PDF Editor will mark out the nature of the PDF next to the file name. As shown in the screenshot below:
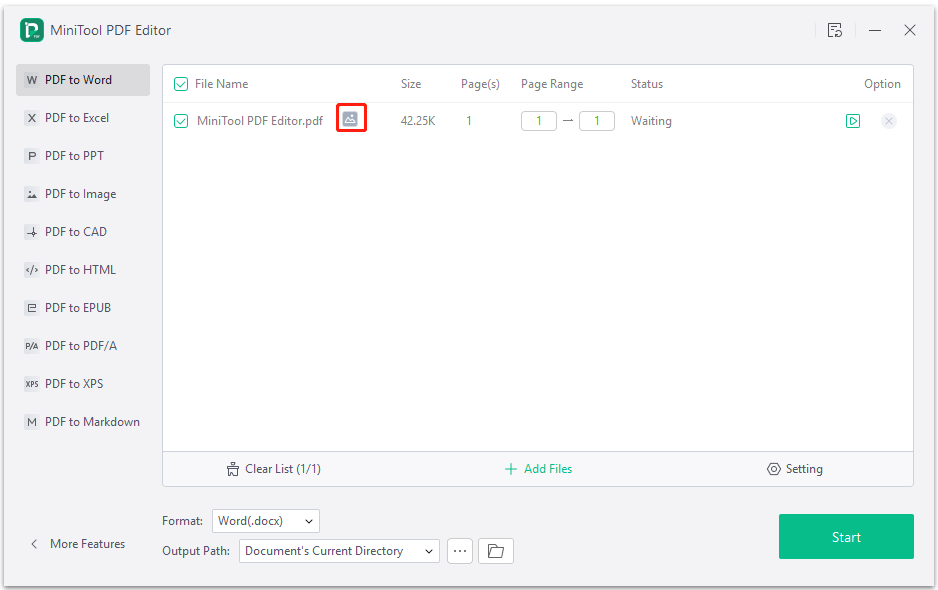
You can also use the Convert function to convert a scanned PDF to an editable Word document or text file, but the converted Word document may be full of errors and formatting errors. Therefore, you'd better choose to use a PDF to Word OCR converter to convert scanned PDF files.
How to OCR a PDF File
How to OCR a PDF file on a Windows computer? If you're trying to find software to accurately and easily OCR PDFs or images, give MiniTool PDF Editor a try. It is a versatile PDF to OCR converter on Windows and the OCR feature supports multiple languages.
It can not only OCR the scanned PDF or image to Word, Excel file, or plain text, but helps with PDF editing, annotation, password protection, and conversion. Importantly, PDF OCR software's intuitive interface and simple interaction design allows you to process documents with just a few taps.
Step-by-Step Guide
Let’s see how to OCR a PDF file from the following guide.
Step 1: Click the Download button below to get the MiniTool PDF Editor installation package. Then run the pdfeditor.exe file and follow the on-screen instruction to install it on your PC.
MiniTool PDF EditorClick to Download100%Clean & Safe
Step 2: Launch this program and then click Open to upload the PDF file you want to OCR PDF. After opening the specific PDF file, click on OCR under the Edit tab.
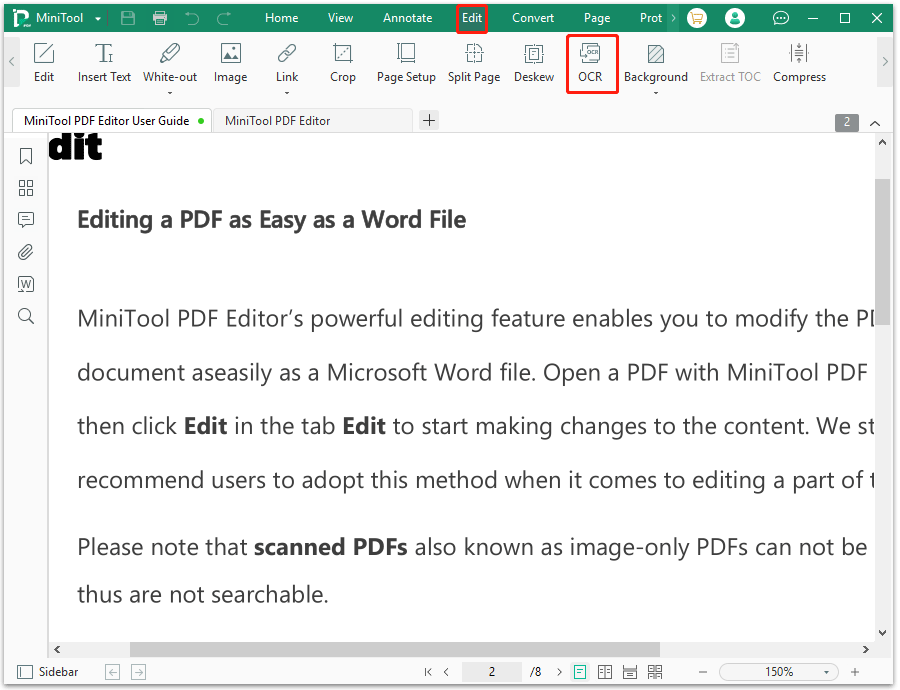
Step 3: In the Recognized Document window, you can modify some settings. Once done, click on OK to apply the OCR operation.
- Document Language: Expand the drop-down menu and choose the language you prefer.
- Output: Select the Document with Text and Images, Text with Original Formatting, or Searchable Text and Images (non-editable) depending on your needs.
- Page Range: Select All Pages, Current Page, or Page Range to decide which pages you want to OCR.
- Optional: If there are any e-signatures and stamps in the scanned file, you can keep them original by not performing OCR for them. The text within the selected areas won’t be recognized.
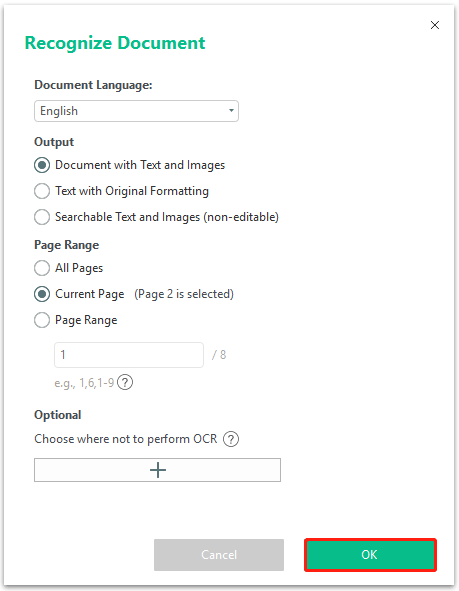
Step 4: After the process is complete, the new version of the scanned PDF file will be opened in a new tab automatically. Now, this PDF file can be edited and searchable.
Bottom Line
In this post, MiniTool PDF Editor gives a full guide on how to OCR a PDF file. When you are trying to make some changes to a scanned PDF file generated by scanning, you can use the OCR feature of MiniTool PDF Editor.
If you have any thoughts about this topic, share them with us in the following comment zone. For any problems when using MiniTool PDF Editor, you can contact us by sending an email to [email protected]. We’ll make a quick reply to solve your problems.