You may want to remove PDF pages for a variety of reasons. If you have no idea how to delete pages from PDF, you can have a look at this post of MiniTool PDF Editor.
Why Remove Pages from PDF?
PDF is helpful and convenient to read on various devices and operating systems. However, you sometimes may receive a heavy PDF with multiple pages and some of that may be blank or useless. There are multiple reasons why you need to remove pages from PDF.
- To delete the unnecessary pages
- To remove low-quality pages
- To help readers focus on important content
- To reduce the file size
- To simplify the content for viewers
- To delete duplicate pages
- To delete confidential or sensitive information
How to Remove Pages from a PDF
A PDF page remover comes in handy for better document management. Here, we will introduce how to delete pages from PDF with several useful PDF page removers. You can easily delete PDF pages by using them.
1. MiniTool PDF Editor
MiniTool PDF Editor is a high-quality and powerful PDF management tool that has a lot of tools to make your file perfect. As an all-in-one and easy-to-use PDF editing tool, it allows you to conveniently delete PDF pages, make a PDF file, search PDF, convert PDF to other file formats, draw PDF, split/merge PDF files, etc. Here is how to delete a page in PDF with MiniTool PDF Editor.
Step 1. Download and install MiniTool PDF Editor, and then launch it to enter its home interface.
MiniTool PDF EditorClick to Download100%Clean & Safe
Step 2. Open your PDF file by clicking Open > choosing your target file > selecting Open.
Step 3. In the next window, click the Page tab and all the pages will be presented. Then move your mouse over the page you need to delete and remove page from PDF by clicking on the Recycle Bin icon, or right-clicking it and selecting Delete Page.
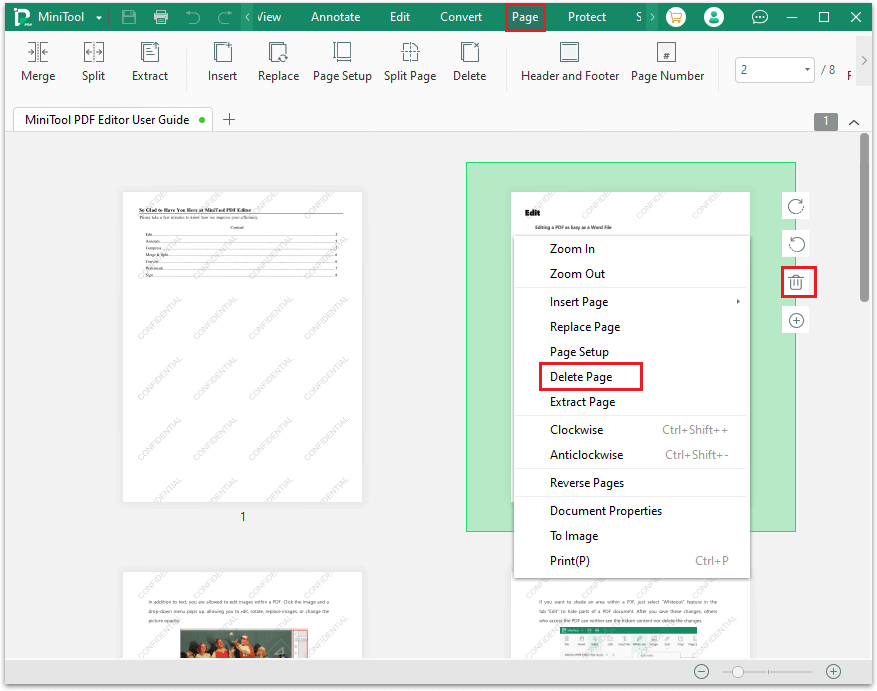
How to remove multiple pages from a PDF in a quick way:
Step 1. Under the Page tab, click Delete to remove unwanted pages.
Step 2. In the pop-up window, select Delete Selected Pages and enter which pages need to be deleted. Then click OK. Alternatively, you can press Ctrl and click on multiple PDF pages. Then right-click any of the selected pages and select Delete Page.
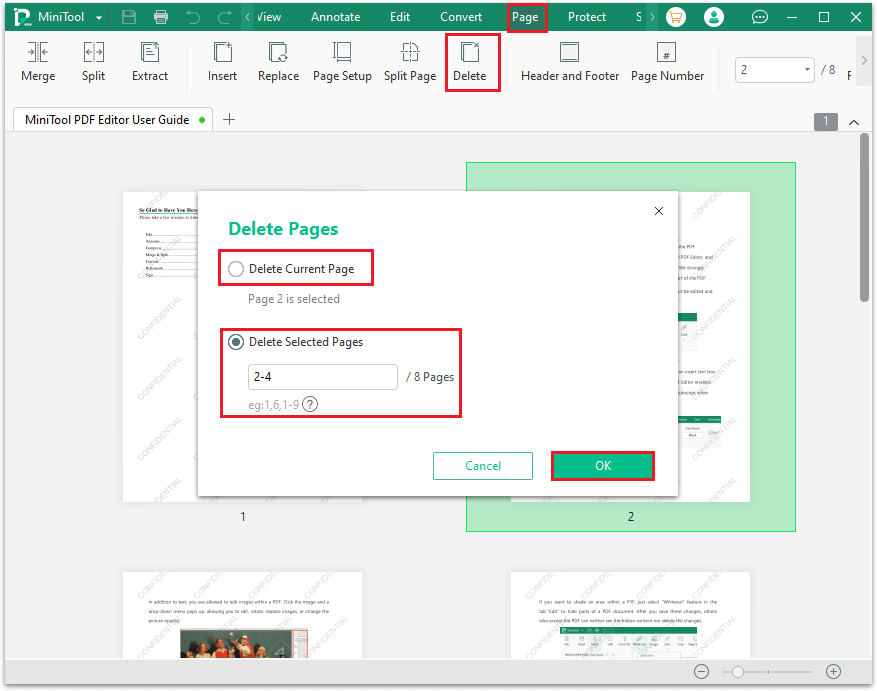
2. Web Browser
You can also remove page from PDF by using a web browser like Microsoft Edge, Chrome, etc. We will take Google Chrome as an example. Here is how to remove pages from a PDF with Google Chrome.
Step 1. Open your PDF file in your browser by right-clicking your file and selecting Open with > Google Chrome.
Step 2. Then click Print or directly press Ctrl + P. In the pop-up window, ensure Destination is set to Save as PDF.
Step 3. In the Pages section, choose Custom from the drop-down menu and specify which page(s) you would like to keep. Then click Save.
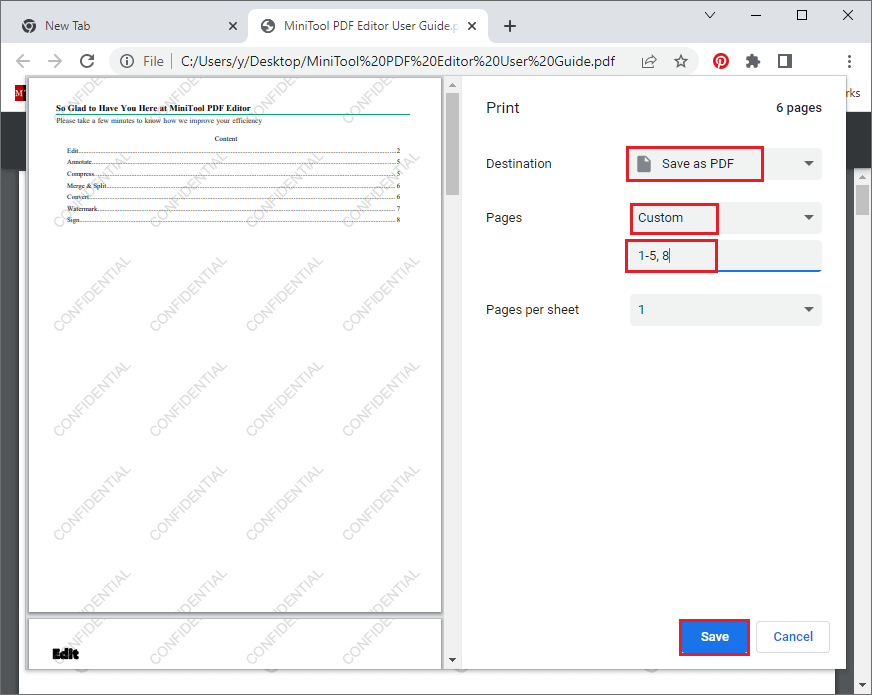
Step 4. In the next Save As dialog box, name your new document and press Save.
3. Google Docs
Google Docs is a free online Word processor offered by Google. It allows you to create and edit documents online. Here is how to delete a page in PDF in Google Docs.
Step 1. Upload your file to Google Drive. Then right-click it and select Open with > Google Docs.
Step 2. In the prompted window, select and highlight the page(s) you want to delete. Then press the Delete or Backspace key to remove PDF pages.
Step 3. Once done, click File > Download > PDF Document (.pdf).
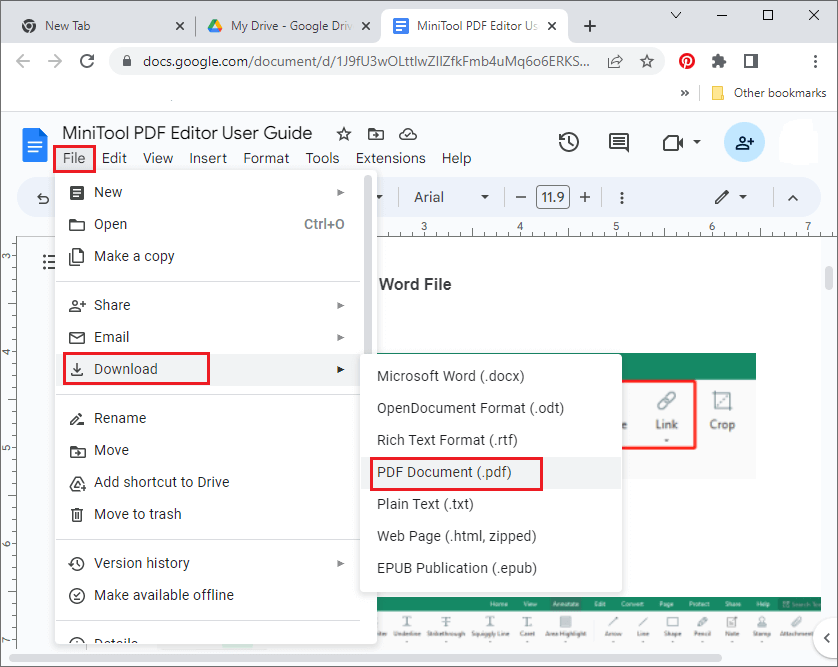
4. Foxit PDF
Foxit PDF is another powerful PDF page remover providing a full set of feasible tools such as a PDF converter/editor/annotator. You can use it to delete, insert, extract, and replace PDF pages. The following tutorial goes into detail about removing PDF pages:
- Open your PDF file with Foxit PDF. Then select Organize > Delete to remove unwanted pages.
- Then enter the page range you want to remove from this PDF.
- Once done, click Save or press Ctrl + S to save the PDF document. Alternatively, you can click Page Thumbnails on the left sidebar to remove pages from PDF.
5. Microsoft Word
You can also remove PDF pages in Microsoft Word. This way should work in all copies of Microsoft Word 2013 or later. Here is how to remove pages from a PDF using Microsoft Word:
- Launch Microsoft Word and click Open > Browse. Then locate your PDF file and click Open.
- Press OK in the prompted box. Then use your mouse to select the page you want to remove.
- Press the Delete or Backspace key to delete. Once done, click File > Export > Create PDF/XPS.
- In the pop-up window, name your new file and click Publish.
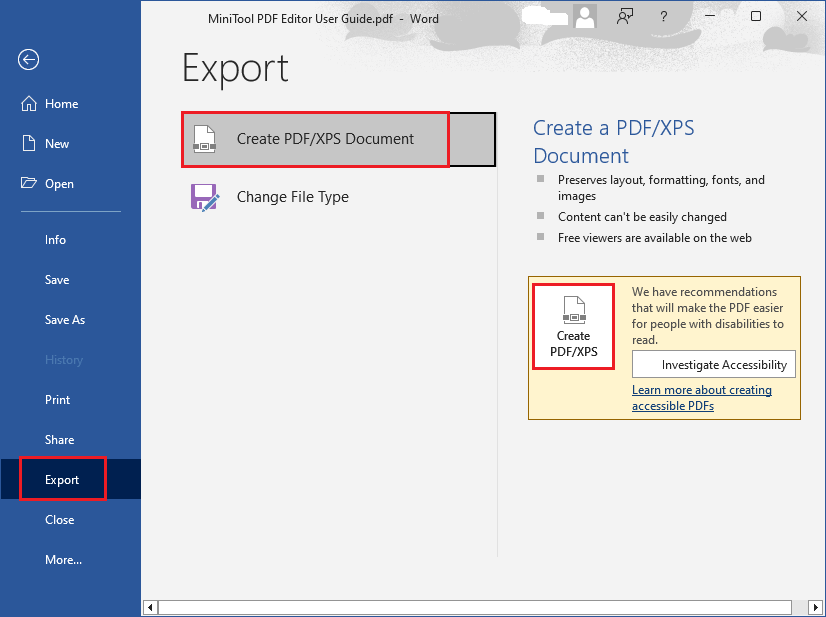
6. SmallPDF
In addition to the above methods, using online PDF page removers is also helpful to remove page from PDF. SmallPDF is an easy-to-use online service you can use to remove pages quickly. You can use it to delete pages from 2 PDFs each day at no cost. Here is a detailed guide on how to remove PDF pages using SmallPDF:
- Go to SmallPDF official website in your browser.
- Then click CHOOSE FILE or drop your file into the box to open your target file.
- In the next interface, move your mouse cursor over a page you want to delete and click the trash icon on the page. Repeat this step to delete more pages.
- Once done, click the Download or Export icon to save the file.
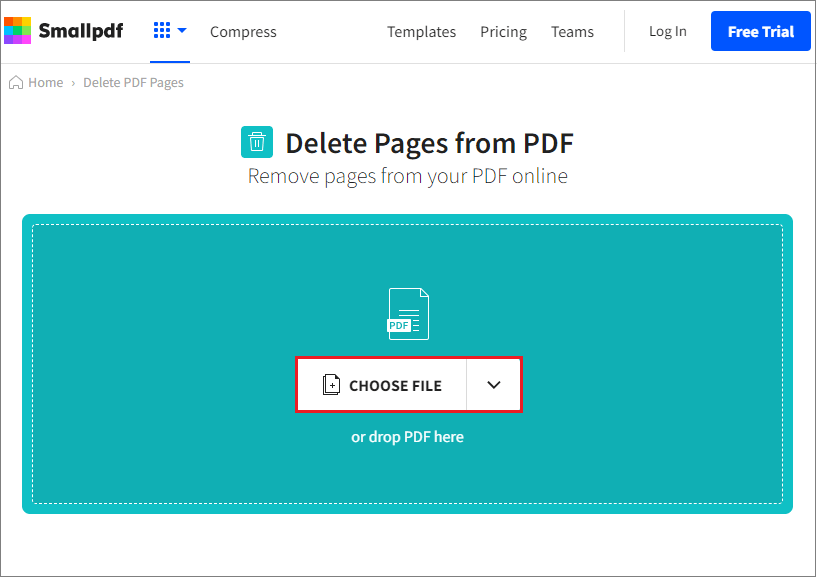
Here are several SmallPDF alternatives:
- PDF Converter
- PDF2Go
- iLovePDF
- PDF24
- PDF Candy
- Sejda
Conclusion
In this post, we have learned how to delete pages from PDFs. Have you solved your problem successfully? Do you know other nice PDF page removers? You can feel free to share them with us in the following comment part. In addition, if you encounter any issues while using MiniTool PDF Editor, you can contact us via [email protected]. We will get back to you as soon as possible.