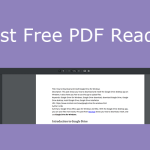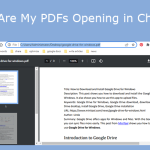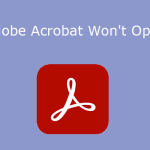Why Do You Need to Full Screen PDF?
PDF (short for Portable Document Format) is a file format developed by Adobe in 1992 to present documents, including text formatting and images, in a manner independent of application software, hardware, and operating systems.
PDF files may contain a variety of content besides flat text and graphics including logical structuring elements, interactive elements such as annotations and form-fields, layers, rich media (including video content), three-dimensional objects using U3D or PRC, and various other data formats.
Because of the above characteristics, many people may like to use PDFs to share and present their ideas. When you present a PDF, you may want to full screen PDF for a better display effect.
In addition, if you want to present content to multiple people, or your audience is some distance away from you, displaying the PDF in full screen may make the font larger. Your audience can see your PDF more clearly.
How to Full Screen PDF
How to present PDF full screen? In this part, I will show you how to do that in 4 ways.
Way 1. Use MiniTool PDF Editor
MiniTool PDF Editor is a professional PDF editing tool available on Windows. You can use it to view PDF in different modes (including the full screen), rotate PDF, and split PDF screen for free.
However, if you want to get advanced features like text to speech, PDF annotation, PDF editing, file conversions, password protection, etc., you need to get the paid version.
How to present a PDF in full screen using this tool? You can refer to the following guide:
MiniTool PDF EditorClick to Download100%Clean & Safe
Step 1: Download and install MiniTool PDF Editor. Right-click your PDF file and choose Open with > MiniTool PDF Editor. As this is the first time you open a PDF file with MiniTool PDF Editor, it will ask you whether to set this tool as the default PDF viewer. You can choose Yes or No according to your needs.
Step 2: After the PDF file opens, click the View tab. Then, you can click the small Full Screen icon or the large Full Screen icon to display the PDF in full screen. To exit the Full Screen mode, you can press F11.
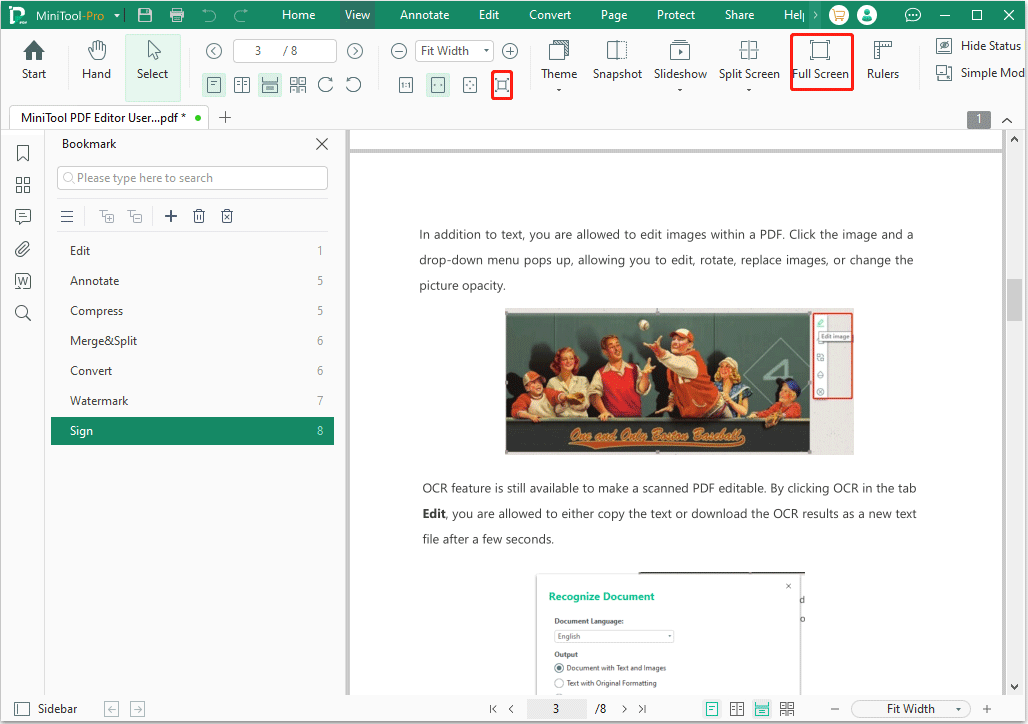
Using MiniTool PDF Editor to full screen a PDF file has an important advantage: it allows you to keep other view statuses in the full screen.
MiniTool PDF Editor offers other view options, for example:
- Display two pages side by side.
- Rotate the view clockwise or counterclockwise.
- Display the PDF in actual size.
- Make the PDF fit the width or page. Fitting width will usually enlarge the font.
If you enable these view options first and then full screen the PDF file, these statuses will also be displayed in the full screen.
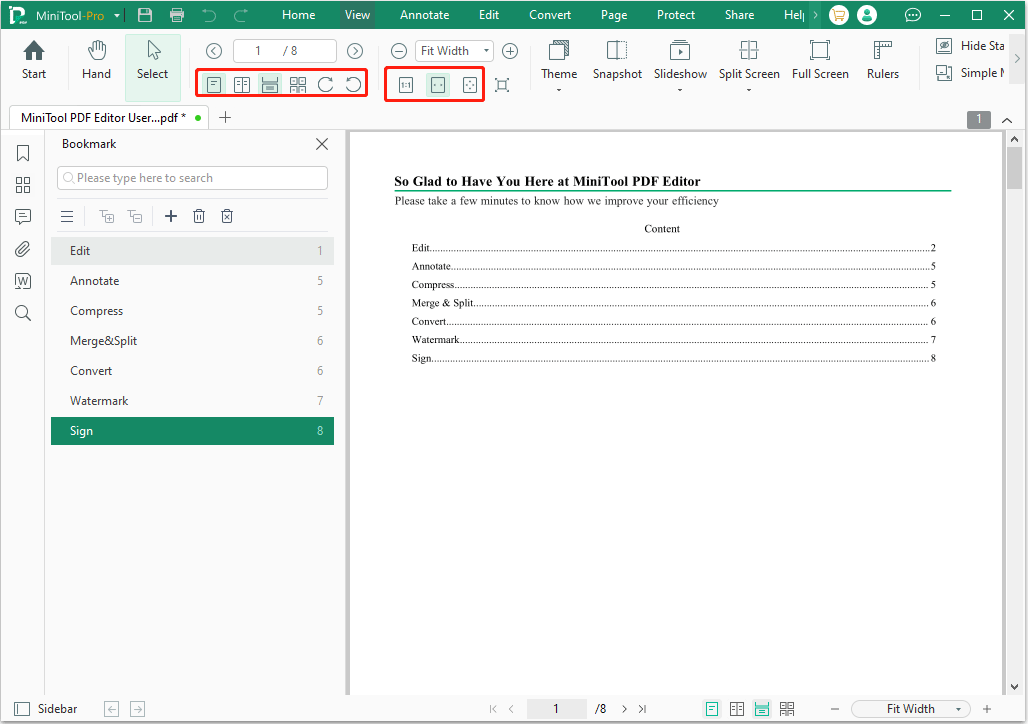
Way 2. Use Adobe Acrobat Reader
Adobe Acrobat Reader is a veteran PDF editor. Have you installed this software? If you have this software installed, you can also use it to full screen PDF. How to present PDF full screen using Adobe Acrobat Reader? You can refer to this guide:
- Open the PDF with Adobe Acrobat Reader.
- Press Ctrl + L to enter the full screen mode.
- To exit the full screen mode, you can press Esc or Ctrl + L again.
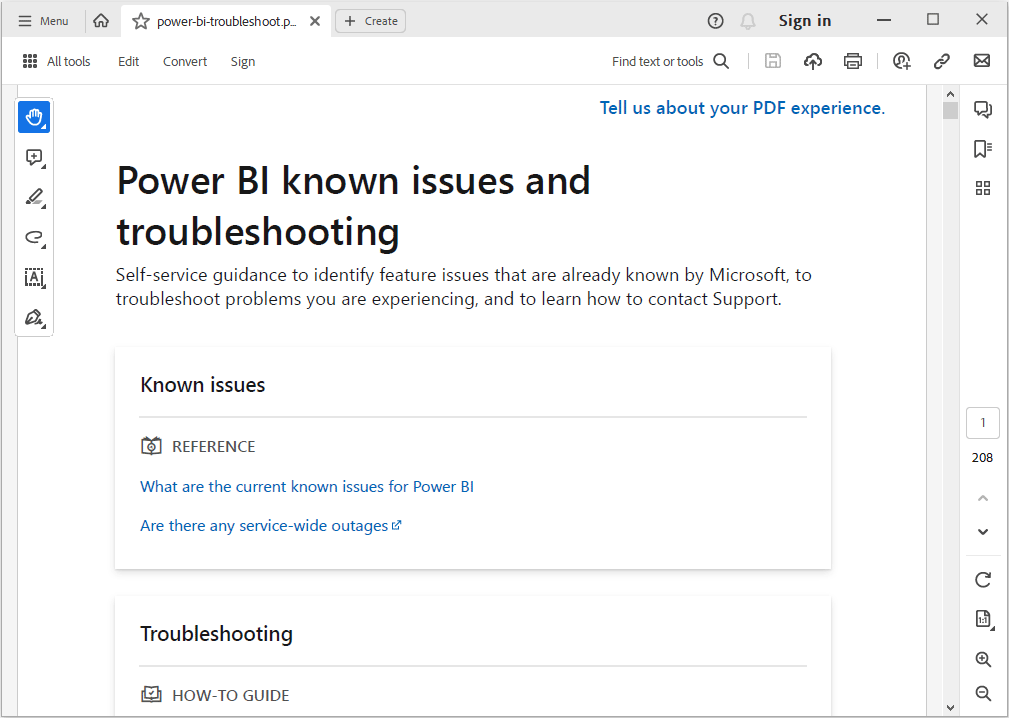
This software can also allow you to keep other statuses like PDF view rotation in full screen. As for other full-screen settings, you may need to search for tutorials online.
Way 3. Use Browsers
Google Chrome, Microsoft Edge, and other browsers can also open PDF files and offer the full screen feature. However, the full screen only makes the PDF fit pages. It can’t keep other view statuses. As a result, when you full screen a PDF, the font may be smaller than when you make the PDF fit width.
How to full screen PDF using Google Chrome or Microsoft Edge? You can refer to the following guide.
Google Chrome:
- Open the PDF file with Google Chrome.
- Click the three-dot icon in the upper right corner.
- Select Present to enter the full screen mode.
- To exit the full screen mode, press Esc.
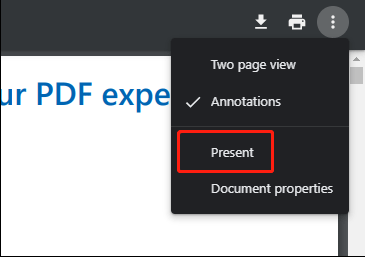
Microsoft Edge:
- Open the PDF file with Microsoft Edge.
- Click the full screen icon in the upper right corner to enter the full screen mode directly.
- To exit the full screen mode, press Esc.
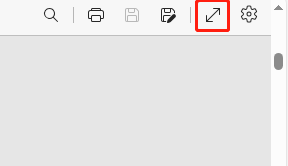
Bottom Line
Do you know other ways to full screen a PDF file? Do you know how to change the full screen settings in the latest Acrobat Reader? Leave comments in the following zone for sharing.
In addition, if you encounter problems when using MiniTool PDF Editor, please feel free to contact us via [email protected]. We will get back to you as soon as possible.