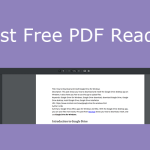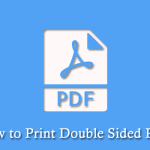How to Print PDF via Google Chrome
To print a PDF, you need to open it first. Browsers are the most commonly-used software to open a PDF file. On the other hand, Google Chrome is the most popular browser on PCs. Therefore, I will show you how to print a PDF using Google Chrome in this part. Here is the guide:
Step 1: Open a PDF file with Google Chrome. Click the Print icon in the upper right corner. A new window will pop up.
Step 2: On the new window, set up the following parameters.
- Destination: You need to choose your printer. If you don’t find it, you can click See more.
- Pages: It decides what pages of the PDF file to be printed (All, Odd pages only, Even pages only, or Custom).
- Paper size: Many types of paper sizes are offered. You can select A4 or other paper sizes according to your need.
- Pages per sheet: You can print 1, 2, 4, 6, 9, or 16 PDF pages on one paper sheet.
- Quality: It affects the printing accuracy.
- Scale: It decides the percentage of paper space that a PDF page occupies. You can choose Default, Fit to printable area, Fit to paper, or Custom.
Step 3: Finally, click Print to start printing PDFs.
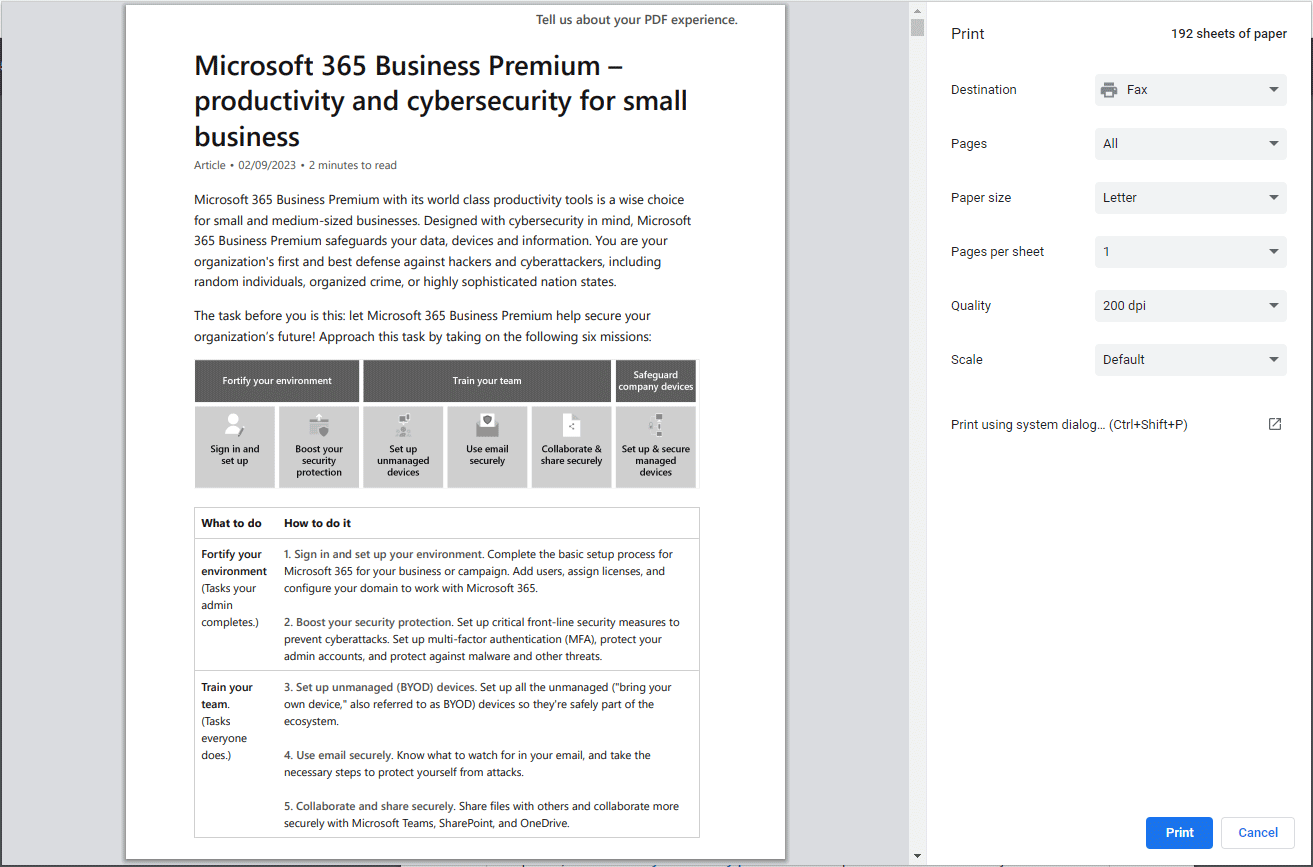
How to Print PDF via Microsoft Edge
Microsoft Edge is the built-in browser in Windows. If you don’t have Google Chrome installed, you can use Microsoft Edge to print PDFs. Here is the guide:
- Open a PDF file with Microsoft Edge and click the Print icon in the upper right corner.
- Select your printer.
- Set up the number of copies. You can change it if you want to print multiple copies of the same PDF file.
- Change the Layout if necessary. Portrait refers to vertical printing, that is, the height of the document is greater than the width. Landscape refers to horizontal printing, that is, the width of the document is greater than the height.
- Select Pages. All, Odd pages only, Even pages only, or you can type a page range manually.
- Click More settings. Then, you can set up the Paper size, Scale, Pages per sheet, and Quality.
- Click Print to start printing PDFs.
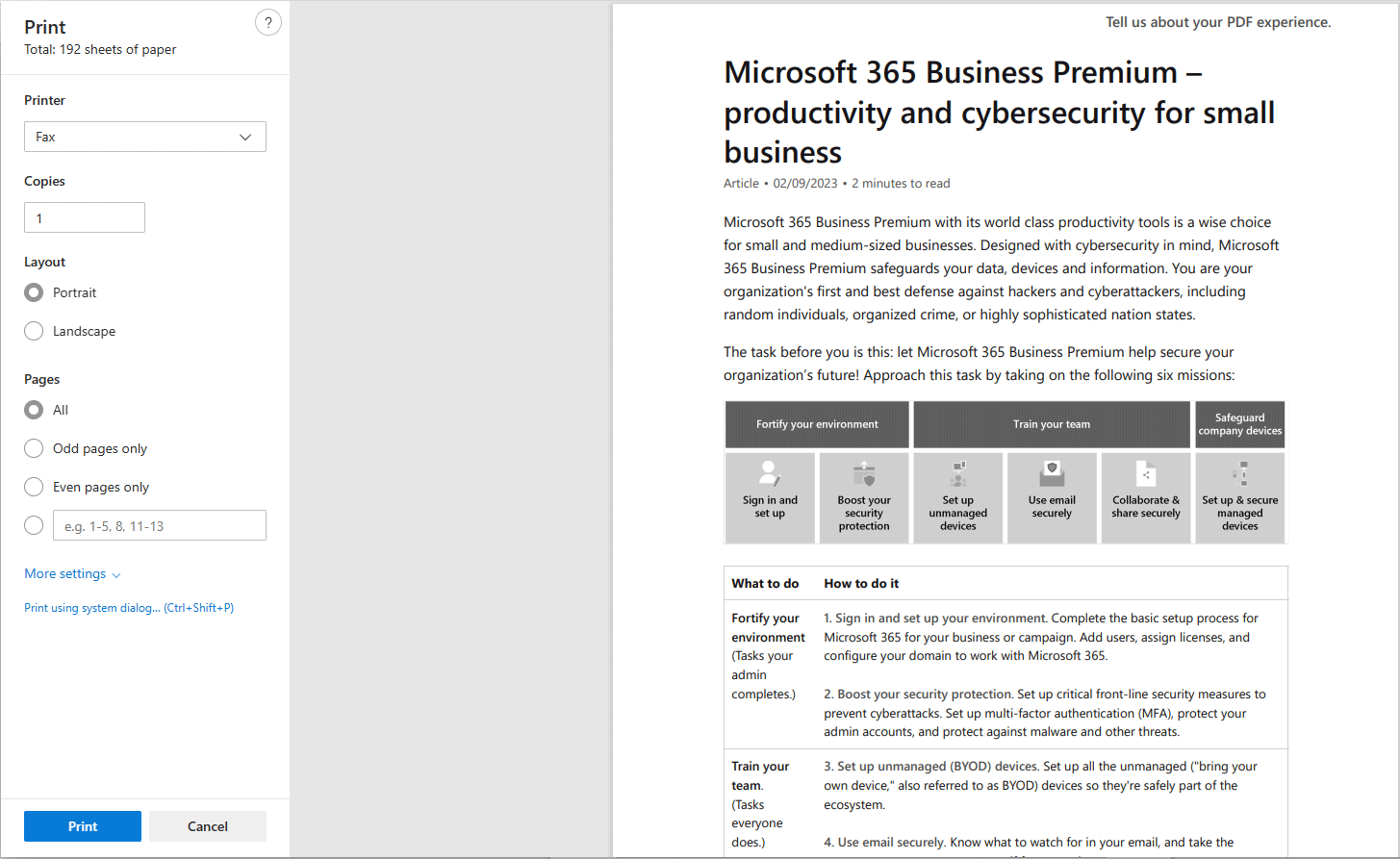
How to Print PDF via MiniTool PDF Editor
In most cases, browsers only offer you the basic print options. If you have more requirements for PDF printing, you can use software like MiniTool PDF Editor.
This software is a professional PDF editing tool. You can use it to modify the PDF content as your will, convert PDF to various file formats (and reverse), decrypt PDF, compress PDF, etc. If you use it to print PDFs, more print options are offered.
How to print a PDF using MiniTool PDF Editor? Here is the guide:
MiniTool PDF EditorClick to Download100%Clean & Safe
Step 1: Download and install MiniTool PDF Editor. Open a PDF file with MiniTool PDF Editor. Click the Print icon in the upper left corner. A new window will pop up.
Step 2: If you want to print multiple PDFs at once, you can click the Add Files button on the left panel of the new window to add more PDF files. You can single print or batch print PDF files. But before you click the Print button, you may need to set up the following parameters.
- Select your Printer. Click Property behind the printer. You can change the Paper size, Image quality, and Orientation (Portrait or Landscape). If there is an Advanced button, click it to access more settings.
- Set up the number of copies.
- Select Collate if you need to print multiple PDFs or print multiple copies of the same PDF file. This feature will separate each file in the sequence.
- Set up Color (Color or Grayscale). Color allows PDFs to be printed in color while Grayscale allows PDFs to be printed in black and white.
- Set up Page Range (All Pages, Current Page, Current View, or Selection). Current View will print the section you can see on the PDF page. Selection allows you to type the page range manually. If you choose this option, you can change More Options (All Pages, Odd Pages, Even Pages). You can even print the PDF in Reverse Order.
- Set up Paper Size and Orientation (Vertical or Horizontal).
- Set up Page Sizing and Handling. Click Margins to change the page margin. Multiple allows you to print multiple PDF pages on one sheet. Booklet is selected when you make a book. Auto Duplex Printing allows you to print PDFs on two sides of the paper sheet. Flip on Long Edge is for Vertical printing while Flip on Short Edge is for Horizontal printing.
- Set up Page Layout. You can print annotations in the PDF.
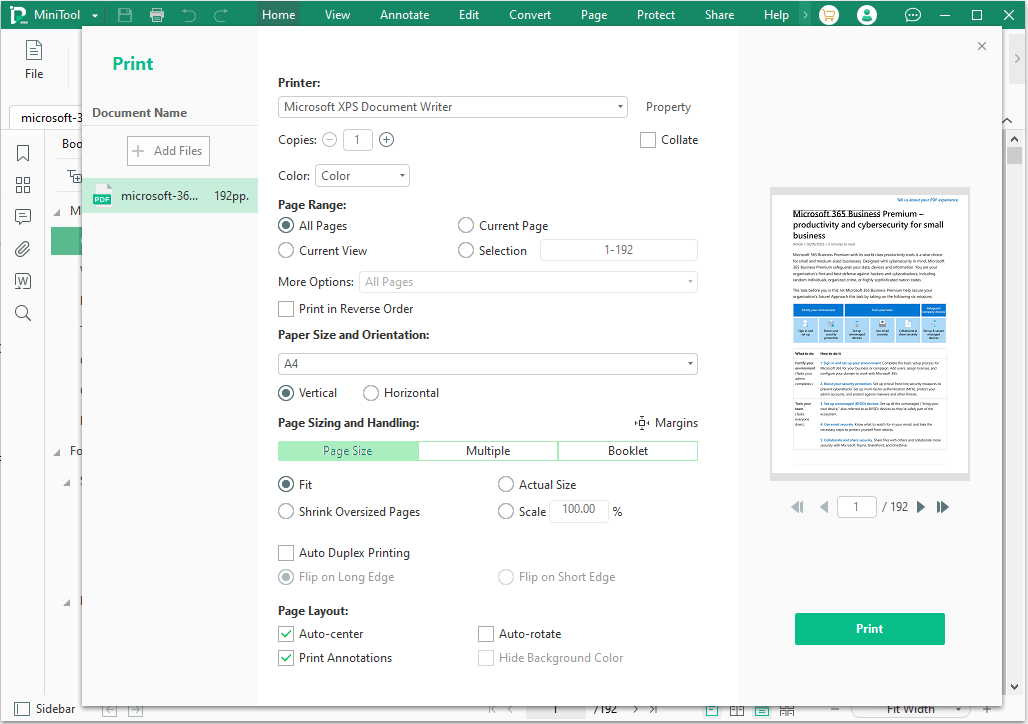
Bottom Line
Do you know other ways to print PDFs? Share them with us in the following comment zone. In addition, if you have encountered problems when using MiniTool PDF Editor, feel free to contact us via [email protected]. We will get back to you as soon as possible.