Print PDF with Comments via MiniTool PDF Editor
As a powerful and multifunctional PDF editing tool, MiniTool PDF Editor can help you print, create, edit, annotate, convert, sign, and share PDF files. You can use it to print your PDF files with comments. Here is how to print a PDF with comments with MiniTool PDF Editor.
MiniTool PDF EditorClick to Download100%Clean & Safe
Step 1. Download and install MiniTool PDF Editor on your computer. Then open your target file in MiniTool PDF Editor through the following ways:
- Right-click the file and select Open with > MiniTool PDF Editor.
- Launch MiniTool PDF Editor and click Open. Then locate and select your file to open.
Step 2. Then open the Print interface in the following 4 ways:
- Click the Print icon on the top left corner.
- Open the MiniTool drop-down menu and select the Print tab.
- Right-click the file page and choose Print.
- Directly press the Ctrl + P keys on the keyboard.
Step 3. In the pop-up window, check the Print Annotations box under the Page Layout section.
Step 4. Once done, click the Print button.
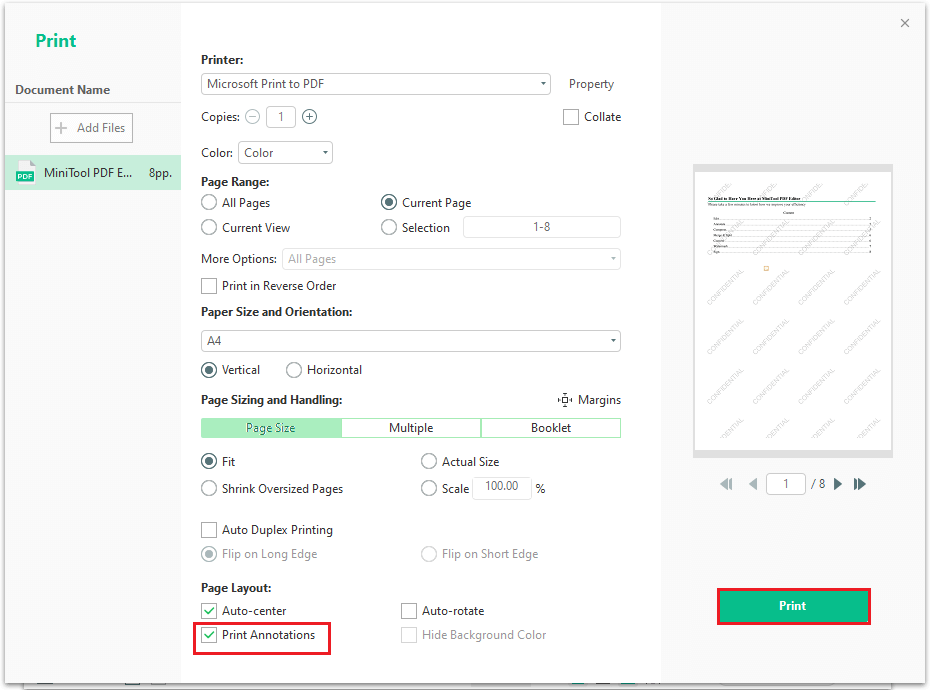
Also read: Can’t Print PDF? – Fixed with 6 Solutions
Print PDF with Comments via Adobe Acrobat
Adobe Acrobat is a powerful tool that allows you to print, create, edit, share, and sign PDF documents. It offers several options to print PDFs with comments and markups. For instance, you can print pop-up comments in place (like sticky notes on a page), print them with connector lines that link the comments to the text, or just print the comment symbols without the text. Here is a guide on how to print a PDF with comments using Adobe Acrobat.
#1. Print Pop-up Comments in Place
You can print pop-up comments with the corresponding text through the following guide.
Step 1. Open your PDF file with Adobe Acrobat. Then click Edit > Preferences (on Windows).
Step 2. Then click Commenting and select Print notes and pop-ups, and then uncheck Hide comment pop-ups when Comments List is open under the Pop-Up Open Behavior section.
Step 3. Once done, click OK to confirm your changes. Then open the pop-up comments that you want to print and adjust their placement.
Step 4. Then click the Print icon or press Ctrl + P to open the Print window.
Step 5. In the prompted Print dialog box, select Document and Markups from the Comments & Forms drop-down menu.
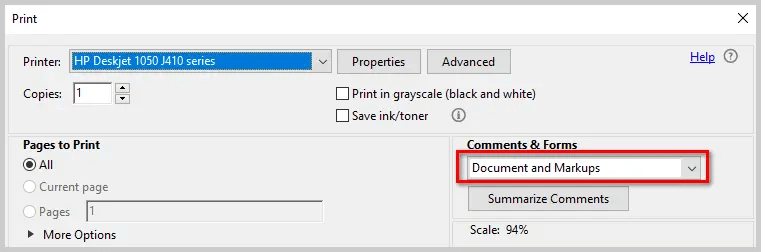
Step 6. Once done, click Print or OK to print PDF with comments.
#2. Print Comments and Markups with Connector Lines
Here is how to print comments and mark-ups with lines to the text:
Step 1. Navigate to Tools > Review & Approve > Comment > Options and click Create Comment Summary.
Step 2. Then click Document and comments with connector lines on separate pages or Document and comments with connector lines on single pages.
Step 3. Once done, click the Create Comment Summary button. Then click Print to print comments in PDF.
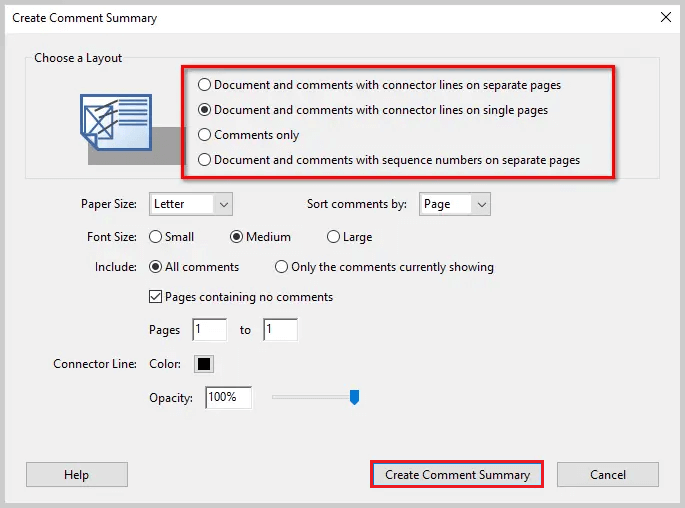
Print a PDF with Comments via Foxit PDF Editor
Foxit PDF Editor is a full-featured and cost-effective alternative to Adobe Acrobat. It has a user-friendly interface and powerful tools that can help you print comments in PDF, create, edit, convert, sign, protect, and manage PDF documents. To print comments in PDF, follow these steps:
Step 1. Open your PDF file with Foxit PDF Editor. Then go to File > Preferences.
Step 2. In the pop-up Preferences dialog box, click the Commenting tab and select Print notes and pop-ups under the Viewing Comments section.
Step 3. Once done, click OK. Then go back to the File menu and select Print.
Step 4. In the Print window, specify your print settings and click OK to print your document with comments.
Final Words
Printing PDFs with comments can help you review, share, or archive feedback on your documents. In this post, we have learned how to print PDF with comments using 3 useful and powerful PDF editing tools. Depending on your needs and preferences, you can select one that best suits you.
Do you have other nice methods to print comments in PDF? You can feel free to share them with us in the comment zone below. In addition, if you encounter any issues while using MiniTool PDF Editor, you can contact us by sending a message to [email protected]. We will get back to you as soon as possible.