Do you know how to turn a picture into a PDF file on your device? If you have no idea, come to read this post of MiniTool PDF Editor. It introduces several useful offline/online image to PDF converters to help you.
The most commonly used image file formats are PNG (.png), JPG/JPEG (.jpg/jpeg), and TIFF (.tiff). No matter which image file you want to convert to PDF, it is best to use images to PDF converters to increase your productivity. Here is how to make a picture a PDF with the offline/online converters.
How to Turn a Picture into a PDF via Offline Image to PDF Converters
How to turn a picture into a PDF? An offline program can be a great way to convert and perform other operations on your images without needing an Internet connection. This part shows you several useful offline picture to PDF tools.
#1. Use MiniTool PDF Editor
MiniTool PDF Editor is a comprehensive and multifunctional PDF file manager that provides multiple tools to make your PDF files perfect. As an easy-to-use PDF editing program, it enables you to convert files between PDF and other formats, create PDF, merge/split PDF, password protect PDF, compress or extract PDF, annotate PDF, etc. Here is how to save a picture as a PDF with MiniTool PDF Editor:
MiniTool PDF EditorClick to Download100%Clean & Safe
- After downloading and installing MiniTool PDF Editor, launch it and click Create > From Image. Alternatively, open the MiniTool drop-down menu and select New PDF > From Image.
- In the pop-up window, upload your target image files by clicking Add Files or directly dragging them into the box.
- Then specify Options, Page Size, and Output Path. Once done, click Start.
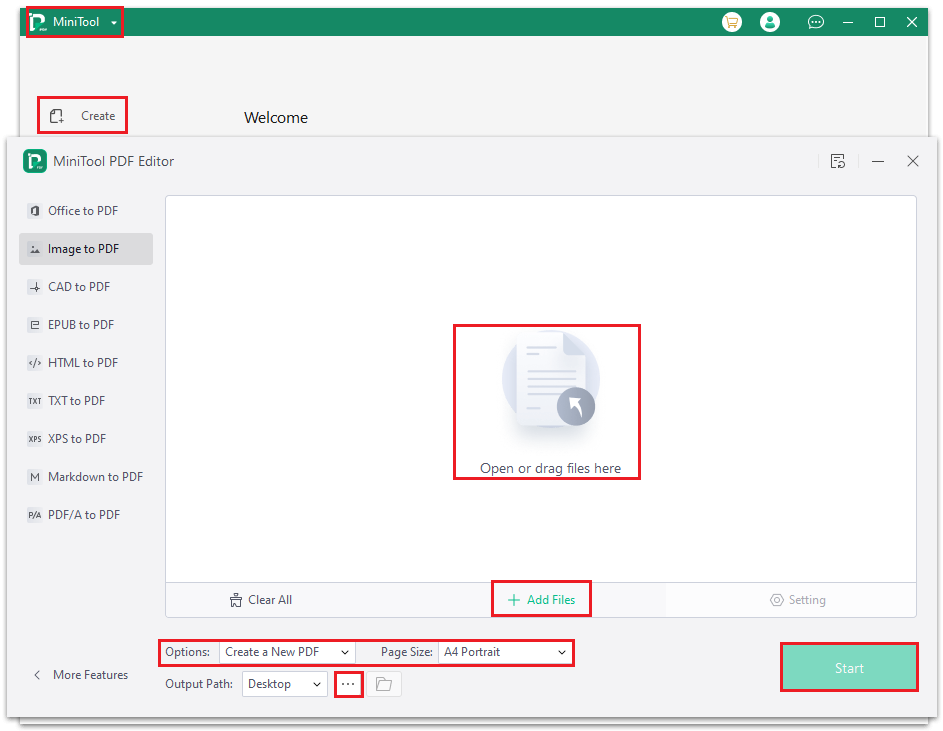
#2. Use Microsoft Photos
Microsoft Photos, which is included in Windows 10 by default, is an easy-to-use and free image viewer and editor developed by Microsoft. You can use it to view, edit and enhance your images. To convert image to PDF with this program, follow these steps:
- Double-click your image to open it in Photos.
- Click on the three-dots icon and select Print, or directly press Ctrl + P.
- In the pop-up window, select Microsoft Print to PDF from the Printer drop-down menu. Then click Print.
- In the Save Print Output As window, specify your File name and save directory. Click Save.
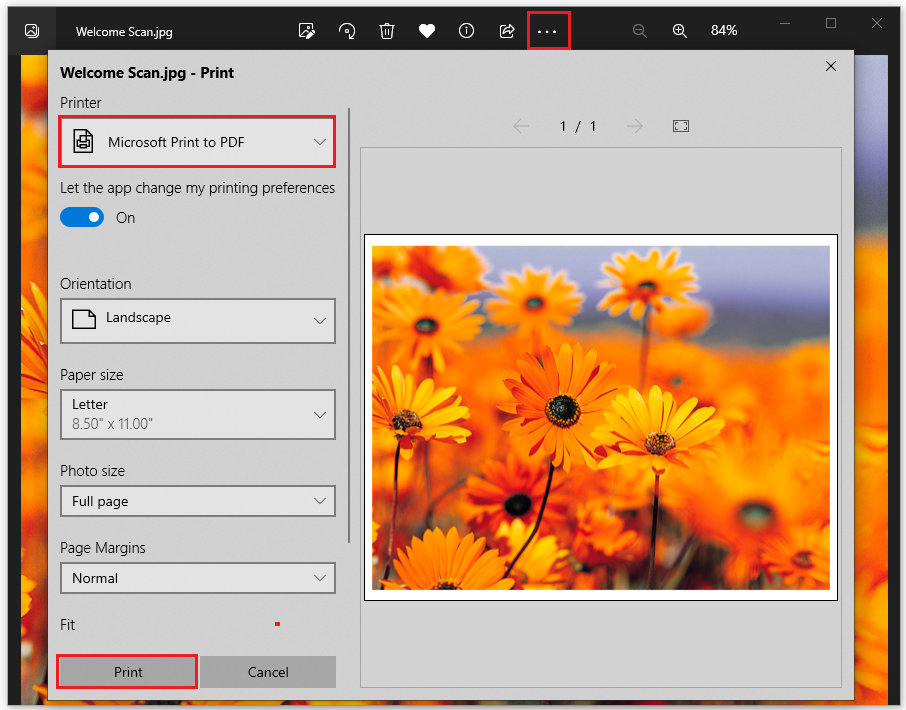
#3. Use Microsoft Word
Microsoft Word is a word processor developed by Microsoft. It supports the Word to PDF conversion. You can also use it to convert picture to PDF. Here is how to convert image to PDF with Word:
- In Word, click Insert > Pictures > This Device. Then select the images you want to convert.
- Once you add all the target images, click File > Save as.
- Then select PDF from the Save as type drop-down menu and click Save.
How to Convert Image to PDF Using Online Image to PDF Converters
If you don’t want to install software to convert images to PDF, there are online PDF editors you can use to perform your conversion. Below is how to turn a picture into a PDF with online converters. You can choose one according to your need.
#1. Use Google Drive
If you receive an image on your Google email account, it is easy to save it as PDF using Google Drive. How to save a picture as a PDF in Google Drive? Open Google Drive and click New > Google Docs. Then click Insert > Image and choose a way to insert your images. Once all the images are inserted, click File > Download > PDF Document.
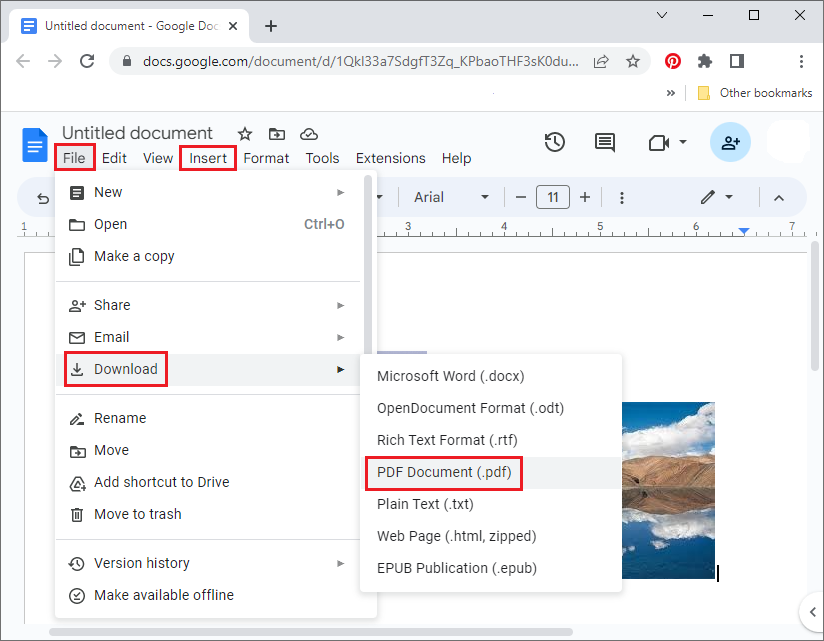
#2. Use Adobe PDF Online
Adobe’s PDF online tool enables you to convert files to PDF, compress PDF files, and share PDF files. It provides a 7-day free trial. However, compared to other PDF editors, this tool can be quite expensive. If you want to use this online service, go to the Adobe PDF Online website and choose Convert > JPG to PDF. You can follow the on-screen wizard to complete the conversion.
#3. Use SmallPDF
SmallPDF is an online PDF converter tool that enables you to easily convert/compress/merge/split PDF files without installing or downloading the app. It provides both free and paid options depending on the tool and the size of the file.
Pros:
- Multiple functional features
- Easy to use
- Great pricing
- Integrates Google Drive and Dropbox cloud services
Cons:
- The free version has a maximum file size and a daily file limit.
- It requires a steady internet connection.
#4. Use iLovePDF
It is a free and easy-to-use online service that enables you to convert, merge, split, compress, and rotate PDFs with a few clicks.
Pros:
- It has various functional tools.
- The conversion process is fast and easy.
- It includes cloud services (Dropbox and Google Drive).
- It can merge the images into one PDF file.
Cons:
- It has a file size limit: the files to convert need to be smaller than 200 MB.
- It requires an Internet connection to use.
Conclusion
How to turn a picture into a PDF? You can find the answers in this post and choose one converter according to your need. Among these tools, MiniTool PDF Editor is highly recommended. Do you have other ideas on how to make a picture a PDF? Just feel free to share them with us in the following comment part. In addition, if you encounter any issues while using MiniTool PDF Editor, you can contact us by sending a message to [email protected].