Google Slides is a presentation program and part of the free, web-based Google Docs suite offered by Google. It allows users to create and edit files online while collaborating with other users in real time.
However, you may need to insert PDF to Google Slides sometimes to provide more proven data or content to support your point. Do you also have the same need? if so, this post is what you need.
Method 1. Insert PDF Pages as Images in Google Slides
The first way you can try is to convert PDF to images and then insert them into Google Slides. To convert the PDF into images, I recommend MiniTool PDF Editor. It is an all-in-one PDF editing tool that can help you convert PDF to various file formats and vice versa.
Besides, this feature-rich tool also offers a set of basic PDF editing utilities to optimize your files, including adding margins to PDF, adding pages to PDF, printing PDF without margins, adding stamps to PDF, highlighting PDF, removing header and footer from PDF, and more.
Here’s how to use MiniTool PDF Editor to convert PDF to images:
Step 1. Click the Download button below to get the MiniTool PDF Editor installation package. Then, follow the on-screen guide to install this app on your computer.
MiniTool PDF EditorClick to Download100%Clean & Safe
Step 2. Launch MiniTool PDF Editor on your PC, and then click PDF to Image from the Popular Tools section.
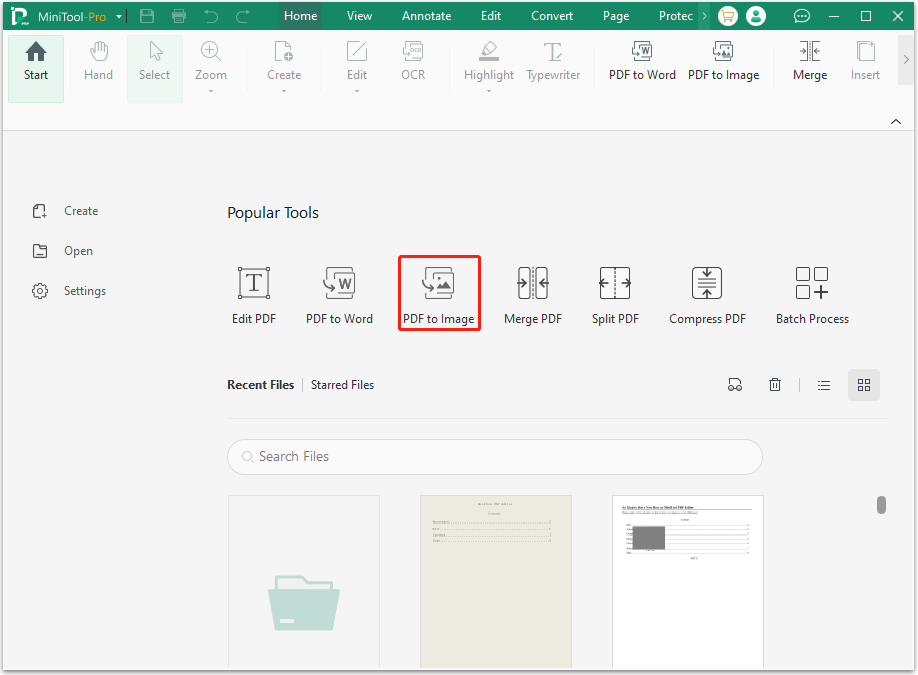
Step 3. In the pop-up window, click Add Files in the right panel, choose the PDF file you want to convert into images, and click Open.
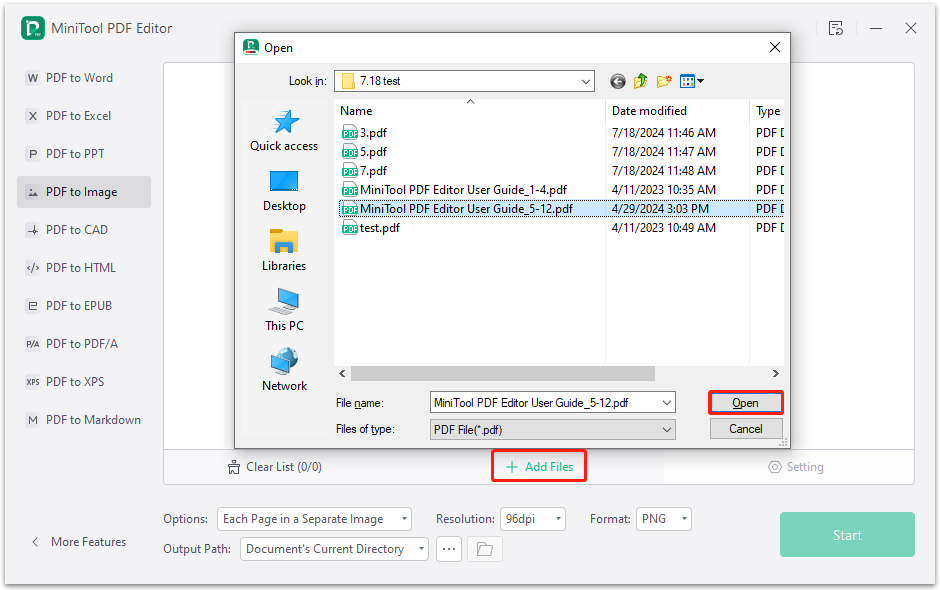
Step 4. Next, click the start icon under Option or click the Start button to start the PDF to image conversion. Here are some features that may be useful to you:
- Page Range: You can set specific numbers to just convert the specified page number here.
- Options: You can choose to convert each page into a separate image or convert all selected pages into one image file here.
- Resolution: You can set the converted image resolution to 72dpi or 96dpi here.
- Format: You can choose to convert PDF into PNG, JPG, BMP, or TIF here.
- Output Path: You can choose a specific location to save the converted images here.
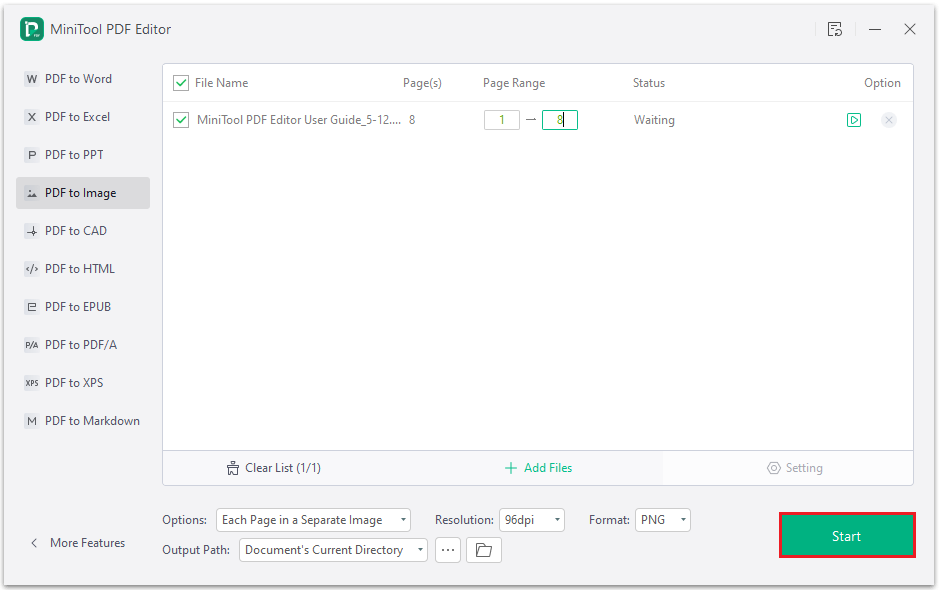
Step 5. Once done, click the folder icon under Option or the folder icon behind Output Path to view the converted images in the folder with the PDF title.
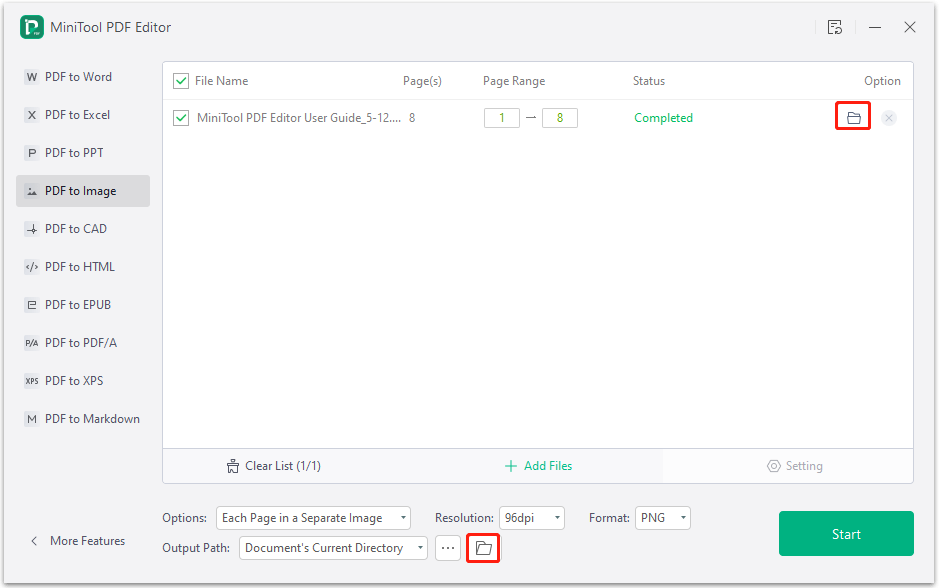
Once you convert PDF into images successfully, you can go to Google Slides and then insert PDF into Google Slides. Here are the detailed steps:
Step 1. Open your browser and then navigate to the Google Slides website. Then, sign in to your account with your credentials.
Step 2. Open the Google Slide file that you want to insert PDF.
Step 3. Click the Insert tab in the top toolbar, and then select Image > Upload from computer.
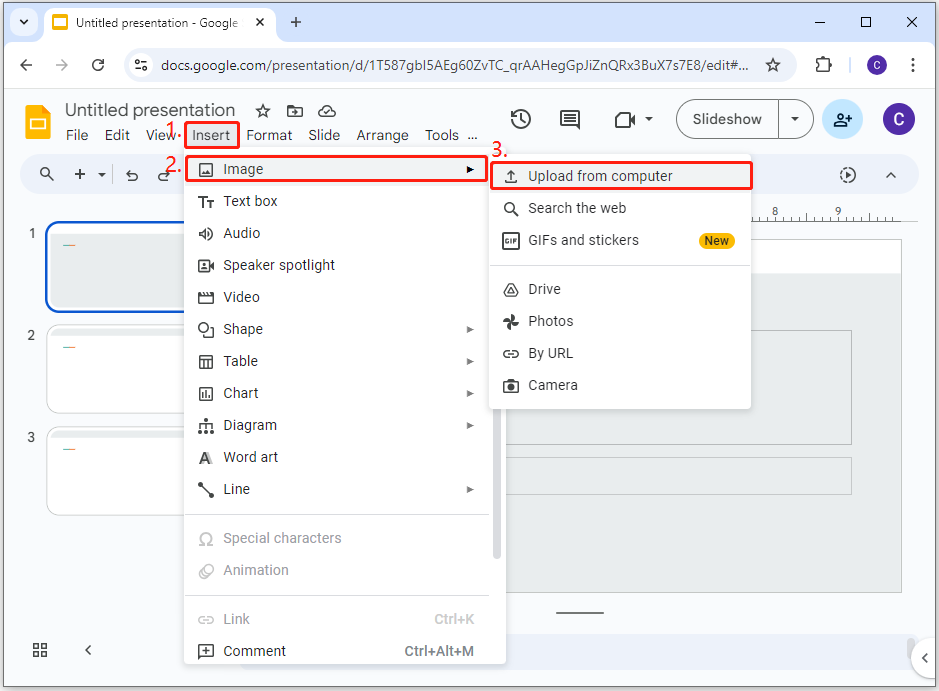
Step 4. In the pop-up window, select the PDF image that you want to insert into Google Slides, and then click Open.
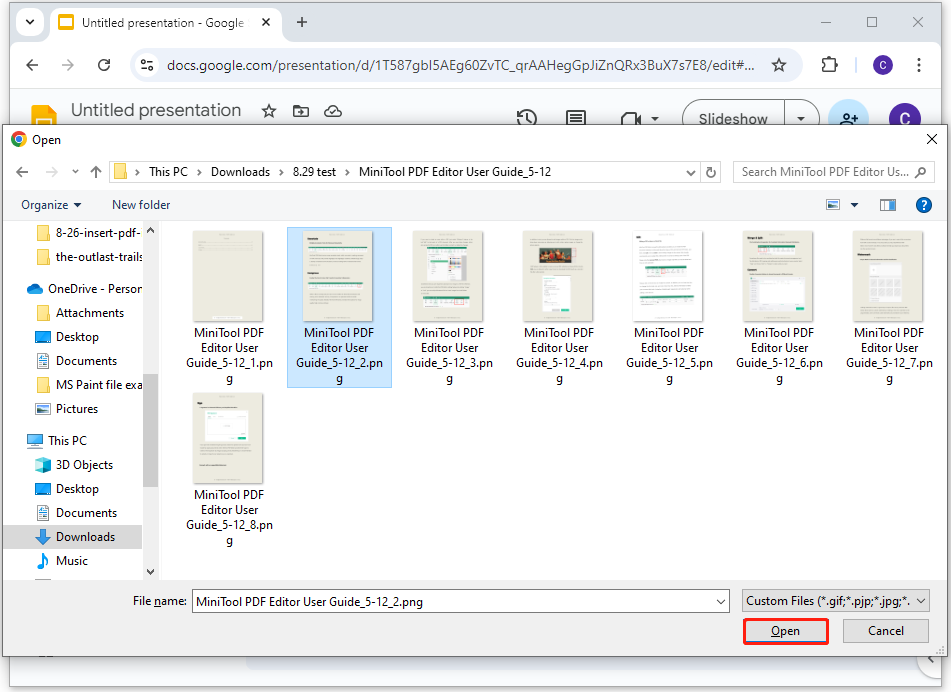
Step 5. Once you insert the PDF image into Google Slides, you can drag the whole image to move its location and drag the anchor point of the image to adjust its size.
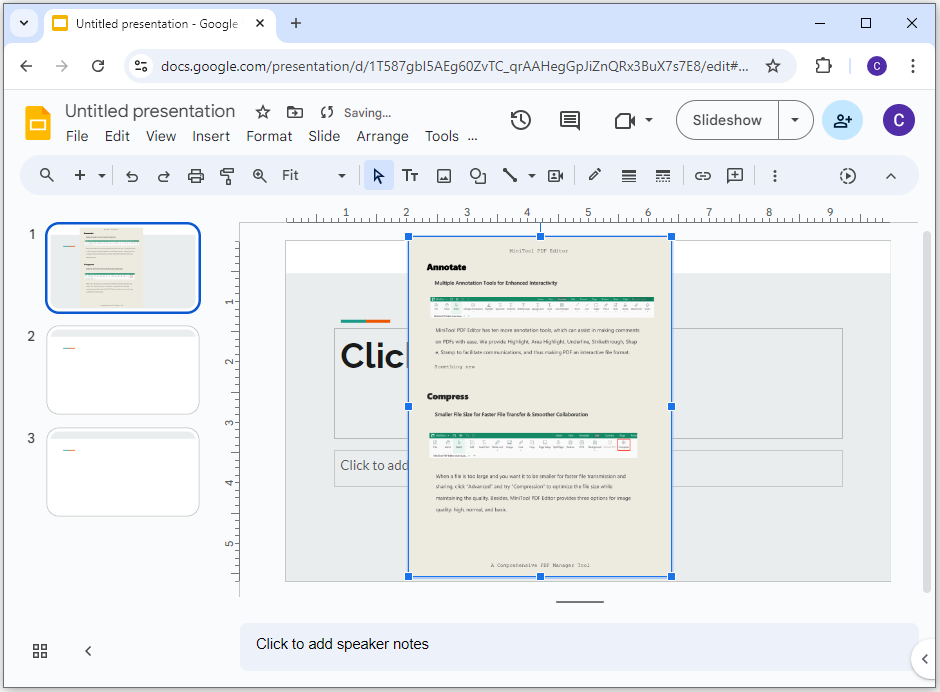
Method 2. Paste the PDF Screenshots to Google Slides
Google Slides allows you to paste screenshots on its files. Therefore, you can take screenshots of the PDF and then paste them to Google Slides. Here’s the guide:
Step 1. Open the PDF you want to insert into Google Slides on your PDF viewer, and then press the Win + Shift + S keys simultaneously to open the Snip & Sketch tool.
Step 2. Use your cursor to select the part that you want to take screenshot.
Step 3. Open your browser, navigate to Google Slides, and log in with your account with the right credentials.
Step 4. Open the Google Slides file that you want to insert PDF, right-click on one page, and select Paste.
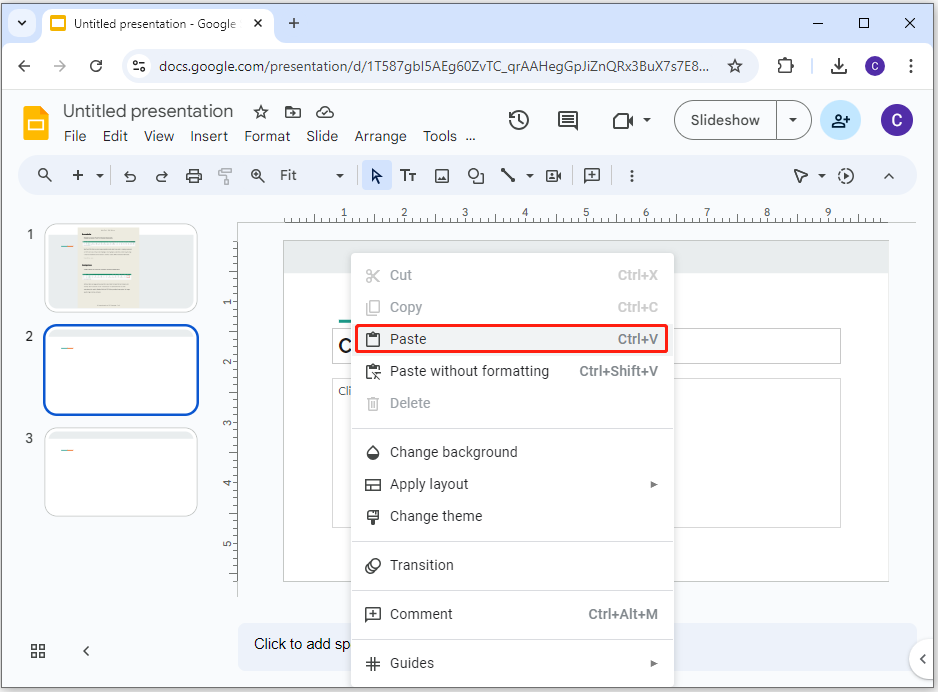
Step 5. After that, repeat the steps to add other PDF content to your Google Slides.
Method 3. Link to Your PDF in Google Slides
In addition to the above methods, you can insert PDF into Google Slides by adding an image with a link. Here are the steps for adding one image with a link:
Step 1. Open your browser, go to the Google Slides website, and log in to your account with the correct credentials.
Step 2. Follow Method 1 or Method 2 to get an image related to your PDF file, and then insert or paste it into your Google Slides file.
Step 3. Then create a new window to Google Drive and log in. On its main interface, click New and select File upload from the menu.
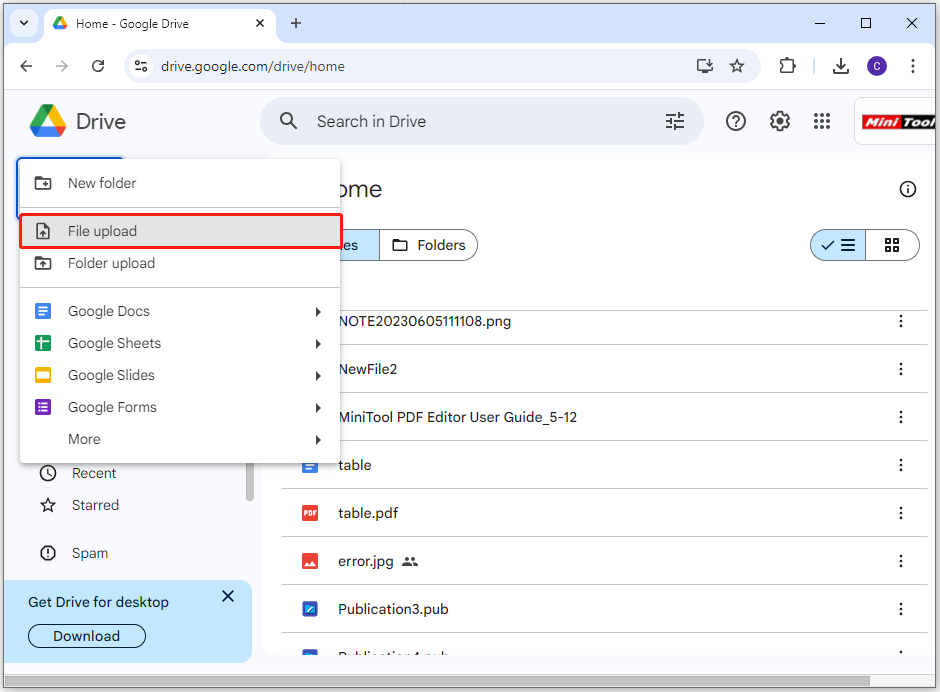
Step 4. In the pop-up window, select your PDF file and click Open.
Step 5. Next, go to the My Drive tab and find your PDF file from the file list. Then, right-click the PDF file and select Share > Copy link.
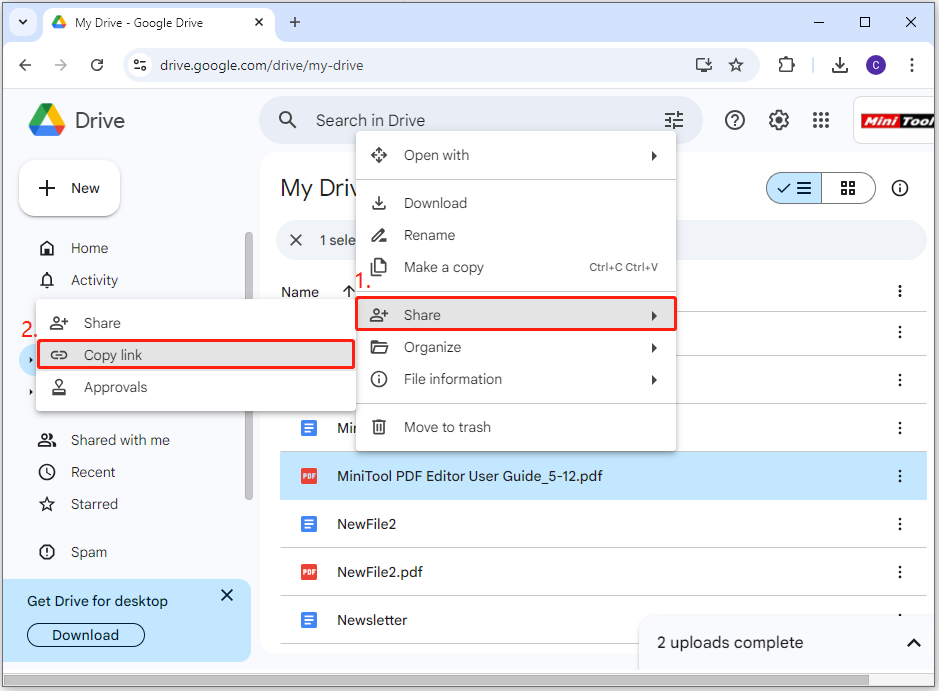
Step 6. Afterward, back to the Google Slides page, select the image, click the Insert tab from the top toolbar, and then select Link.
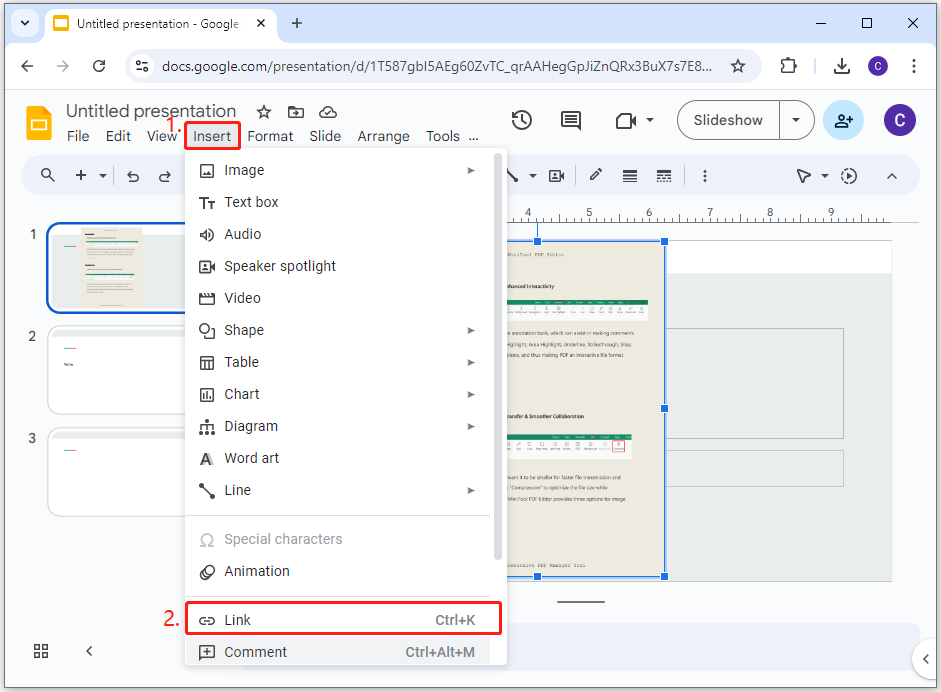
Step 7. Copy the link you get from Google Drive to the box behind the image and then click Apply.
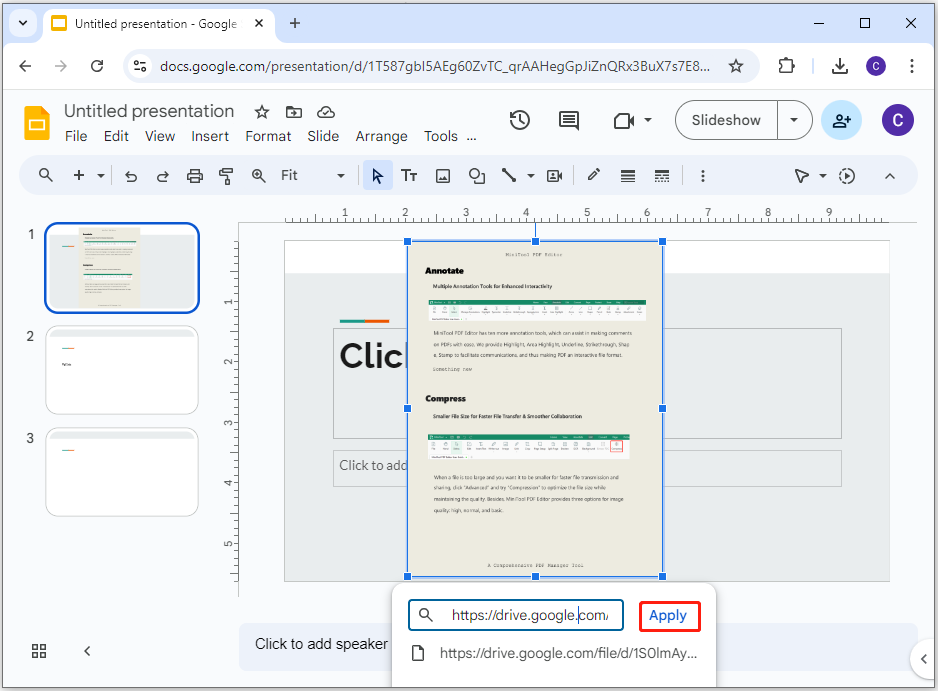
Step 8. Once done, you can insert a PDF to Google Slides successfully.
To Sum Up
How to insert PDF into Google Slides? This post provides 3 feasible methods to achieve that. You can choose one way as your preference to try if you have the same need.
What’s more, if you have any questions while using MiniTool PDF Editor, you can contact us via [email protected] to get better customer support.