About PDF Margins
PDF margins, also referred to as page margins, are the whitespace areas surrounding the content on a page. The dimensions of these margins may vary depending on the type of document and its intended purpose. It is common for different industries and organizations to have specific guidelines for margin sizes in documents such as reports, essays, or presentations.
Typically, these spaces serve several functions:
- They are utilized to determine the starting and ending points of content, typically text.
- They guarantee that text and graphics remain intact when documents are printed, ensuring readability.
- They contribute to a neat and organized look on the page, enhancing its overall aesthetics.
- They provide room for annotations or notes, making documents more interactive.
The Advantage of Printing PDF Without Margins
There are many reasons why people may require a borderless printing PDF. In this section, I have listed some of the key advantages of a borderless printing PDF:
- Efficiently Utilize Paper Space: Eliminating margins can make the most of the available paper space and reduce waste.
- Enhanced Flexibility: Eliminating margins allows for greater flexibility in placing images and text within the document, especially when creating professional-looking designs or layout files.
- Improved Aesthetics: Borderless printing can give files a more polished appearance for creative and graphic design projects.
How to print borderless PDF? If you also need to print PDF without margins, you can continue reading.
Method 1. Use MiniTool PDF Editor
MiniTool PDF Editor is a professional and reliable PDF manager that allows you to adjust PDF margins according to your needs. In addition, this feature-rich tool can also help you convert PDF to PDF/A, image to PDF, and HEIC files to PNG/JPG/BMP/TIF formats, and do other conversions between various file formats.
Besides, MiniTool PDF Editor also provides a lot of PDF editing tools, including changing the text color, adding or replacing pages, changing the background, creating a table of contents, adding pictures, removing headers and footers, and more.
Here’s how to use MiniTool PDF Editor to print PDF without margins:
Step 1. Click the Download button to get the MiniTool PDF Editor installation package, and then follow the on-screen instructions to install it on your PC.
MiniTool PDF EditorClick to Download100%Clean & Safe
Step 2. Launch MiniTool PDF Editor into its main interface, and click Edit PDF.
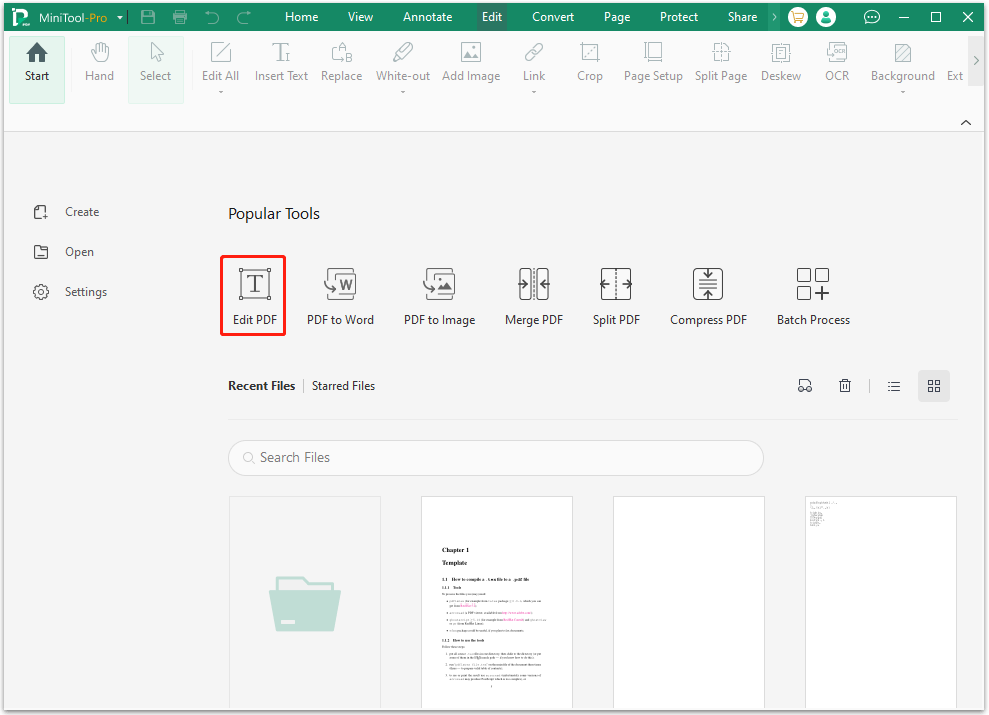
Step 3. In the pop-up window, select the PDF you want to print with no margins and click Open.
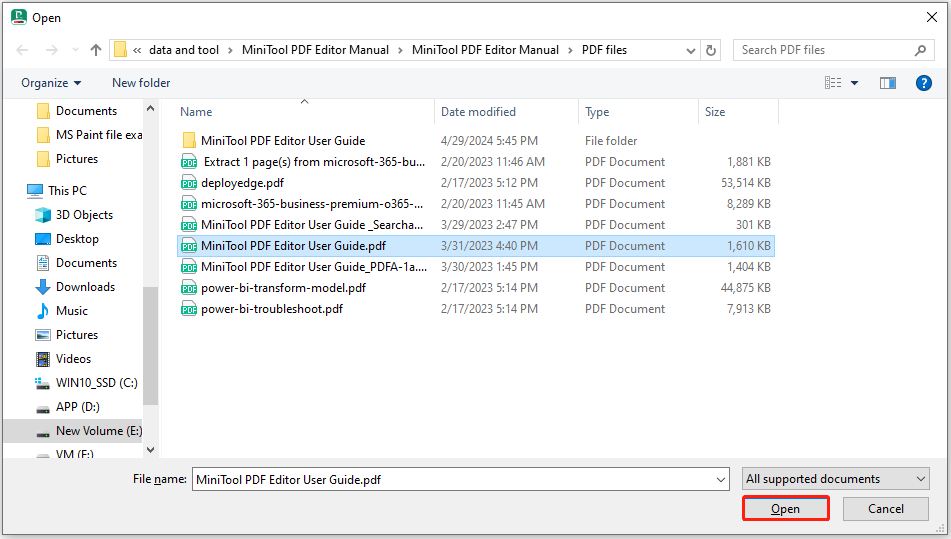
Step 4. Click the print icon or press Ctrl + P to open the print PDF dialog box.
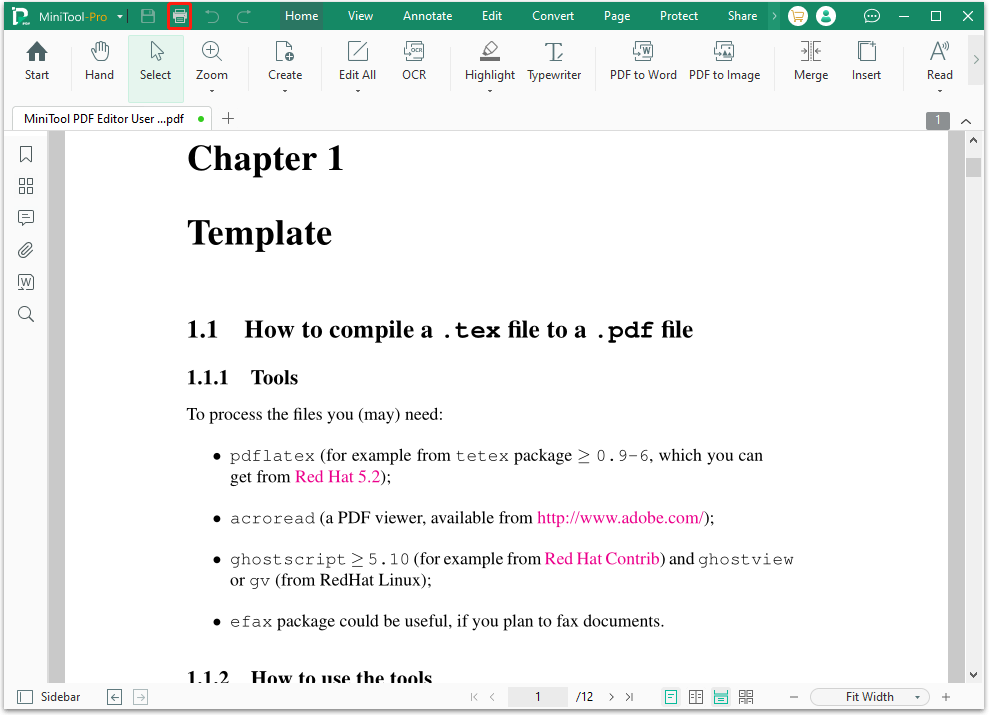
Step 5. In the Print window, select Margins in the right panel. Then, set all margins to 0 and click OK to apply changes.
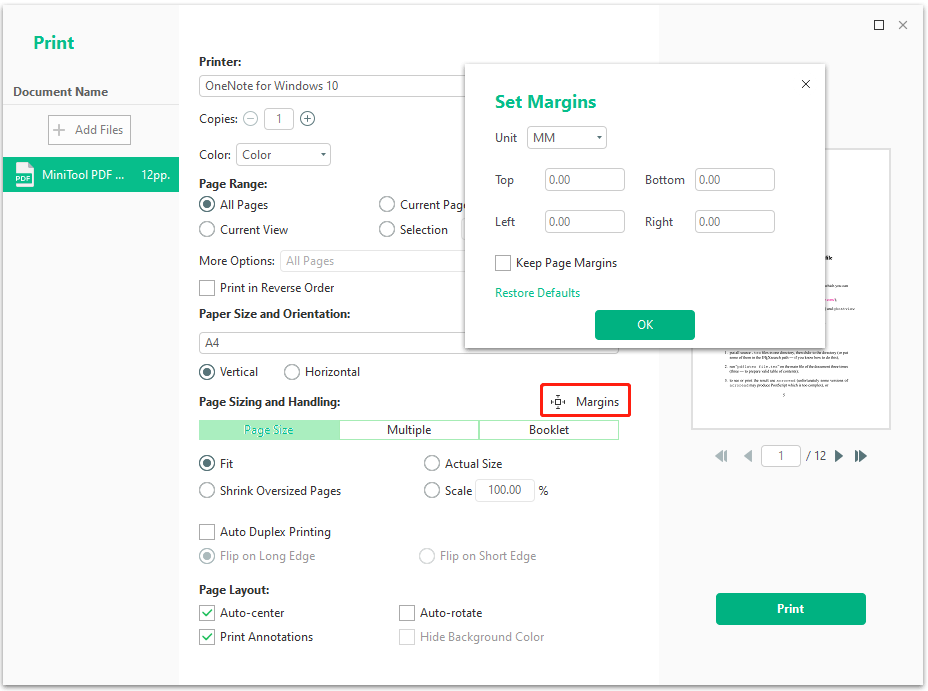
Step 6. After that, click Print, and then you can get a borderless printing PDF.
Method 2. Use Adobe Acrobat DC
Adobe Acrobat DC is an all-in-one PDF editor that can help you to print PDF without margins as well. If you have installed this app on your PC, you can use it to help do that. Here’s how to use Adobe Acrobat DC for a borderless printing PDF:
- Launch Adobe Acrobat PC on your computer and open the PDF file you want to print with no margins via this software.
- Click File > Properties, and then go to the Advanced tab.
- Choose Print Production > Set Page Boxes.
- After that, click Remove White Margins under Margin Controls.
- Next, print the PDF and then you can get a borderless printing PDF.
Also, you can do as follows to print PDF without margins:
- Launch Adobe Acrobat on your PC.
- Select File > Open to open the PDF file you want to print with no margins in this software.
- Then, select the Document > Crop Pages.
- Check the Margin Controls dialog and choose Remove White Margins.
- After that, click OK to save the changes.
- Click Print and then you can print borderless PDF successfully.
Method 3. Modify Printer Settings & Properties
Some people print borderless PDF successfully via modifying printer settings & properties, you can also have a try. Here are the detailed steps:
Step 1. Right-click the PDF file you want to print without margins.
Step 2. Select Open with > Choose another app > Word,and click OK.
Step 3. In the pop-up dialog, click OK to convert PDF to editable format.
Step 4. Go to File > Print, and click Custom Margins or Page Setup.
Step 5. In the Page Setup window, under the Margins section, set all the values to 0. Then, click OK to save the changes.
Step 6. Click Print, and then you can print PDF with no margins.
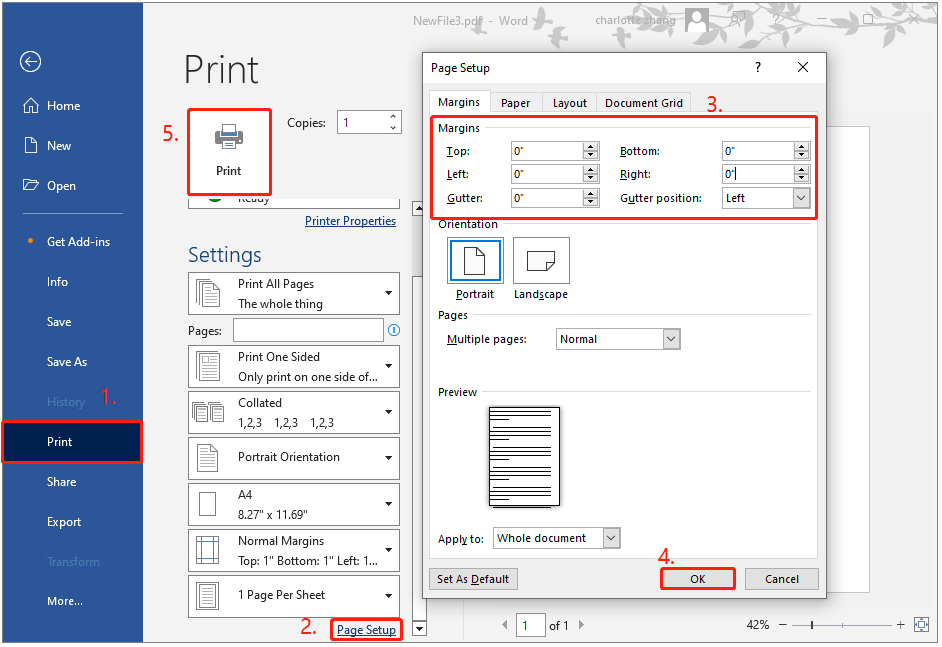
Method 4. Via Preview (on Mac)
If you use a Mac, the simplest method to print PDF files without margins is through Previews, which is a built-in feature that allows you to easily view and edit images and PDFs. Here’s how to print PDF without margins with Preview on Mac:
Step 1. Open the PDF you want to print with no margins via Preview on Mac.
Step 2. Click File and choose Print from its drop-down menu. Then, select Show Details.
Step 3. In the pop-up window, select “xxx (borderless)” from Paper Size.
Step 4. Then, select “Borderless Printing” from the pop-up menu.
Step 5. You can also set other settings according to your preferences here. Once done, click Print, and then you will get a printed PDF without margins.
Bottom Line
This post has shown you how to print PDF without margins step by step. If you also have the same need, choose a way to have a try. For any issues with MiniTool PDF Editor, please send an email to [email protected] to contact us.