What Is PDF/A?
PDF/A is an ISO-standardized version of the PDF. It is specialized for use in the archiving and long-term preservation of electronic documents. So, the PDF/A file format eliminates features in PDF unsuitable for long-term archiving like font linking and encryption.
Because of the PDF/A file's long-term preservation feature, it often is used by government, industry, and academic areas worldwide, including legal systems, libraries, newspapers, and regulated industries.
PDF/A comes in many different possible variants, distinguished by PDF/A standards (PDF/A-1, PDF/A-2, PDF/A-3) and conformance levels (a, b, u) they use.
PDF/A Standards
PDF/A-1 is based on PDF 1.4, while PDF/A-2 and PDF/A-3 are based on PDF 1.7.
PDF/A-2 adds some new features, namely transparency, JPEG 2000, layers, and attachments (only other PDF/A files), over PDF/A-1.
PDF/A-3 has one feature that differs from PDF/A-2 in that it allows any type of file to be added as an attachment.
PDF/A Conformance Levels
Level b conformance is the easiest level to achieve, as it requires only that documents conform with guidelines for reliable viewing.
Level aadds to the information requirements and aims to preserve the logical structure, semantic content, and natural reading order of the document.
Level u has the same requirements on Unicode as level a but degrades some of the requirements of level a, like logical structure and aspects of natural reading order.
How to Convert PDF to PDF/A?
How to convert PDF to PDF/A on a Windows computer? MiniTool PDF Editor is indeed worth trying. It is a professional PDF to PDF/A converter that can not only help you convert between PDF and PDF/A but also convert PDF to Word, convert PDF to TXT, convert PPT to PDF, and so on.
In addition, it can help you edit PDFs, merge/split PDFs, annotate PDFs, encrypt/decrypt PDFs, etc. Here’s how to convert PDF to PDF/A on a Windows computer using MiniTool PDF Editor.
Method 1. From MiniTool Menu
The first way you can find the PDF to PDF/A feature is to select it from the MiniTool menu. Here’s the guide:
Step 1. Click the Download button below to get the MiniTool PDF Editor installation package. Then run the pdfeditor.exe file and follow the on-screen instruction to install it on your PC. Next, launch MiniTool PDF Editor on your PC to open its main interface.
MiniTool PDF EditorClick to Download100%Clean & Safe
Step 2. Then click MiniTool from the top left to open a drop-down menu. Go to Export PDF as > PDF/A.
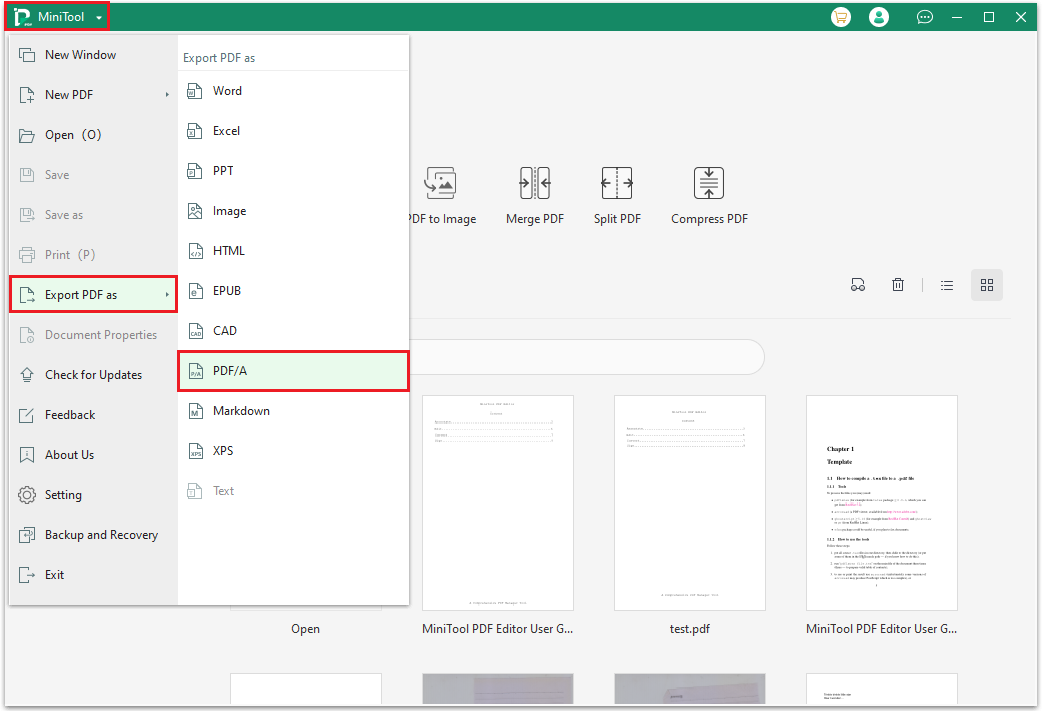
Step 3. In the new window, click Add Files to open a file explorer window. Select the PDF that you want to convert to PDF/A and click Open.
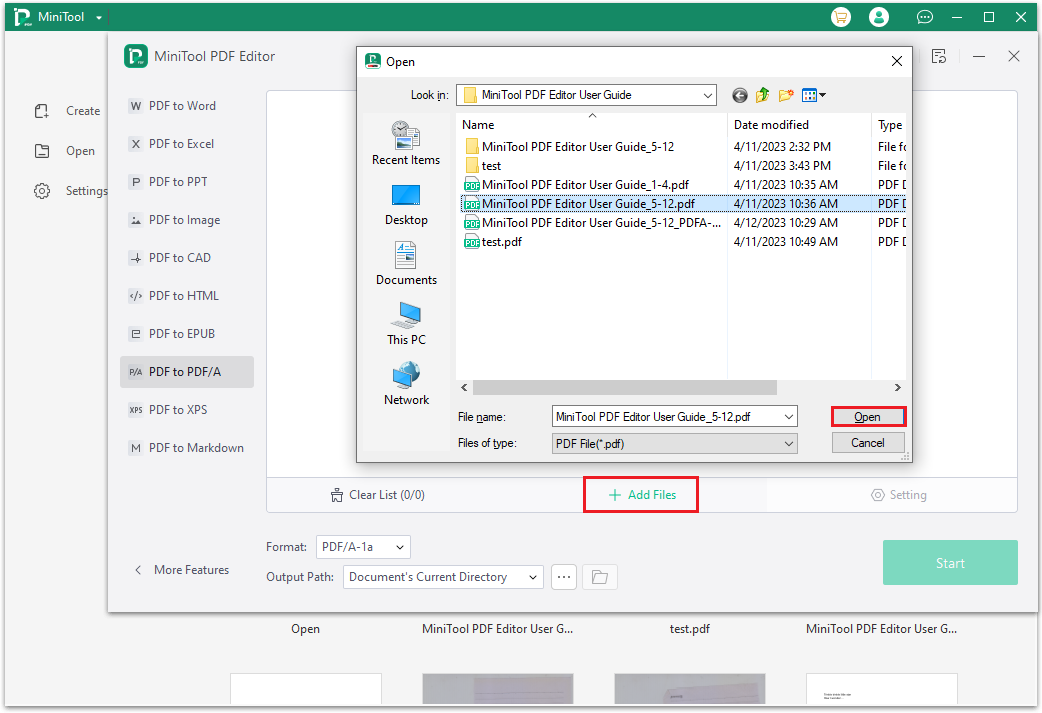
Step 4. Next, select Format from its drop-down menu and select the Output Path for the converted file. After that, click the Start button or the small Start icon under Option.
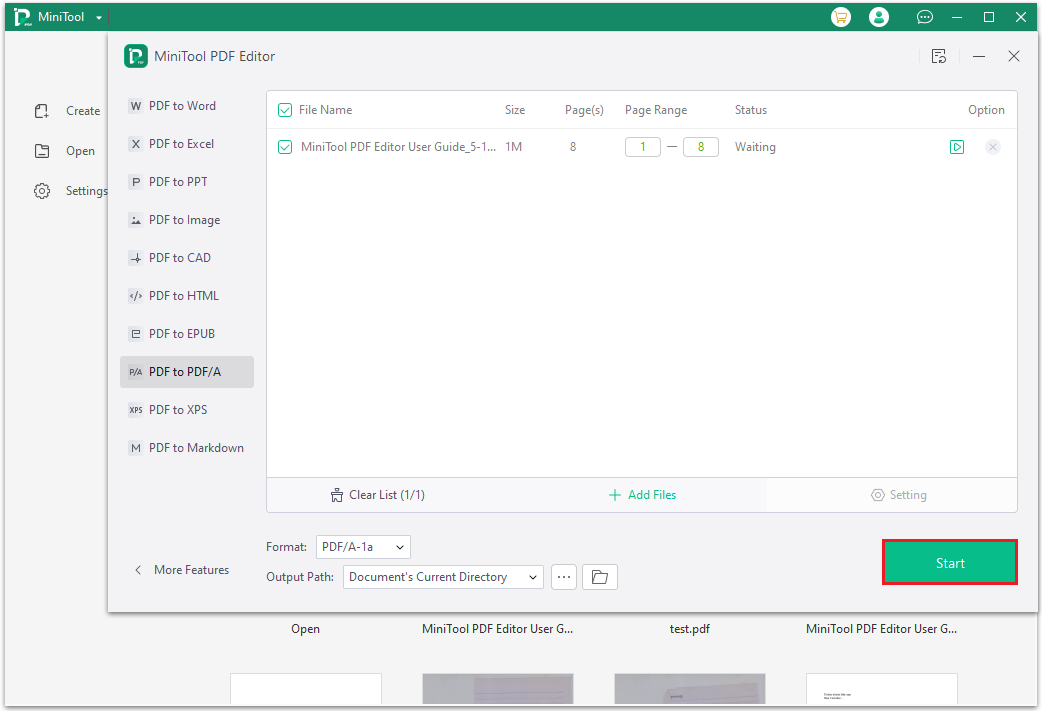
Step 5. Once the converting process is done, you can click the file icon under Option to open the converted file in MiniTool PDF Editor. You can also click the folder icon under Option to navigate to the converted file’s save location.
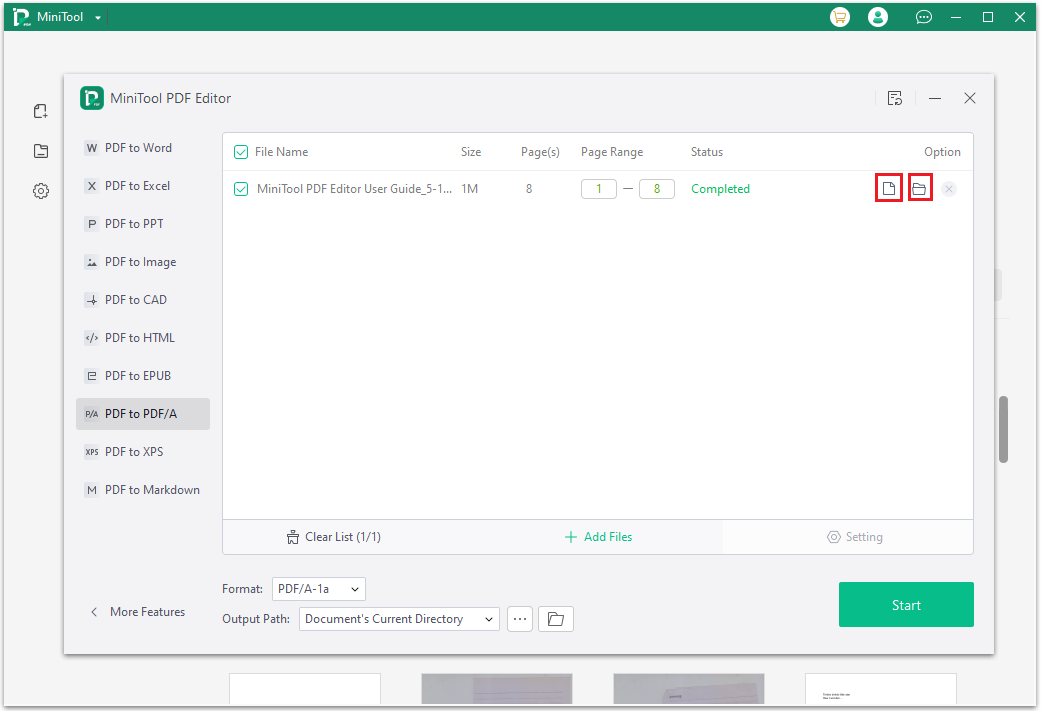
Method 2. Under the Convert Tab
You can also find the convert PDF to PDF/A feature under the Convert tab. Here’s how to do it:
Step 1. Download and install the MiniTool PDF Editor. Then launch it to its main interface.
Step 2. Click the Open icon to open the file explorer window to select your PDF file. Then click the Open button to open your PDF file in MiniTool PDF Editor.
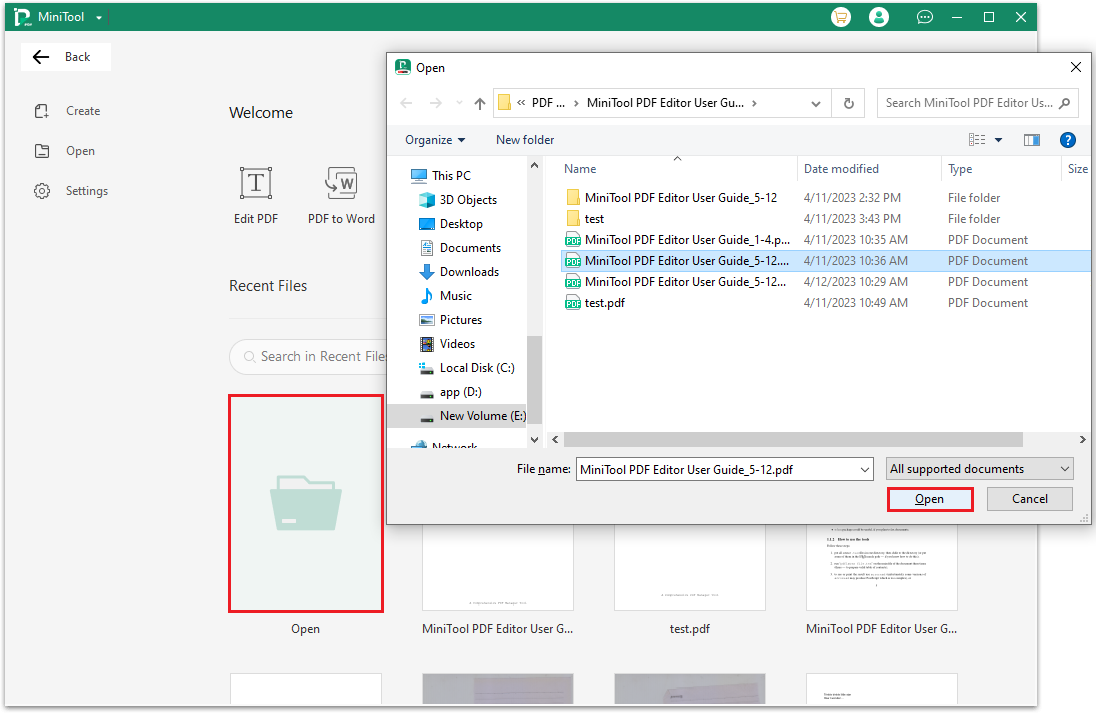
Step 3. Then navigate to the Convert tab, click PDF to More option, and then select PDF to PDF/A from the menu.
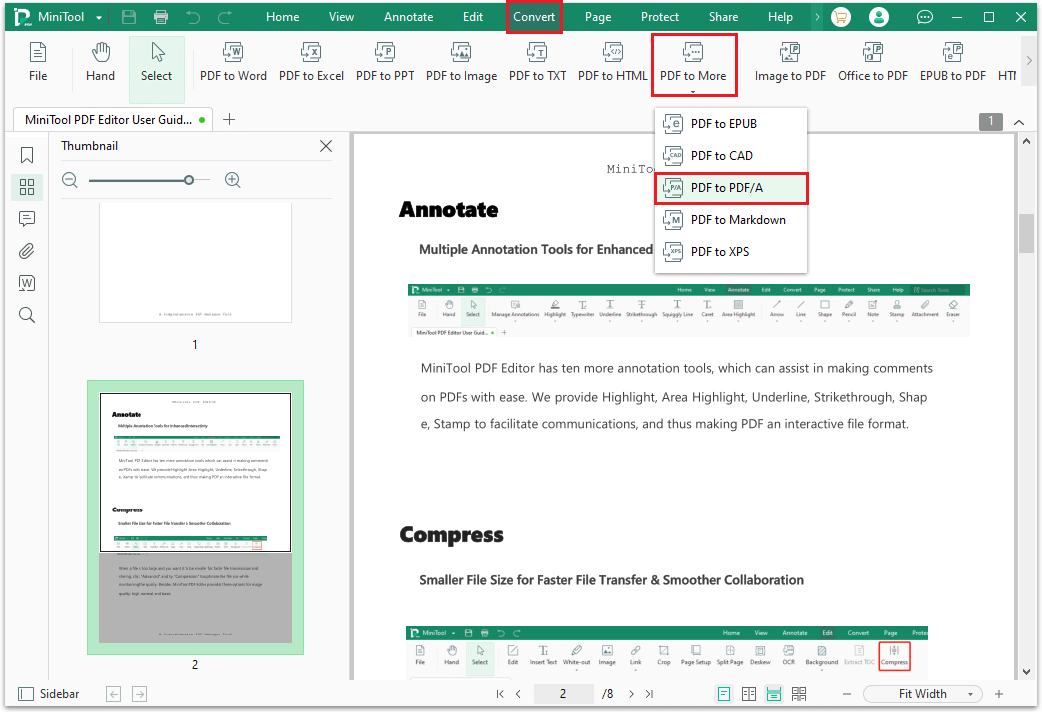
Step 4. Next, select the Format that you want to convert to from the drop-down menu and click Start.
Method 3. From the Left Sidebar
In addition to the above two methods, you can also enter the conversion window by clicking the left sidebar. Here are the detailed steps:
MiniTool PDF EditorClick to Download100%Clean & Safe
- Download MiniTool PDF Editor on your PC. Then install and launch it.
- Open your PDF file in the MiniTool PDF Editor.
- Click the fifth icon from the top down in the left sidebar.
- Then select PDF to PDF/A tab.
- Next, select Format from the drop-down menu and select Output Path.
- After that, click the Start button on the right bottom.
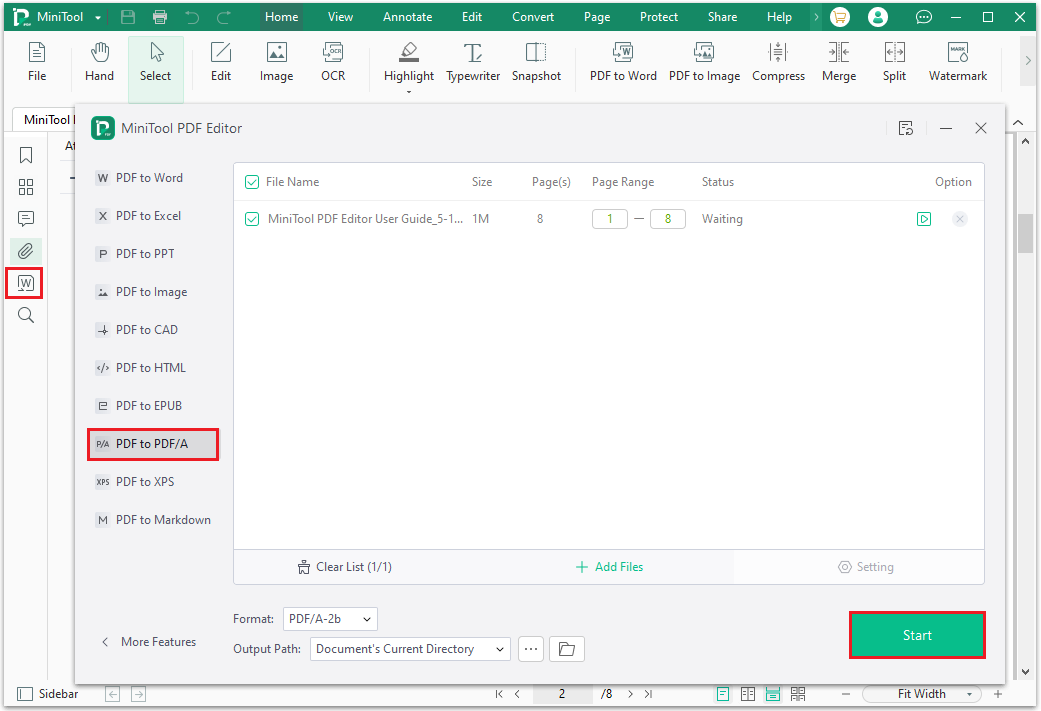
Bottom Line
This post not only provides a useful PDF to PDF/A converter for you but also shows you a full guide about how to convert PDF to PDF/A using this converter. If you know any other ways to convert PDF to PDF/A, please feel free to leave them in the comment zone.
In addition, if you encounter problems while using MiniTool PDF Editor, please contact us via [email protected]. We will get back to you as soon as possible.