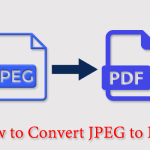Some users may want to insert PDF into Word documents. Is there an easy way to insert PDF into Word? How to insert a PDF file into Word? This post of MiniTool PDF Editor shows you a detailed guide on how to insert a PDF into Word.
You can insert PDF into Word as an embedded or a linked object, or as text only. Besides, you can insert PDFs into Word as images. Here comes the question: how to insert a PDF into a Word document?
You can directly copy and paste the content of your PDF file to Word. Here, we summarize several ways to insert PDF into Word in different situations. Among them, the easiest way to insert a multi-page PDF into a Word document and keep the original format is to convert your PDF to Word.
Way 1. Insert PDF into Word as Object
How to insert PDF into Word? You can try inserting your PDF file into Word as the object. After inserting, you can resize the object but can’t edit it. Besides, you need a PDF reader to view or read PDF files. Follow the detailed steps below.
Step 1. Open Microsoft Word and locate your cursor where you’d like to insert the PDF.
Step 2. Click the Insert tab and select Object in the Text section.
Step 3. From the Object drop-down menu, select Object.
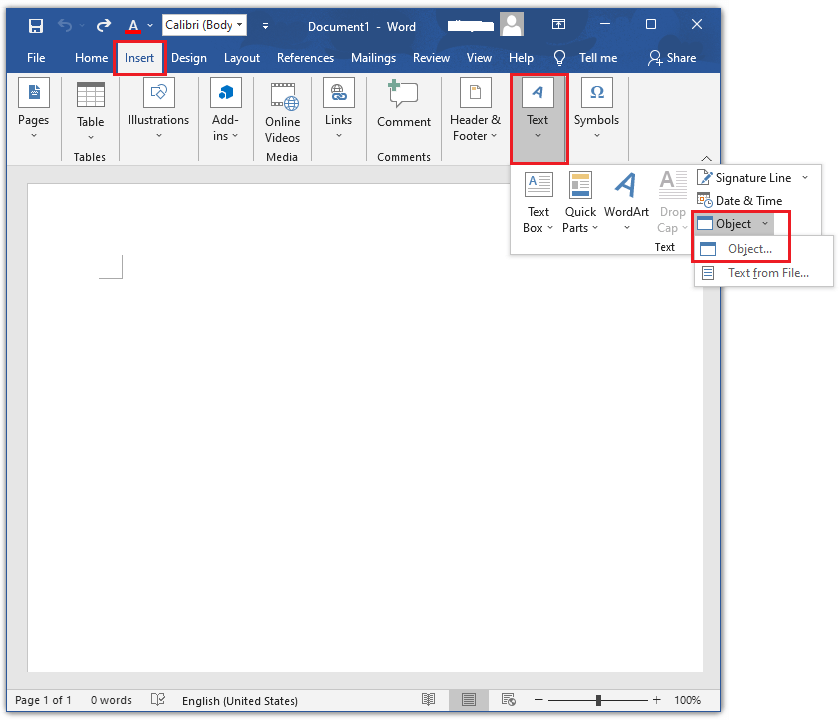
Step 4. In the pop-up Object dialog box, click Create from File.
Step 5. Then click the Browse bottom and select the PDF file that you want to insert. Click Insert > OK.
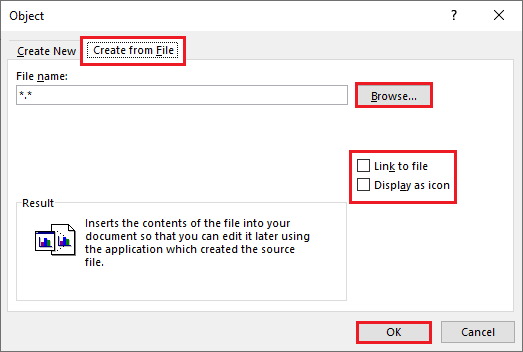
Way 2. Insert PDF into Word as Text Only
If you want to insert PDF into Word as text only, you can follow the steps below.
Step 1. In Microsoft Word, click Insert > Object > Text from File.
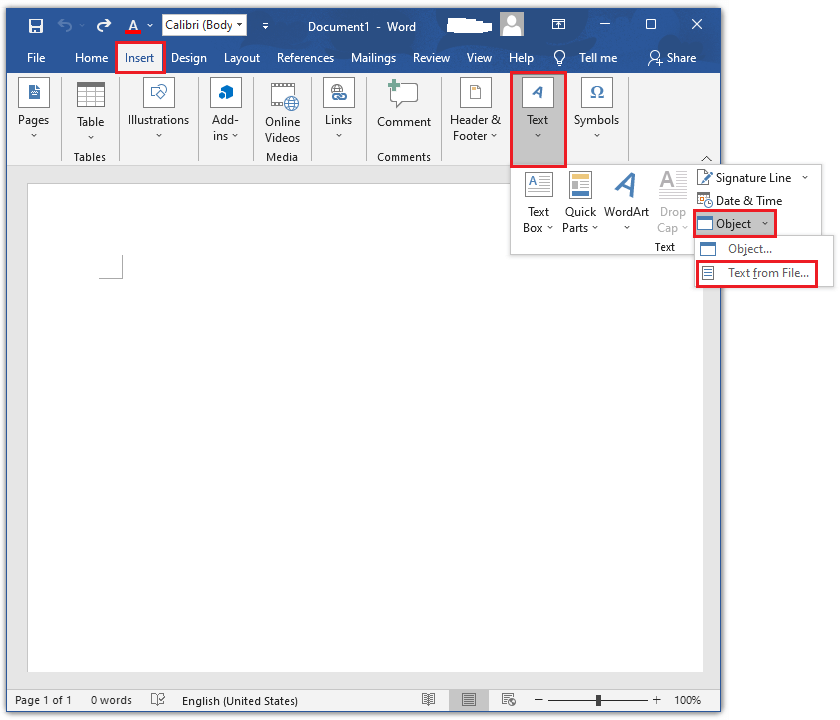
Step 2. In the pop-up window, select your PDF file and click Insert.
Step 3. Then click OK in the Microsoft Word confirmation window. After Word converts the PDF file to text, it will appear in the document.
Way 3. Insert PDF into Word as Images
You can also insert a PDF file as non-editable images in a Word file. There are 3 methods.
1. Take Screenshots of PDF Pages and Insert
You can try taking screenshots of PDF pages and then inserting images into the Word file. Open your PDF file and take a screenshot of the specific page with the Windows built-in Snipping tool or other screenshot tools. Open Microsoft Word and go to Insert > Pictures > This Device. Then select the screenshots you have saved and click Insert.
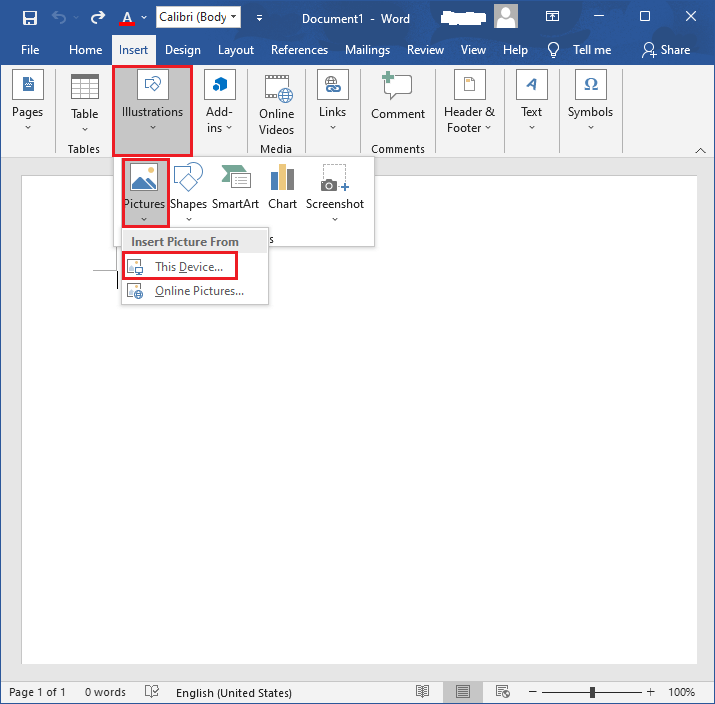
2. Directly Insert Screenshot Images
Besides, you can directly take and insert screenshots into Word via a Word built-in tool. In Microsoft Word, click Insert > Illustrations. Then click Screenshot and select the image of the PDF file. Once done, the screenshot of PDF pages will appear in Word.
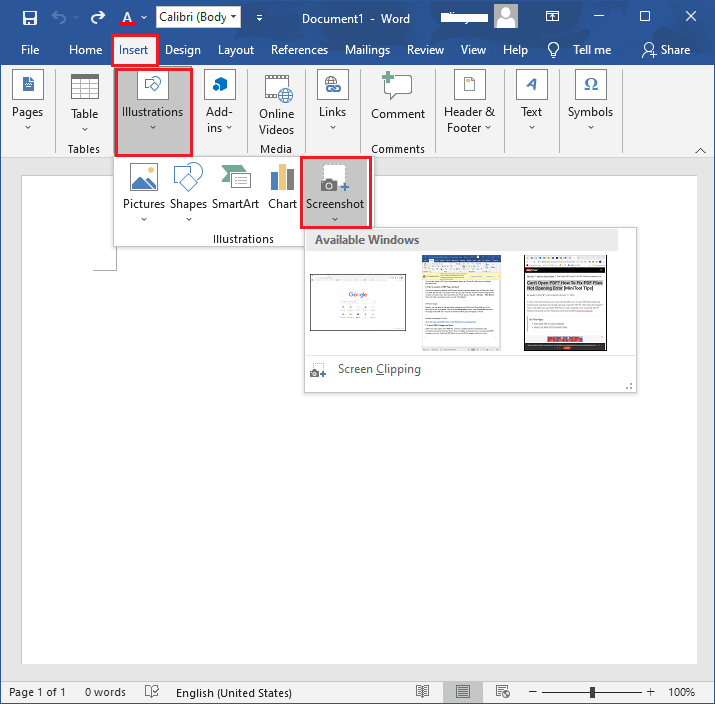
3. Convert PDF to Images and Insert
If there are many pages in the PDF file, it may be complex and time-consuming to take screenshots and put them into Word. Thus, we highly recommend you use a professional PDF to Image converter - MiniTool PDF Editor to convert PDF to images with a few clicks.
As an all-in-one and easy-to-use PDF editing tool, MiniTool PDF Editor can help you convert files between PDF and other formats such as images, Word, Excel, and more. Besides, it can conveniently merge, compress, extract, and annotate PDF files.
Below are the details on how to convert PDFs to images with MiniTool PDF Editor.
Step 1. Download and install MiniTool PDF Editor, then launch it to get its main interface.
MiniTool PDF EditorClick to Download100%Clean & Safe
Step 2. Once launched, click PDF to Image. In the pop-up window, you can add the PDF file by opening or dragging it to the area, or clicking Add Files.
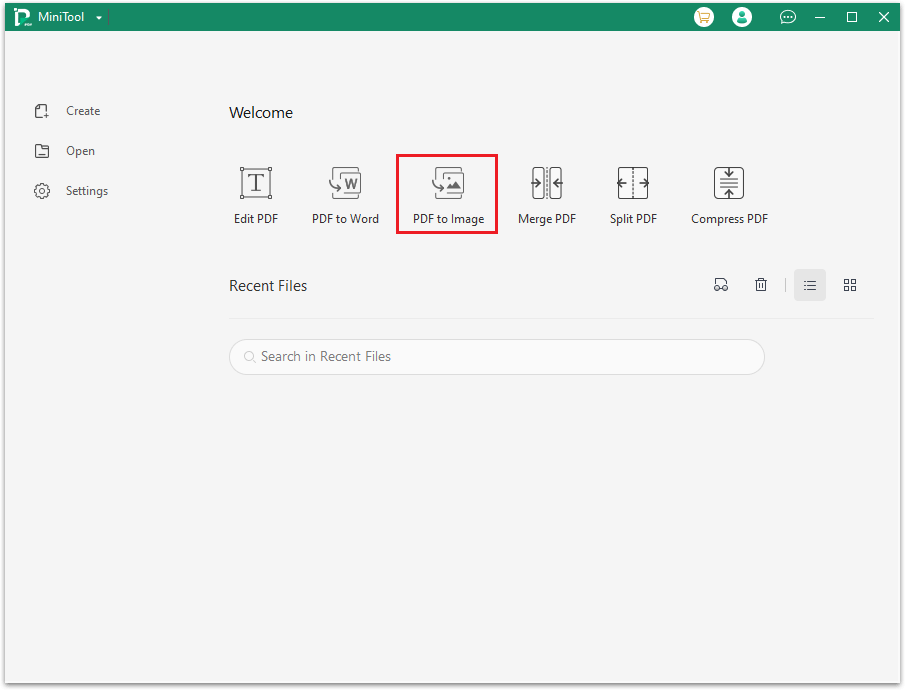
Step 3. In the next window, select your PDF file and click Open.
Step 4. Once done, you can modify Options, Resolution, Format, and Output Path. Then click Start.
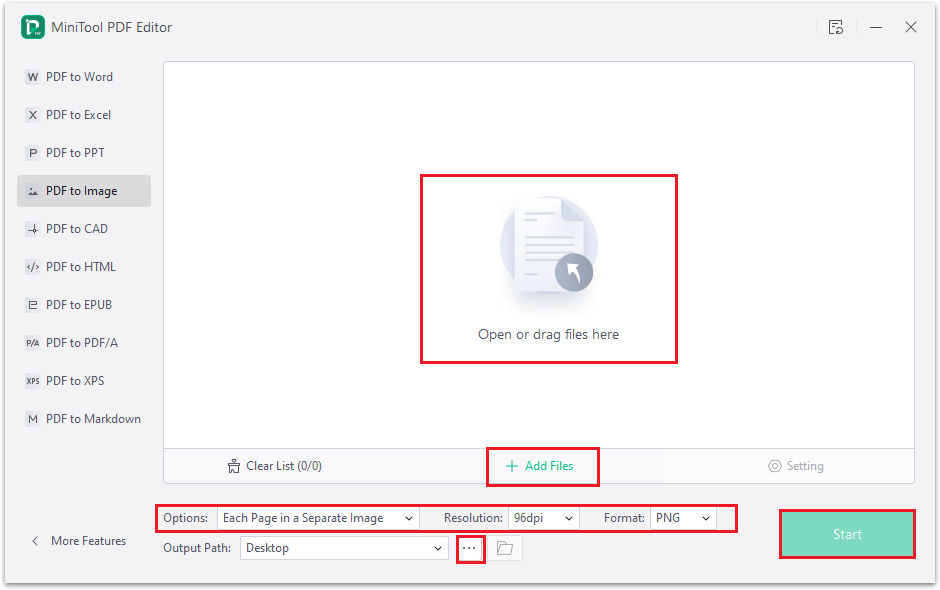
Step 5. Open Microsoft Word. Then click Insert > Pictures > This Device. Then select the saved images.
Way 4. Convert PDF to Word and then Insert
You can try converting PDF to Word and then copy and paste a multi-page PDF into Word. Follow the guide below to convert PDF to Word.
1. Use Microsoft Word 2016
If you are using Microsoft Word 2016, you can directly insert PDF into Word.
Step 1. Open Microsoft Word and click File > Open > Browse.
Step 2. Then select your PDF file to open. Word will convert the PDF file to editable text and you can copy and paste the text into your Word document.
2. Use MiniTool PDF Editor
The best way to convert PDF to Word is to use a PDF-to-Word converter. You can try MiniTool PDF Editor with these steps.
MiniTool PDF EditorClick to Download100%Clean & Safe
Step 1. Open MiniTool PDF Editor and click PDF to Word.
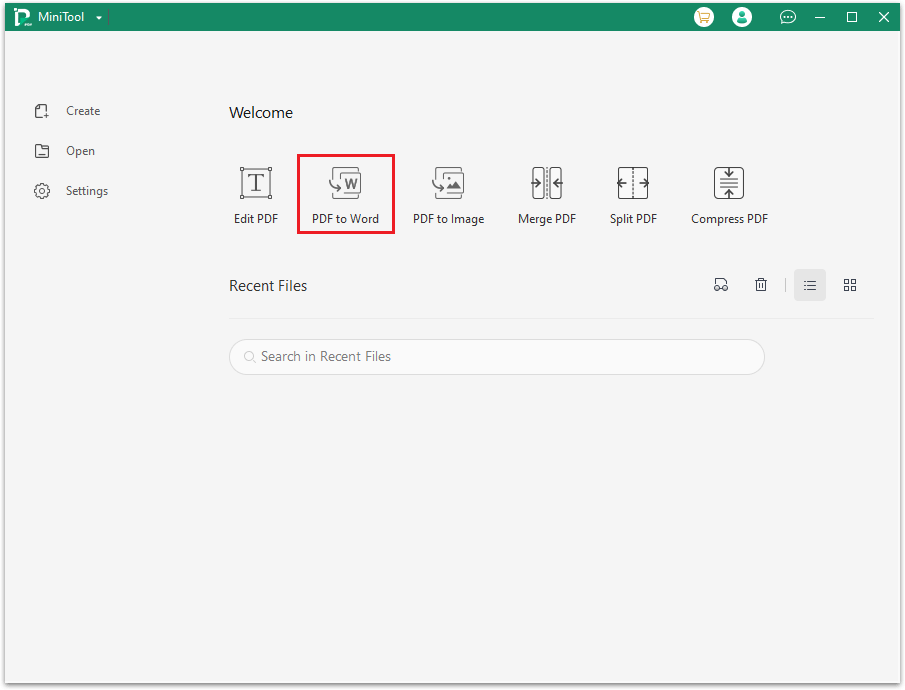
Step 2. In the prompted window, click Add Files and select your PDF file. Alternatively, open or drag your PDF file to the specific area.
Step 3. Once done, you can change Format and Output Path. Then click Start.
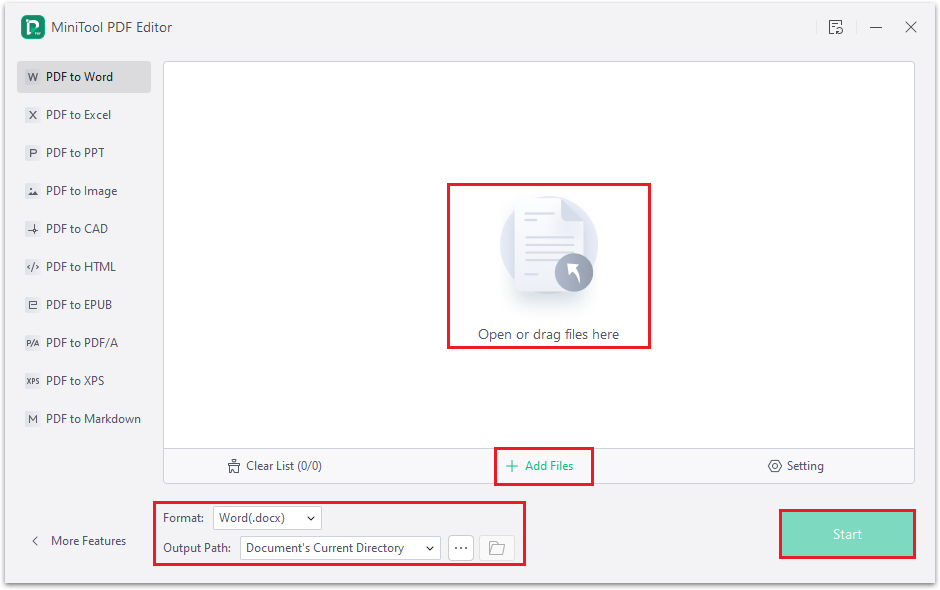
Once done, the Word file will open automatically. You can copy and paste the content into the Word document. You can convert PDF into Word in Google Docs.
Conclusion
In this post, we illustrate how to insert PDF into Word. You can try the methods according to your situation. If you want to convert PDF to image or Word, MiniTool PDF Editor is a good choice.
Having problems or any better ideas? You can tell us in the comment part below. Besides, if you have issues with MiniTool PDF Editor, you can contact [email protected] for help.