For some reason, you need to lock PDF after signing, but like many others, you may not be sure how to do so. If that's the case, this post will guide you on how to secure PDF after signing by using MiniTool PDF Editor.
Recently I saw someone on a forum who wanted to lock a PDF/document after signing. But he didn't know how to do it. Here is his description:
I have forms with multiple signing panels. I am only required to sign some of them. How can I lock the document after signing? I need the document to be sent to a client in a locked format.https://community.adobe.com/t5/acrobat-reader-discussions/how-can-i-lock-a-document-after-signing-it-with-acrobat-reader-dc/td-p/7361527
In addition to the reason mentioned above, what other reasons are there for locking PDF after signing? Please keep on reading.
Reasons for Locking a PDF after Signing
Why do you have to secure PDF after signing? You may want to lock a PDF after signing for the following reasons:
- Prevent tampering: Locking a PDF file after signing can ensure that the file content is not modified and maintain the integrity of the document.
- Enhance security: Locking a PDF file helps protect sensitive information in it, prevent unauthorized editing or changes, and improve the security of the file.
- Meet legal requirements: In many legal and business scenarios, signed documents need to remain in their original state to serve as valid legal evidence.
How to Lock PDF after Signing
Here are 2 ways to help you lock a PDF after signing. Let’s dive in!
Way 1: Lock PDF after Signing via MiniTool PDF Editor
MiniTool PDF Editor is a comprehensive PDF editing tool. It enables you to open/create/edit/convert/merge/split/read/encrypt PDFs, change text color in PDF, darken PDFs, convert HEIC to BMP, etc.
In conclusion, it is a very useful tool. Here is a guide on how to secure PDF after signing using MiniTool PDF Editor.
MiniTool PDF EditorClick to Download100%Clean & Safe
If your PDF has not been signed, you need to sign it first and then lock it. The following are the detailed steps. If your PDF has been signed, you can skip the signing step and lock it directly.
Step 1: Launch MiniTool PDF Editor to enter its main interface.
Step 2: Click Open in the left panel. Then find and select the target PDF file in the pop-up window. Finally, click Open to open the PDF.
Step 3: Click Protect and select Signature, the Create New Signature will pop up, just click it.
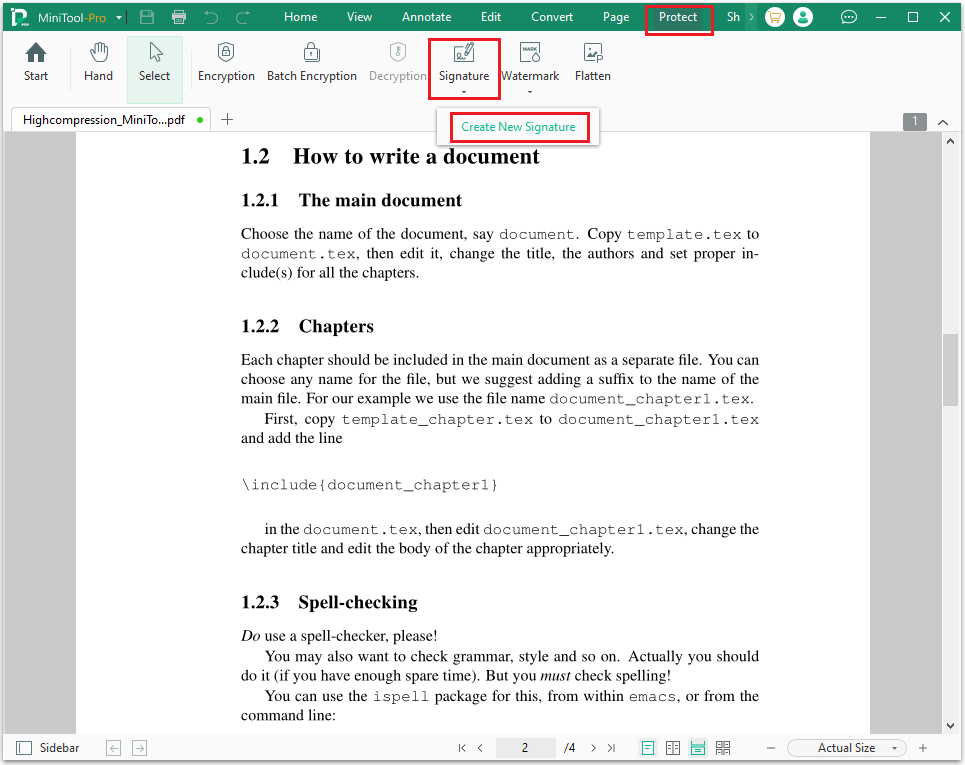
Step 4: On the PDF Signature window, there are 4 options Draw, Type, Image, or Camera. You need to choose the way that you want to use to create the signature. Here is an example of using Type.
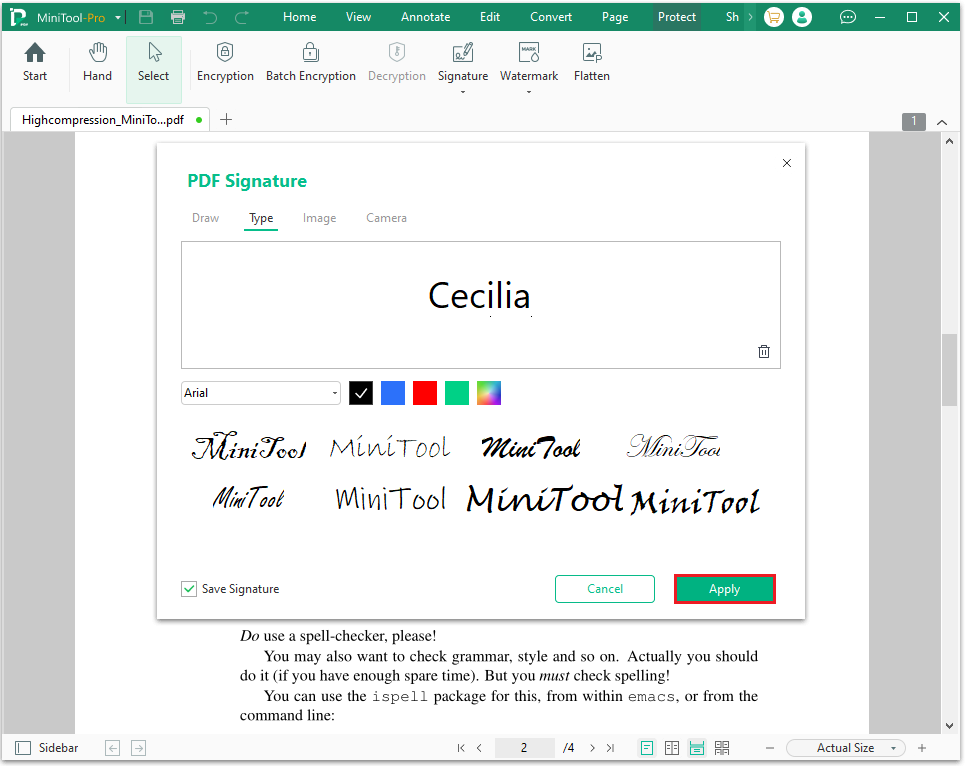
Step 5: After moving the signature to the appropriate location, you will get the following interface.
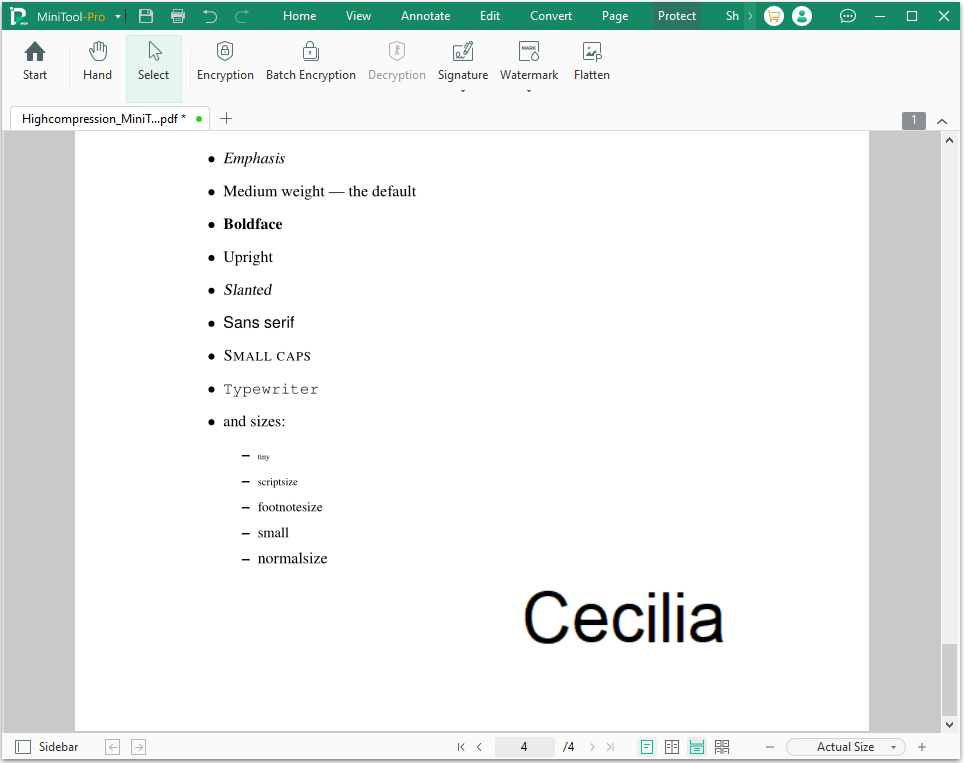
Step 6: Click Protect > Encryption, you will get an Encryption window and you can see two types of passwords. Choose one way to set the password. Finally, click Apply to finish the progress.
- Open Password: Restrict the opening to read PDFs. It just needs a password to open it.
- Permission Password: This restricts four permissions including Print, Copy, Annotate, and Edit PDFs.
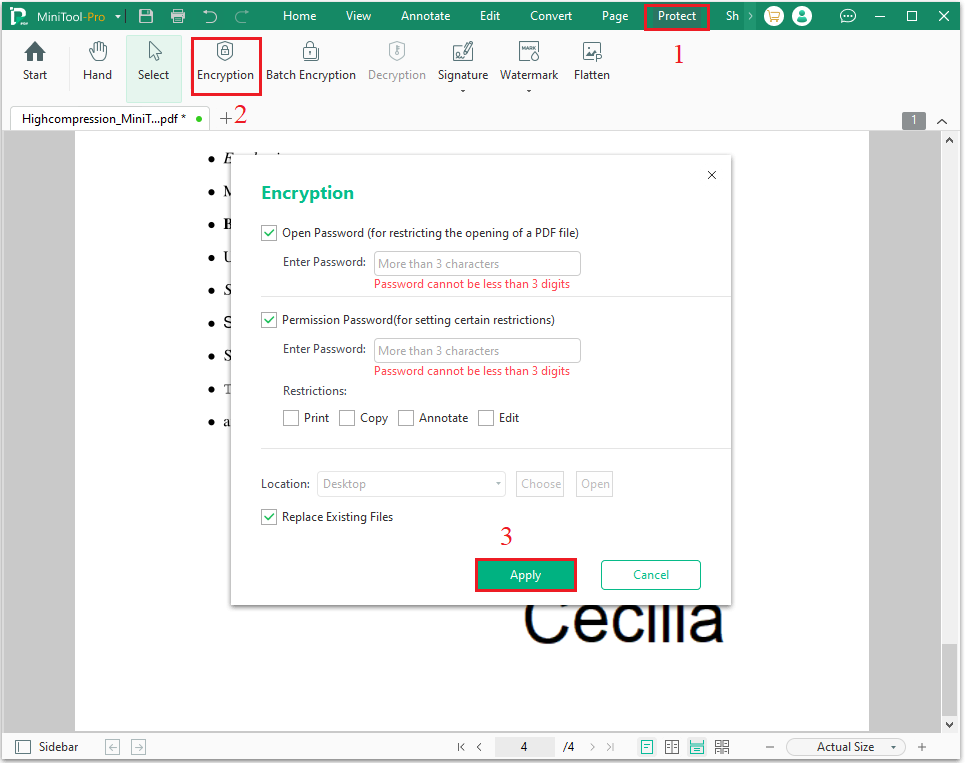
Step 7: Click MiniTool-Pro from the top and select Save to save the PDF.
Way 2: Lock PDF after Signing via Adobe Acrobat
Adobe Acrobat is also a PDF editor that can help you merge, split, create PDFs, etc. It can also encrypt PDFs, and convert other formats to PDFs.
Step 1: Go to the Adobe Acrobat main page. Then click the Pencil icon and choose Add Signature.
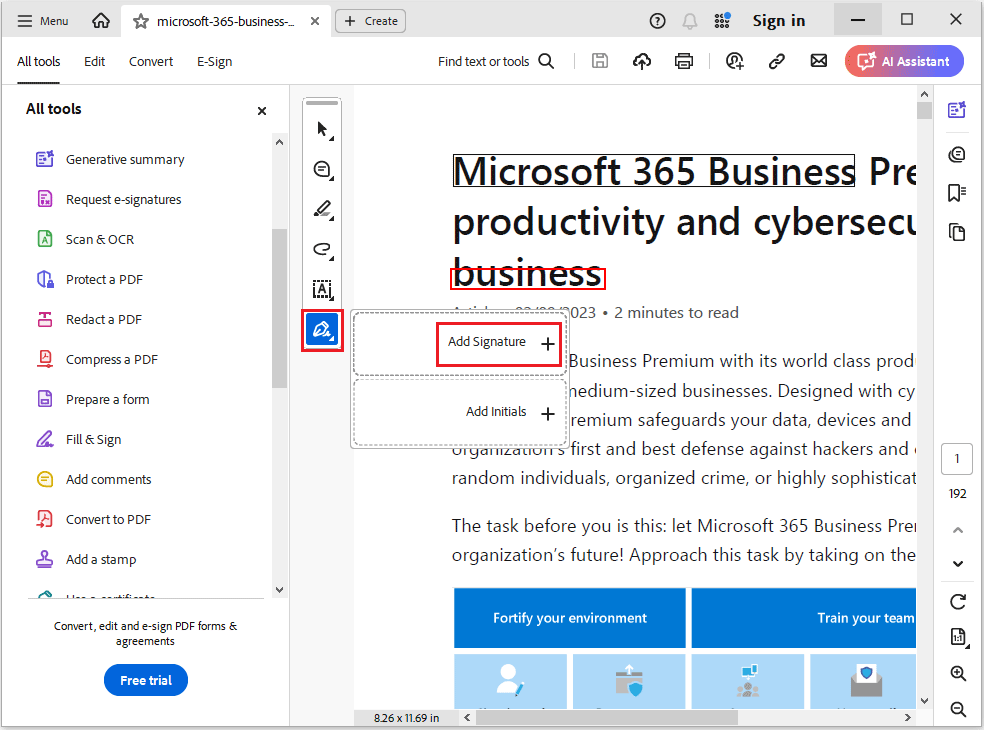
Step 2: When signing is complete, click Protect a PDF from the left side. Follow the instructions to complete the lock a PDF after signing progress.
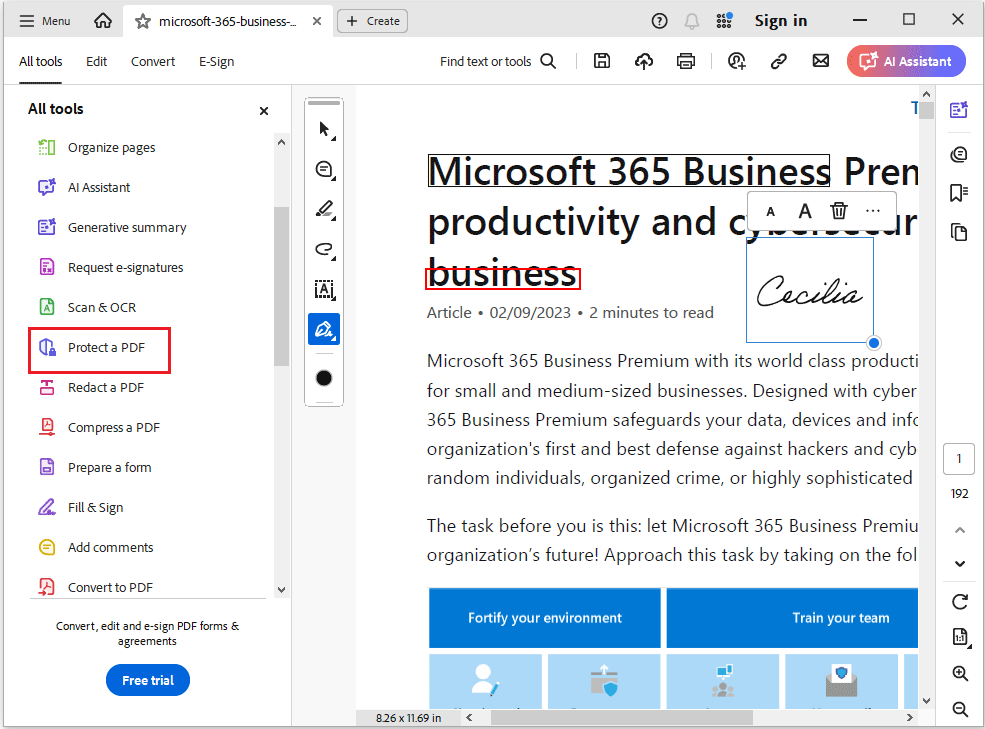
Bonus Tip: How to Unlock PDF after Signing
How to unlock PDF after signing? To remove password protection from a signed PDF with MiniTool PDF Editor, you can use the Decryption feature. Here is the guide.
Step 1: Click on Open from the left panel, and choose the password-protected PDF file. Enter the password and click OK.
Step 2: Click the Protect and select Decryption.
Step 3: Enter the password you previously set and click Apply.
Step 4: Once you see the message “The decryption is successful and the file has been saved to the specified location”, click Open.
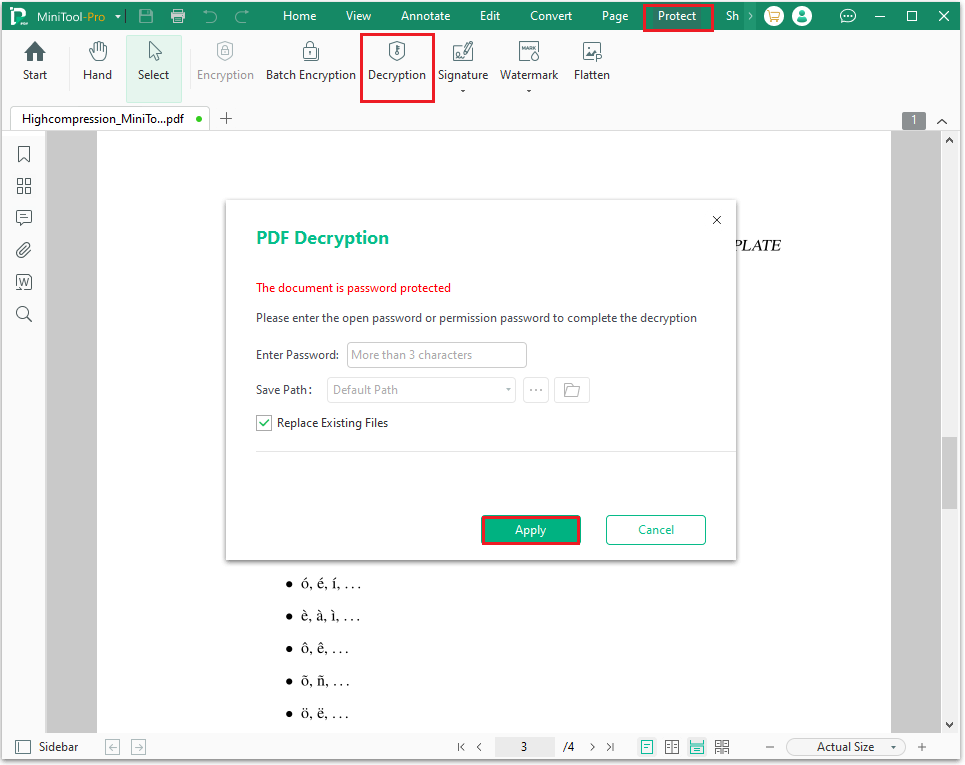
Bottom Line
This article introduces 2 lock PDF after signing methods for you. I hope this article is helpful to you. If you have any questions or suggestions while using the MiniTool PDF Editor, you can contact us via [email protected] to get a quick reply.
![[News] Best PDF Decryption Software on Windows and Online](https://images.minitool.com/pdf.minitool.com/images/uploads/2024/10/pdf-decryption-software-thumbnail.png)