What are the differences between HEIC and BMP? How to convert HEIC to BMP? In this post, MiniTool PDF Editor provides the differences between them and a step-by-step guide to converting HEIC to BMP.
HEIC is a new format that is used on the iPhone and is incompatible with Windows, Android, and many other devices. So, if you want to open HEIC files on a Windows computer, you need to convert them to another file format like BMP.
In this post, we give a brief introduction to the HEIC and BMP image formats and tell you why you need to convert HEIC to BMP. Besides, you can also get a step-by-step guide to HEIC to BMP conversion.
If you are interested in this or have the need to convert HEIC to BMP, you can continue reading this post.
About HEIC and BMP
HEIC is abbreviated from High-Efficiency Image Container. It is the filename extension for the High-Efficiency Image File Format, which is Apple's default picture format for iPhone Photos and Apple Live Photos. HEIC format files use a new algorithm to encode pictures, which can compress pictures as much as possible without reducing picture quality.
BMP is a raster graphics image file format used to store bitmap digital images that have not been compressed, independently of the display device, especially on Microsoft Windows and OS/2 operating systems. BMP files are often used to save digital photographs. Compared to HEIC photos, BMP images are larger since they are uncompressed.
Why Need to Convert HEIC to BMP?
Although the HEIC file format is good in many aspects, it is a file format that is not compatible with all devices. For Windows 10 version 1803 and later, users need to pay a small amount of money to use the HEVC Video Extensions to view this kind of file format. As for BMP files, you can view them freely on a Windows PC.
In addition to this aspect, BMP also has some benefits like these:
- Many software or applications support the BMP format.
- A BMP file is a file format that does not lose information when compressed.
- The BMP format can be used for storing crisp and high-quality images as it does not use any image compression algorithms.
- The BMP format is relatively versatile as it supports various color depths, alpha channels, color profiles, and optional data compression.
According to the benefits above, you may want to find a HEIC to BMP converter to help you convert HEIC to BMP.
How to Convert HEIC to BMP on Windows 10/11?
How to convert HEIC to BMP? If you are searching for a reliable HEIC to BMP converter, MiniTool PDF Editor can satisfy your needs. MiniTool PDF Editor is a comprehensive app that can help you convert many file types, such as HEIC to BMP, images to JPG/PNG/BMP/ICO, Word to Image, Excel to Image, and PPT to Image.
With MiniTool PDF Editor, you can also convert PDF to Word/Excel/TXT/PPT, convert PDF to PDF/A, convert PDF to Image/CAD/HTML/EPUB/XPS/Markdown, and vice versa. Moreover, you can do many editing works, such as removing/adding text, links, images, watermarks, pages, and signatures to PDF.
In conclusion, it is a very useful tool. Here is a guide on how to convert HEIC to BMP using MiniTool PDF Editor.
Step 1. Download and install MiniTool PDF Editor on your computer, and then launch it into its main interface.
MiniTool PDF EditorClick to Download100%Clean & Safe
Step 2. Select any of the features under the Welcome word except the Edit PDF feature.
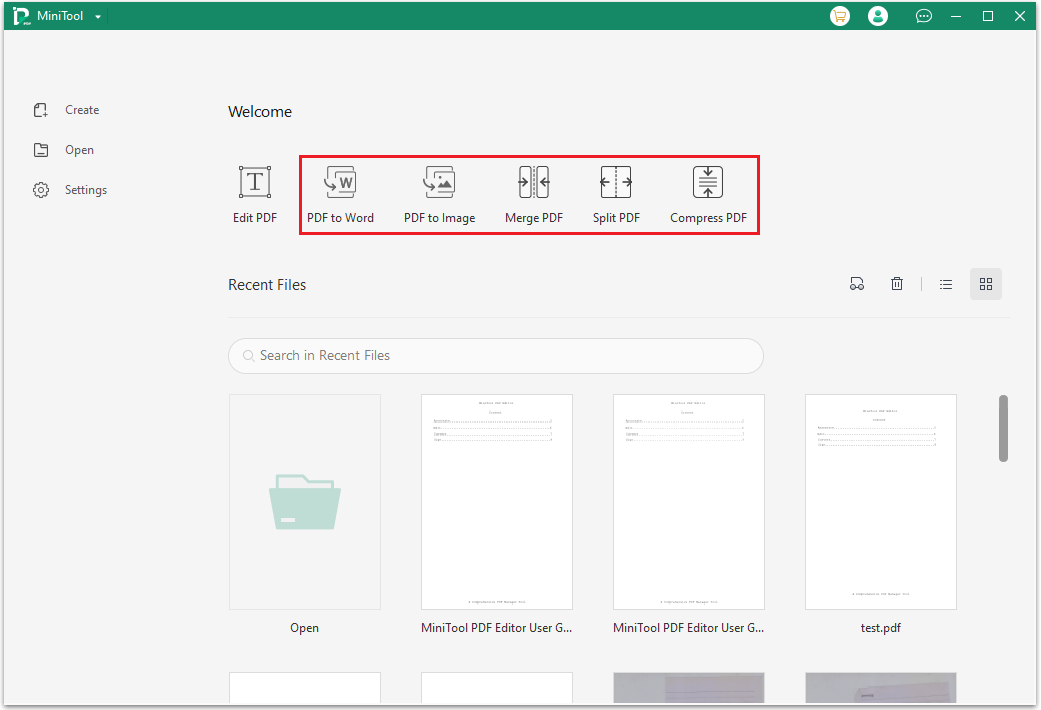
Step 3. In the pop-up window, click More Features on the left bottom of the window.
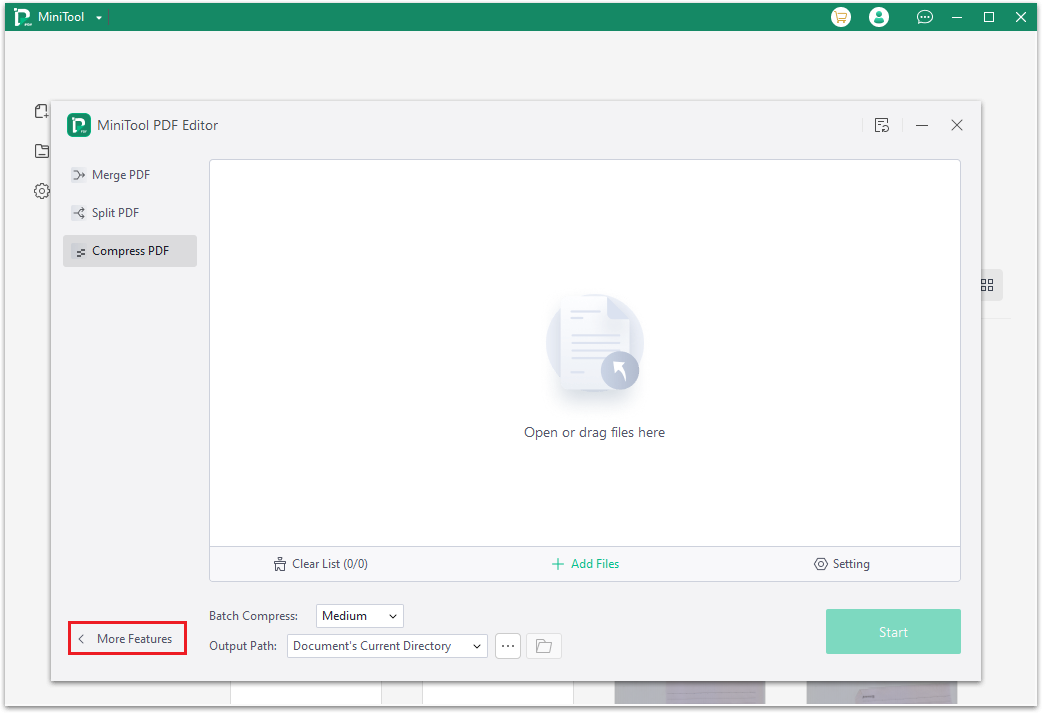
Step 4. In the new window, select Image Converter from the second feature line.
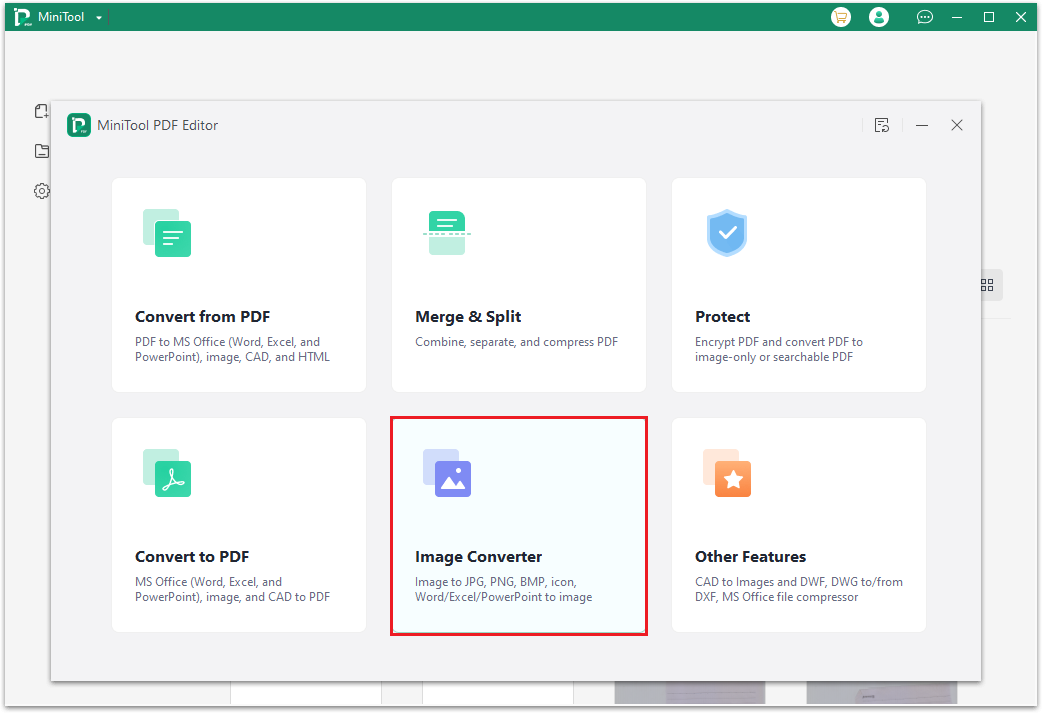
Step 5. Select the HEIC to Image tab from the left panel, and then click Add Files to open the file explorer window. Then select the HEIC file that you want to convert and click the Open button.
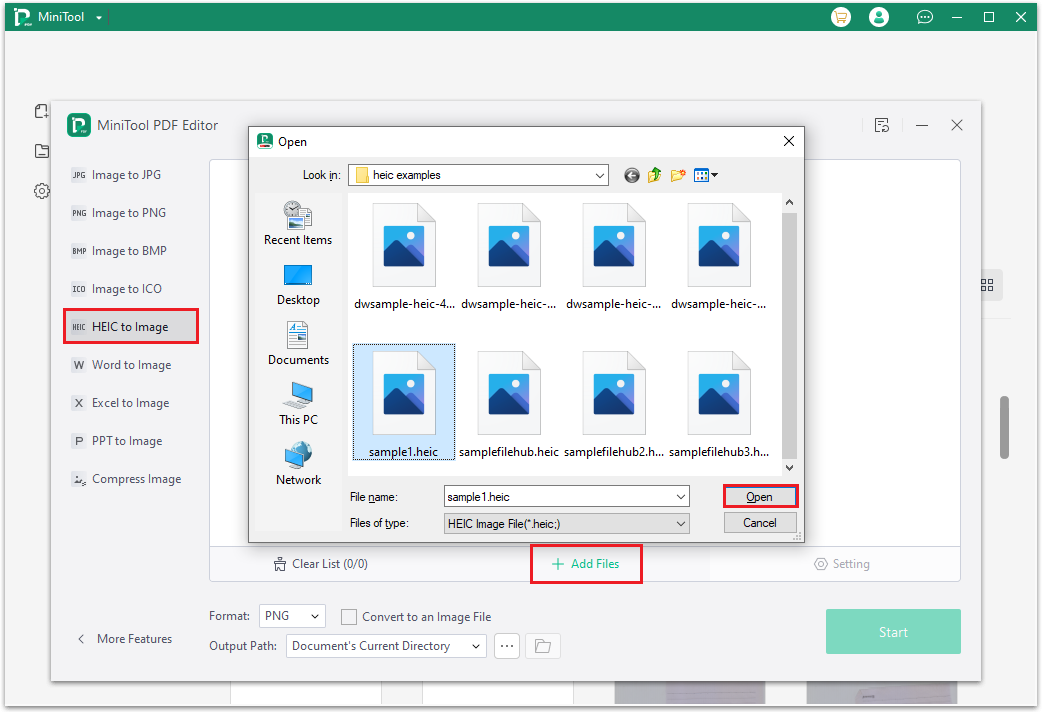
Step 6. Select BMP from Format’s drop-down menu, decide if you want to check the box beside Convert to an Image File, and then select a location to save the covered BMP file from Output Path. Next, click the Start button to start the conversion process.
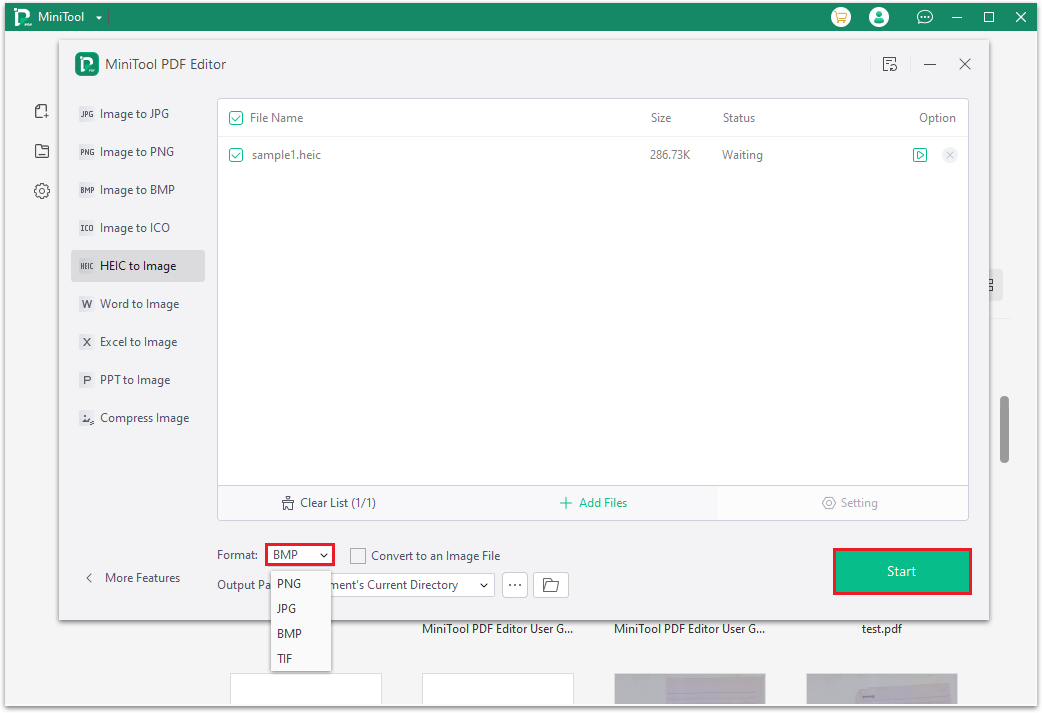
Step 7. After the conversion is complete, you can navigate to the directory you selected to save the file to view the file. In addition to this, you can also click on the Open directory icon next to Out Path or under Option to view the file.
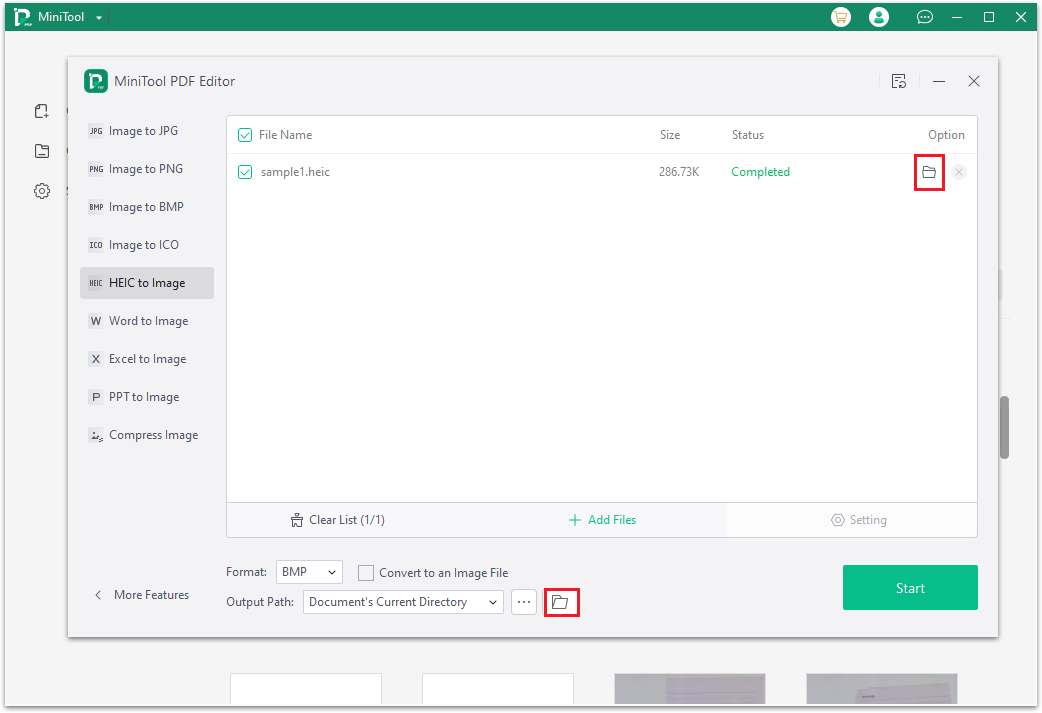
Bottom Line
This post provides a step-by-step guide to help you convert HEIC to BMP. You can follow the guide in this post to complete the HEIC to BMP conversion.
In addition, if you encounter problems while using MiniTool PDF Editor, please feel free to leave them in the comment zone or contact us via [email protected]. We will get back to you as soon as possible.