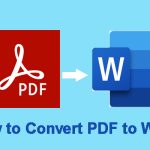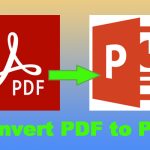Do you need to convert PDF to CAD? This post from MiniTool PDF Editor offers you 3 reliable ways. You can have a try. It also tells you the challenges involved in converting PDF to DAG and DXF.
Why Do You Need to Convert PDF to CAD?
PDF is the most widely used business document format. It can present documents in a manner independent of application software, hardware, and operating systems. Businesses of all sizes, in every sector, transmit contracts, press releases, and other documents as PDFs.
CAD files are the output of CAD software, which is used in fields of machinery, advertising, architecture, electrical, etc. to help designers carry out design work. The CAD files are usually design drafts.
The design of machine component drawings, part drawings, assembly models, etc. is very rigorous. Therefore, if you want to share, save, and interchange CAD files, you need to make sure they won’t change during the transfer.
Therefore, many people will convert CAD files to PDF files. On the other hand, if you receive such PDF files, you need to convert PDF to CAD on your PC.
Challenges Involved in Converting PDF to CAD Format
To convert PDF to CAD smoothly, the following challenges should be overcome.
- PDF Vector graphics: There are a limited amount of vector drawings in the PDF format. Neither CAD Arcs nor Circle entities are present. Therefore, circles and arcs are a little difficult to deal with during the conversion.
- Conversion of Line Type: Users can create line types in PDF files, which could include a series of dots and dashes with different lengths and arrangements. Converting these lines is also difficult.
- Text Handling: PDFs save words and phrases as strings of individual characters, each of which has specific positional and stylistic information. Therefore, converting text correctly and effectively is also difficult.
- Raster Files: Unique raster files are created for each raster image in a standard PDF to CAD conversion. However, users want to map the raster images into a single raster file.
How to Convert PDF to CAD
In general, to convert PDF to CAD, you can use the following 3 ways. They are effective PDF to CAD converters.
Way 1. Use a PDF Editing Tool
Some PDF editing tools have the convert feature allowing you to convert PDF to DWG, DXF, and other commonly-used file formats. MiniTool PDF Editor is such a tool. In addition, it can also edit PDFs, compress PDFs, split/merge PDFs, etc.
- DWG: DWG is a proprietary file format used by the CAD software AutoCAD and AutoCAD-based software to save design data. AutoCAD is a widely popular drawing tool in the world. Therefore, the .dwg file format promoted by the software has become a commonly used standard format for two-dimensional drawing.
- DXF: It is the ASCII format variant of the DWG format. It is used for CAD data exchange between AutoCAD and other software.
How to convert PDF to DXF and DWG using MiniTool PDF Editor? Here is the guide:
MiniTool PDF EditorClick to Download100%Clean & Safe
Step 1: Launch MiniTool PDF Editor and click the MiniTool icon in the top left corner. Hover the cursor over Export PDF as and click CAD. This will open a new window.
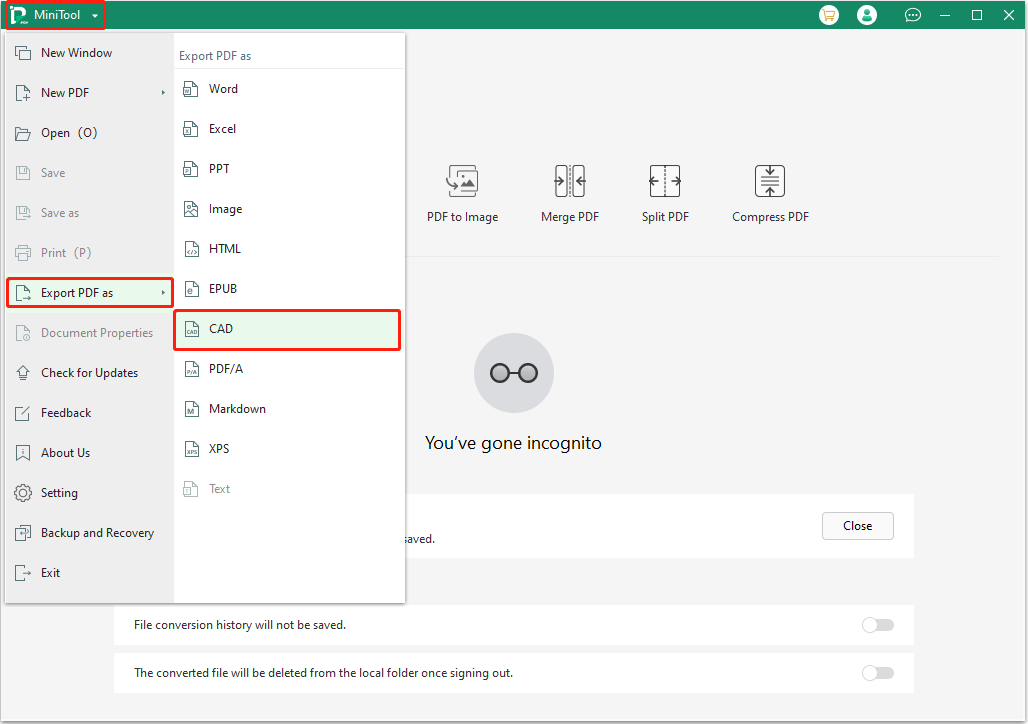
Step 2: On the new window, click Add Files to select the PDF file that you want to convert. You can select multiple files and convert them to CAD files in batch. You can select the Page Range of the PDF file that you want to convert to CAD. Select the Format (DWG or DXF). Change the Output Path according to your needs. Then, click Start.
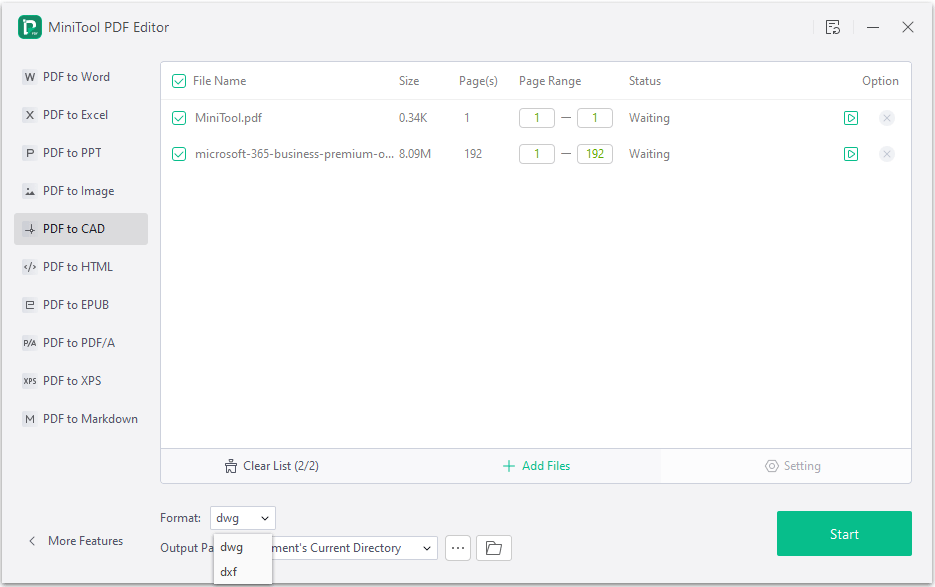
Way 2. Use a CAD Program
Some CAD software can import a PDF file and then save it as a CAD file. Taking AutoCAD as an example, it can import PDF files from the 2019 version. Refer to the following guide to convert PDF to DWG or DXF using AutoCAD.
Step 1: Import PDF to AutoCAD.
- Open AutoCAD and create a new DWG file.
- Click the Insert tab and subsequently click the PDF Import icon, which is positioned somewhat centrally on the AutoCAD user interface and is on its ribbon group.
- The Select PDF File window pops up, prompting you to select the exact file you wish to open. Using the file explorer, browse to the file’s location, pick the PDF file, and click Open.
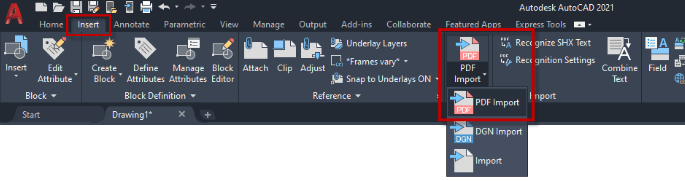
Step 2: Set some importation options.
- Specify the number of pages to be imported. If you are dealing with a single-page PDF, don’t worry about this option
- Choose the Scale and Rotation.
- Specify the insertion point on-screen.
- Define the PDF data to import, including the vector geometry, solid fills, TrueType Text, and raster images.
- Select the appropriate options for the layers. specify whether AutoCAD should use PDF layers, create object layers, or use the current layer.
- Define the Import options.
- After setting proper importation options, click OK to complete the importation.
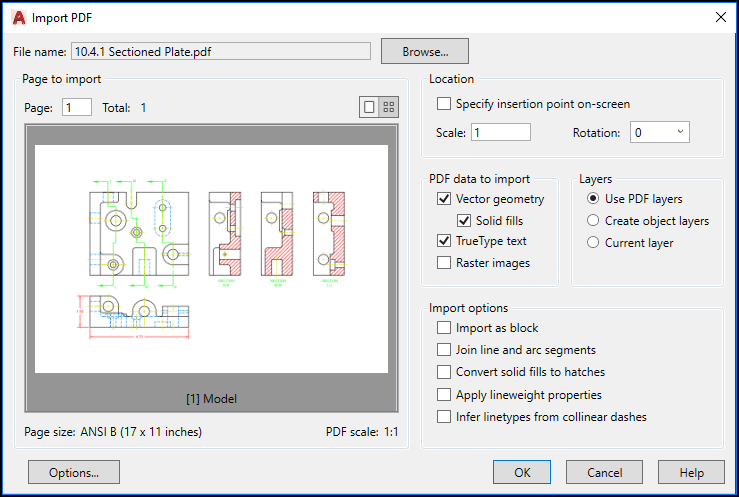
Step 3: Now that the PDF file is imported, you can save it as a DWG file.
Way 3. Use Online File Conversion Services
There is no dedicated PDF to CAD converter, but there are file conversion services. They can also convert PDF to DXF or DWG.
Bottom Line
If you have encountered problems when using MiniTool PDF Editor, leave your problems in the comment zone or contact us via [email protected]. We will get back to you as soon as possible.