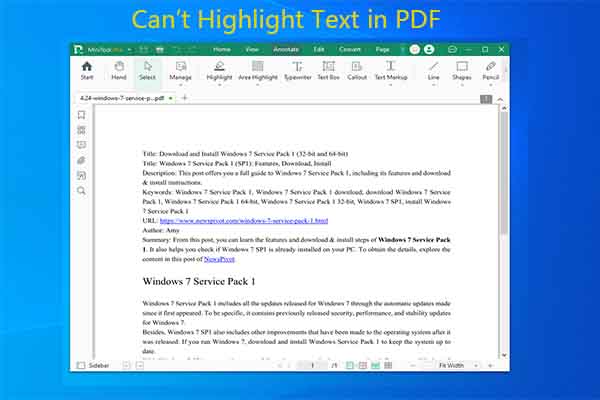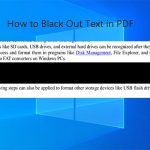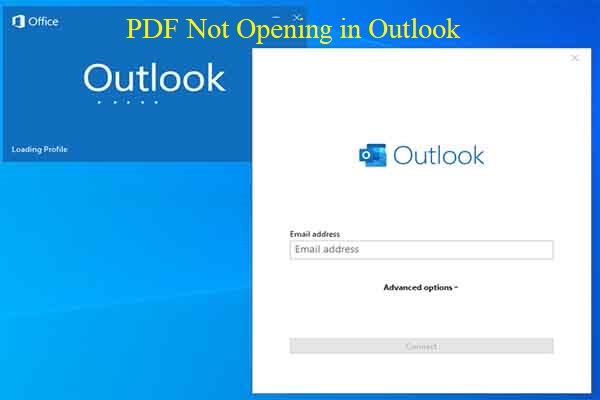You may want to make a PDF darker for some reason. Here comes the question: how to darken a PDF? Well, utilities like Google Chrome, MiniTool PDF Editor, and online PDF editors can help you darken PDFs. To get more details, read the post now!
Darkening PDFs improves readability, boosts the contrast of scanned documents, and prepares documents for printing. In a word, darkening PDFs brings multiple benefits. How to darken a PDF? If you are curious about it, read this post immediately. It walks you through 3 methods.
How to Darken a PDF via Google Chrome
Google Chrome, a popular web browser, can work as a PDF reader and PDF printer. It offers multiple printing options like page selection, scaling, and color mode. If you want to darken a PDF, navigate to the color mode and select Black and white.
This option converts and prints PDF files in black and white, saving ink and darkening the PDF. This will make documents easier to read. However, darkening PDFs can result in the loss of interactive elements. You need to know that before you darken a PDF.
The following steps show you how to darken a PDF.
Step 1: Open the Google Chrome browser on your computer.
Step 2: Drag and drop the PDF to darken into Chrome.
Step 3: Click on the Print button at the upper-right of the page or press the keyboard combination shortcut “Ctrl + P”.
Step 4: In the Print window, click Black and white in the Color field.
Step 5: Click the Print button at the bottom of the window.
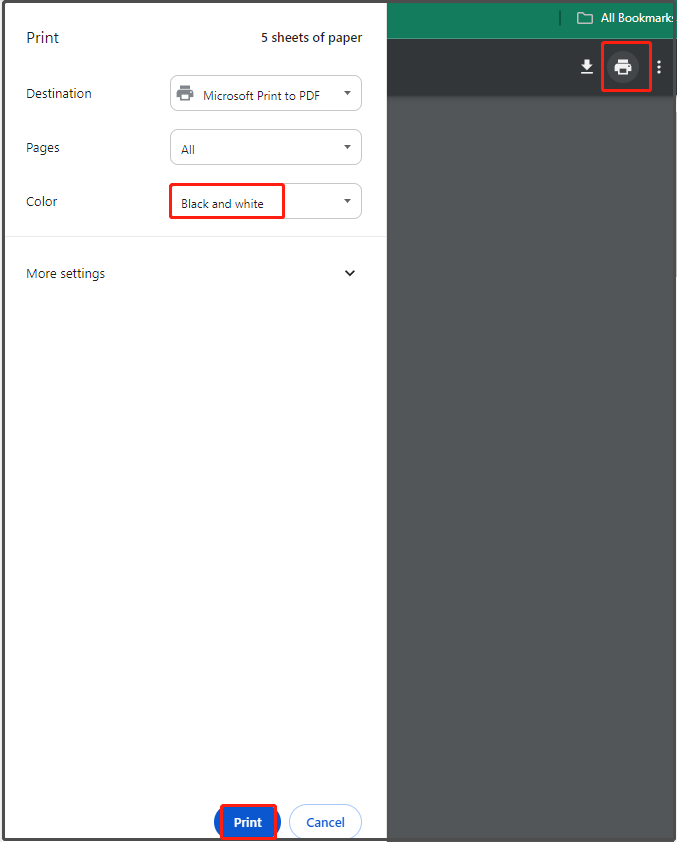
Step 6: Configure the location and file name of the darkened PDF and click Save.
How to Darken a PDF via MiniTool PDF Editor
MiniTool PDF Editor is a PDF editing tool for Windows 11/10/8/7 computers. It enables you to create/open/edit/convert/merge/split/compress/extract/annotate/translate PDFs. With dozens of powerful features, it can be used as PDF markup software, PDF recovery tool, image converter, PDF measuring tool, etc.
In this scenario, MiniTool PDF Editor helps you make a PDF darker. Download and install this program on your computer. After that, launch it and darken a PDF with it by following the steps below.
MiniTool PDF EditorClick to Download100%Clean & Safe
Step 1: Open the PDF you want to darken with MiniTool PDF Editor.
- Drag and drop the target PDF into MiniTool PDF Editor.
- Click Open in the left panel and then find & open the PDF in the pop-up window.
- Right-click the target PDF, hover over Open with, and then click MiniTool PDF Editor.
Step 2: Tap on the Edit tab and click Background. From the drop-down menu, click Add Background.
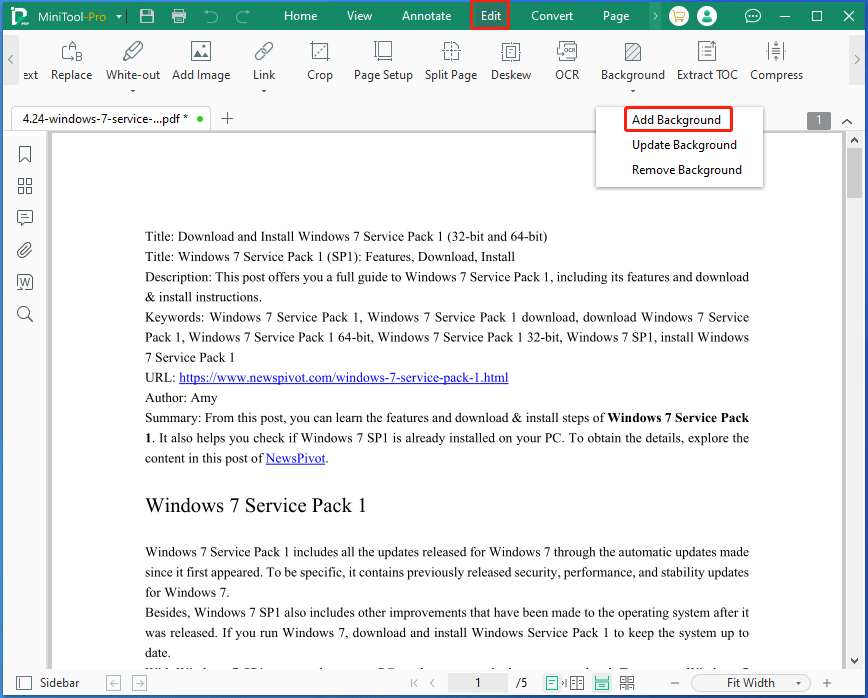
Step 3: In the pop-up window, click the down arrow icon next to Color and then select a dark color. According to your needs, set Appearance, Position, and Page Range. Then click OK to apply the change.
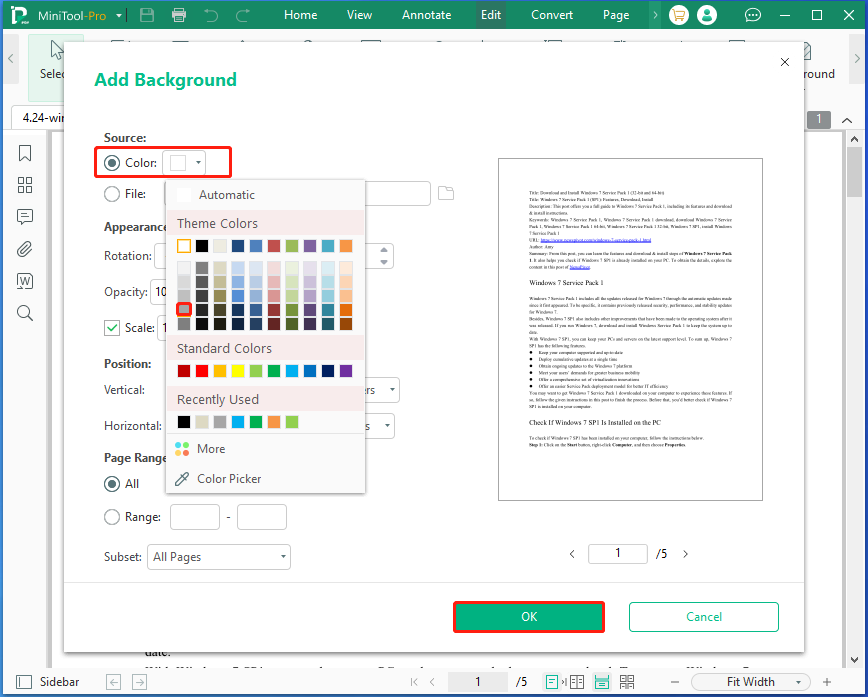
Step 4: If you don’t know how to darken text in PDF, please refer to the instructions below.
- Select the text you want to darken in the PDF.
- Click on the Theme Colors icon and then pick a dark color.
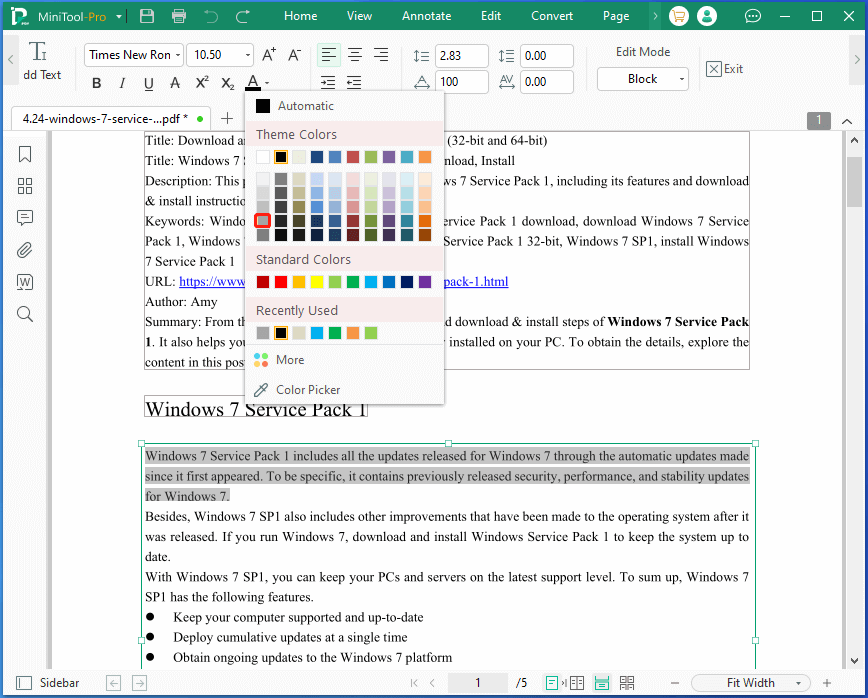
Step 5: Click the down arrow icon next to MiniTool Pro to open the drop-down menu. Then click Save or Save as to save the changes you have made. If you click Save as, you need to customize the file name and location for the PDF further. Then click Save to complete the operation.
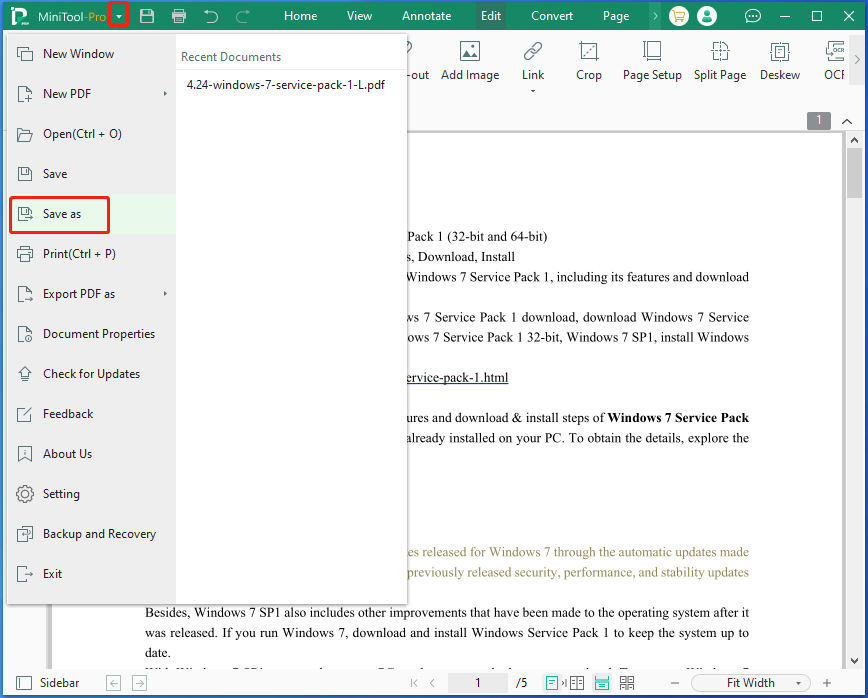
How to Darken a PDF via Online Tools
Online PDF editors like Soda PDF, PDFSmart, and PDFAid also allow you to darken PDFs. They make a PDF darker with the Internet, so you don’t have to download and install them on your computer to complete the operation.
This is quite convenient, but you should ensure that you have a stable and fast network during the process. Otherwise, you will fail to darken the PDF. How to darken a PDF online? Here’s the tutorial for you.
Step 1: Navigate to the website of the online PDF editor you prefer. In this scenario, we go to pdfsmart.com.
Step 2: Upload the PDF into PDFSmart. There are several ways to upload PDFs. Based on your situation, choose one method.
- Drag and drop the PDF to the website.
- Click UPLOAD YOUR PDF and then find and open the target PDF.
- Click Box, OneDrive, Google Drive, Dropbox, or From a link and follow the prompted instructions to upload the PDF.
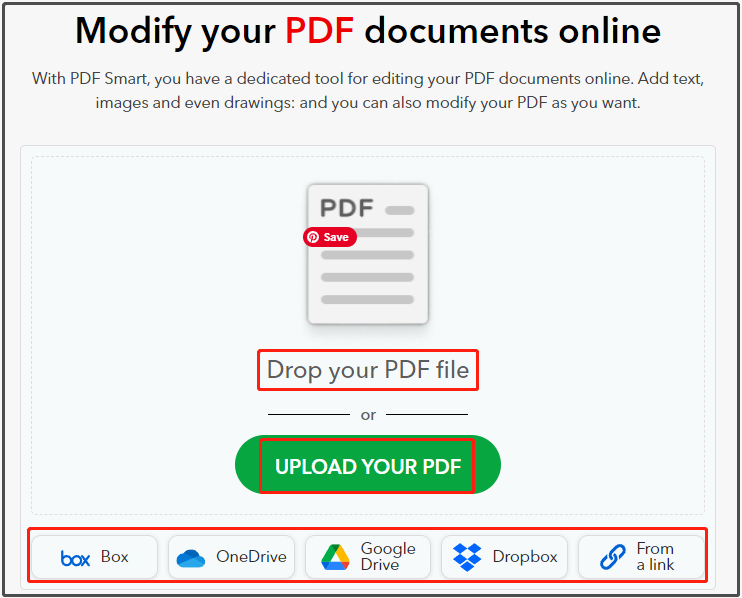
Step 3: Darken the PDF and then download the modified PDF.
Bottom Line
This post has shown 3 methods to darken a PDF. If you don’t know how to darken a PDF, try these methods to reach the purpose. If you encounter any issues with MiniTool PDF Editor, contact us by sending an email via [email protected]. We will help you work out them as soon as possible.