Need to black out text in PDF? If so, this post is what you need. It tells you how to black out text in PDF via MiniTool PDF Editor in detail. Follow the given steps to complete the operation now!
Why Do You Need to Black out Text in PDF
PDF is one of the most shareable document types online, which offers a fast, secure, and easy way to open and read a PDF file. However, not all content of the PDF is suitable for sharing. For example, the release date, specific improvements, and price of a new product can’t be revealed until the item is released.
In this case, you need to black out the confidential information on the PDF manually. Sometimes, you even need to remove a section of the text in the PDF file.
Blacking out certain sections of a PDF enables the government or organization to remain transparent with the public or shareholders without sharing confidential or controversial statements. It is a great method to remove any copyrighted or licensed information from the document before sharing it with the public.
Here comes the question: how to blackout text in PDF. To do that, you need the help of a professional PDF editor. MiniTool PDF Editor is such a program. You can try it when you are going to manage your PDF files.
How to Black out Text in PDF
MiniTool PDF Editor is a multifunctional PDF manager. For instance, it can open, create, edit, annotate, convert, merge, split, compress, share, and lock PDFs. Here, we mainly talk about PDF editing. You are allowed to edit a PDF from various aspects.
To be specific, you can insert text, bold text, underline text, white-out, crop, set up a page, split a page, add & edit or remove a link, add/update/remove background, subscript and superscript, and make other changes to your PDF file with MiniTool PDF Editor.
In addition to that, this free PDF editor can also help you black out text in PDF to protect confidential information. Then you are able to share PDFs online without leaking commercial or private information. Here’s the tutorial on how to black out text in PDF free.
Step 1: Click the button below to download and install MiniTool PDF Editor on your computer.
MiniTool PDF EditorClick to Download100%Clean & Safe
Step 2: Run MiniTool PDF Editor to enter its main interface.
Step 3: Open the target PDF with MiniTool PDF Editor. To do that, click Open or Edit PDF, find and select the target PDF in the prompted Open window, and then click the Open button to confirm the operation. Alternatively, find the target PDF file on your computer, right-click on it, and select Open with > MiniTool PDF Editor to open the PDF.
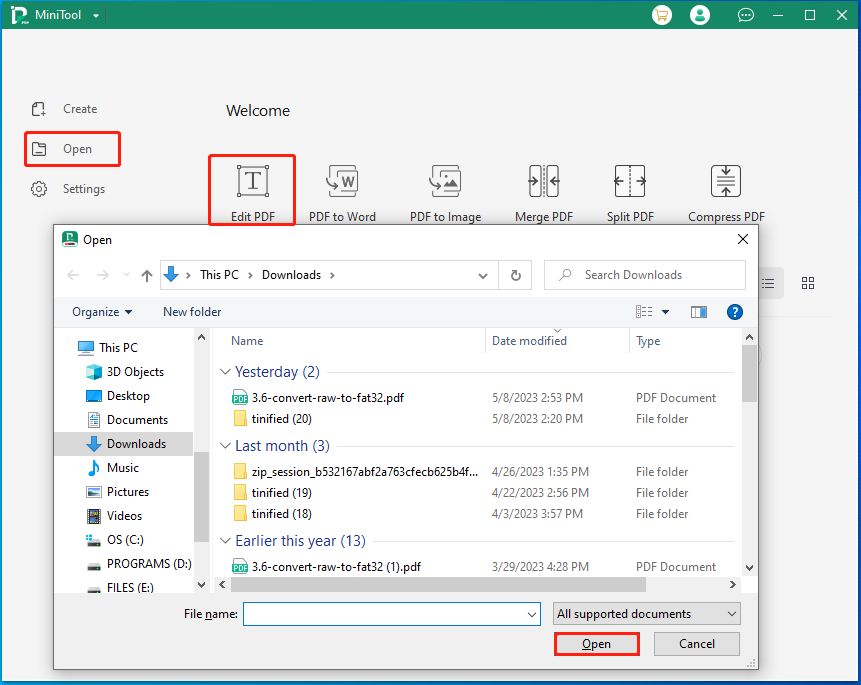
Step 4: Navigate to the Edit tab and then click White-out > choose black color > click Area Whiteout.
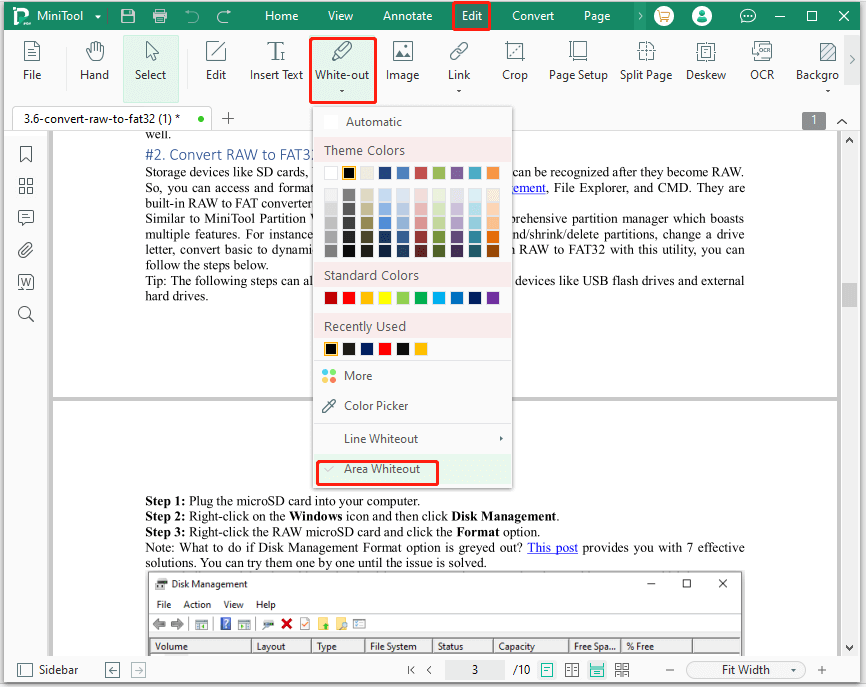
Step 5: Once you select Area Whiteout, a cross icon will appear on the PDF file. You just need to scroll down the PDF file by rolling the mouse or dragging the sidebar of MiniTool PDF Editor to find the target content. Then put the cross icon at the starting location and keep pressing the left-clicking button of the mouse to cover the target content. Just repeat this step to black out all the text that needs to be covered.
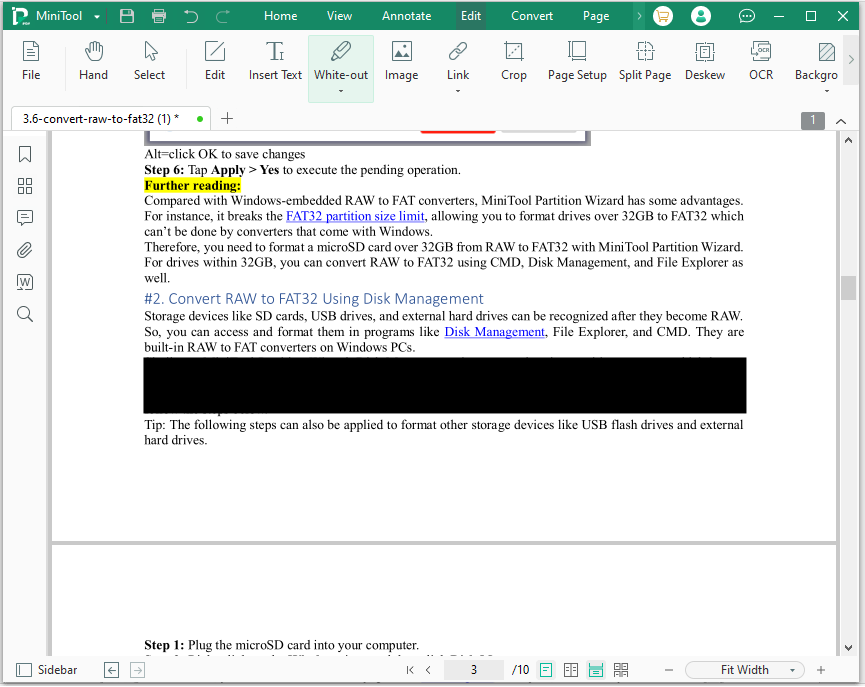
Step 6: Open the MiniTool drop-down menu and click Save or Save as.
- Save: The PDF with black-out text will be saved at the original location with the original file name.
- Save as: You can set the location, file name, and file type of the edited PDF file in the pop-up window. Finally, click Save to make the changes take effect.
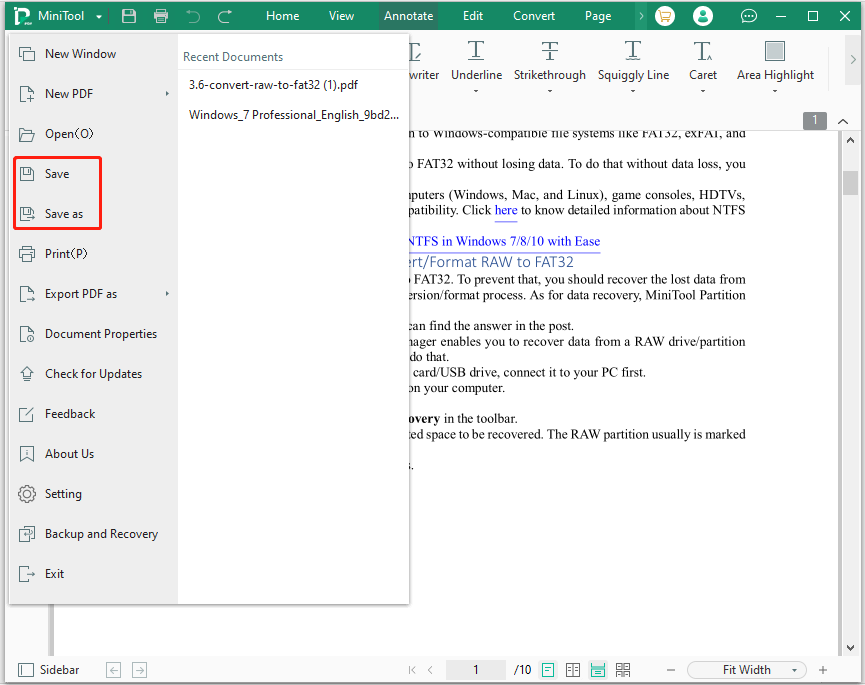
Related articles:
Print to PDF vs save as PDF vs export to PDF
Bottom Line
This post summarizes the reasons, applicable cases, and detailed steps for blacking out text in PDFs. It even provides you with the option to undo the operation. In a word, this is a full guide to blacking out text in PDF. You can follow the given steps to hide confidential information on the PDF to be shared online.
If you have any thoughts about PDF text blackout, share them with us in the following comment area. For any errors that occur while you use MiniTool PDF Editor, directly contact us by sending an email via [email protected]. We will help you solve them as soon as possible.
![How to Extract Pages from PDF with PDF Extractors? [Solved]](https://images.minitool.com/pdf.minitool.com/images/uploads/2023/03/extract-pages-from-pdf-thumbnail-150x150.jpg)