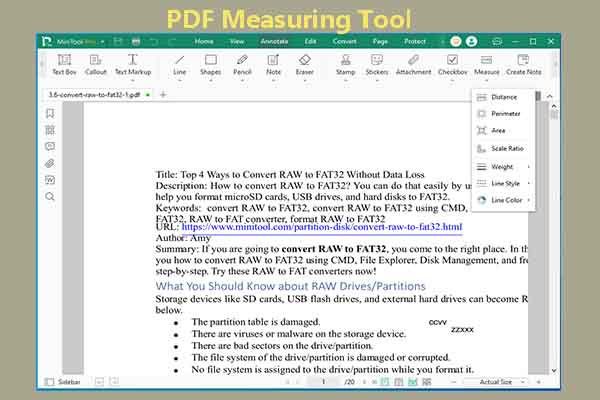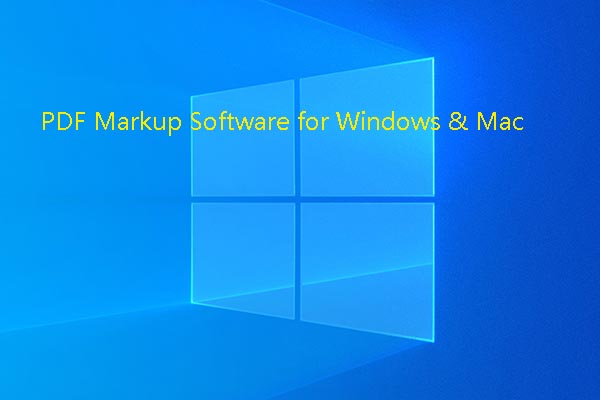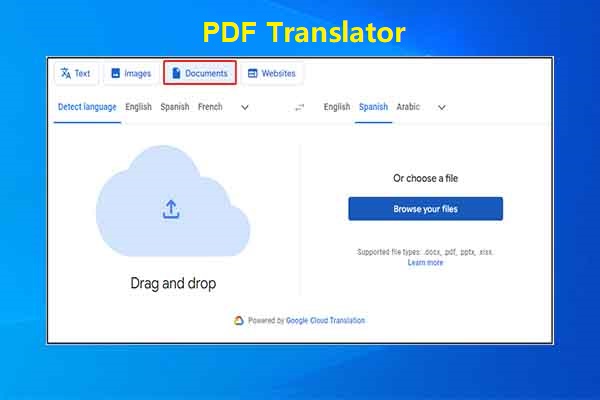It is common for PDFs to get lost or corrupted. However, this is a frustrating thing for every user. How to recover or repair lost/damaged PDFs? You can make use of PDF recovery tools collected in this post of MiniTool PDF Editor to repair or recover them.
Due to some reasons, PDF files can get lost or corrupted. For instance, they may corrupt because of a system failure, incompatible programs, virus infection, hard disk drive failure, glitches between devices, etc. As for PDF data loss, it can be caused by accidental deletion or other reasons.
If your PDFs are lost or corrupted, repair or recover them by using these PDF recovery tools & PDF repair tools.
#1: MailConverterTools PDF File Recovery Software
This is a piece of powerful PDF file recovery software. It repairs all types of damaged or corrupted PDF files. All the PDF file data including images, texts, tables, graphs, and so on can be restored by it. This PDF recovery tool supports all the versions of Adobe PDF files.
For regular and severely corrupted files, it offers options to fix them in Standard and Advanced Modes. It can securely retrieve PDF file data by maintaining data confidentiality. You are allowed to preview the file data of the PDF file before saving it.
Besides, MailConverterTools PDF File Recovery Software offers the option to define the destination path for the recovered PDF file.
#2: Revove PDF Recovery Software
It is a flawless solution to retrieve data from corrupted PDF files. To be specific, it restores the PDF file without any changes to the original formatting. It can also repair corrupt or damaged PDF file data. It even repairs text & image data in the PDF.
There are some prerequisites to installing Revove PDF Recovery Software. Firstly, ensure Microsoft .NET Framework 4.5 or above is installed on the computer. If you are using Windows 11 (64-bit), Windows 10/8/7 (32-bit or 64-bit), or Windows Server 2016/2012 R2/2008, you should launch the tool as an administrator.
Besides, your computer should have an Intel® Core™ i3-3210 processor, 4GB RAM, and 20MB free disk space at least.
#3: SysTools PDF Recovery Tool
This PDF file recovery software offers the recovery of PDF files from minor to severe and major level of corruption. It supports the recovery of text as well as images from PDF. So, you can fix corrupted PDF files consisting of graphics, text, and images without compromising data integrity or loss.
In a word, all types of components used within the documents will be recovered after the PDF data retrieval process finishes. This tool doesn’t replace corrupted PDF files after recovery, so the original file formatting remains when the recovery process ends. The recovered PDF data is saved as a new PDF document.
It runs on Windows systems ranging from Windows 98 to Windows 10 (plus Windows 11 64-bit). It can run on all Mac versions including Mac OS Sierra Version 10.12.6, Mac OS High Sierra Version 10.13.6, Mac OS Mojave Version 10.14.3, Catalina 10.15.1, MacOS X 11.0 (Big Sur), and MacOS 12.0 (Monterey).
The perquisites to installing SysTools PDF Recovery Tool are identical to those of Revove PDF Recovery Software. You should meet the requirements when installing or using it.
#4: FreeViewer PDF Recovery Tool
It fixes corrupted PDF files without revealing confidential data. For highly corrupted PDF files, you can fix them by using its Advance Scan feature. So, it can also be used as a PDF repair tool. It recovers text and images from PDFs easily and is capable of extracting images from damaged PDFs.
After the recovery process ends, you can save all or specific recovered PDF files into their original format by using this PDF recovery tool. You are even allowed to export recovered portable content into error-free PDF files.
This PDF recovery software comes with Demo and Full versions. The Demo version allows you to recover & preview the corrupted PDF file, but it restricts saving the resultant file. It works on both Windows and Mac computers.
#5: MiniTool PDF Editor
With dozens of features, MiniTool PDF Editor is a PDF editing tool for Windows PCs. It allows you to copy, highlight, underline, annotate, translate, and make other changes to PDFs. As for PDF file recovery, you can restore deleted PDF files via the Backup and Recovery feature of this software.
MiniTool PDF Editor backs up files automatically. It can back up 20 files at most and the backup will be cleared by automation over 7 days. Therefore, if your PDF file is deleted within 7 days, you can restore it with the built-in Backup and Recovery feature.
After you download and install MiniTool PDF Editor, launch it and click the down arrow icon next to MiniTool Pro to open the drop-down menu. Then choose Backup and Recovery, expand or shrink the time range manually, and click Restore.
MiniTool PDF EditorClick to Download100%Clean & Safe
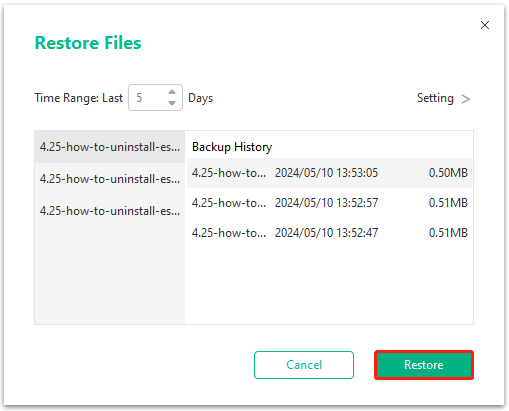
How to Recover PDF Files Without Third-Party Tools
In addition to using professional PDF recovery tools, there are some other available ways to recover lost/deleted PDF files on the computer. You can have a try!
Way 1: Use Windows Backup
Backup and Restore (Windows 7) is an embedded feature in Windows 10. It can help you recover deleted PDF files on the PC. How to use it to recover PDFs? Here are the steps.
Step 1: Open the Run window, type control, and then click OK to open Control Panel.
Step 2: Set the View by as Category and then click Backup and Restore (Windows 7) under the System and Security section.
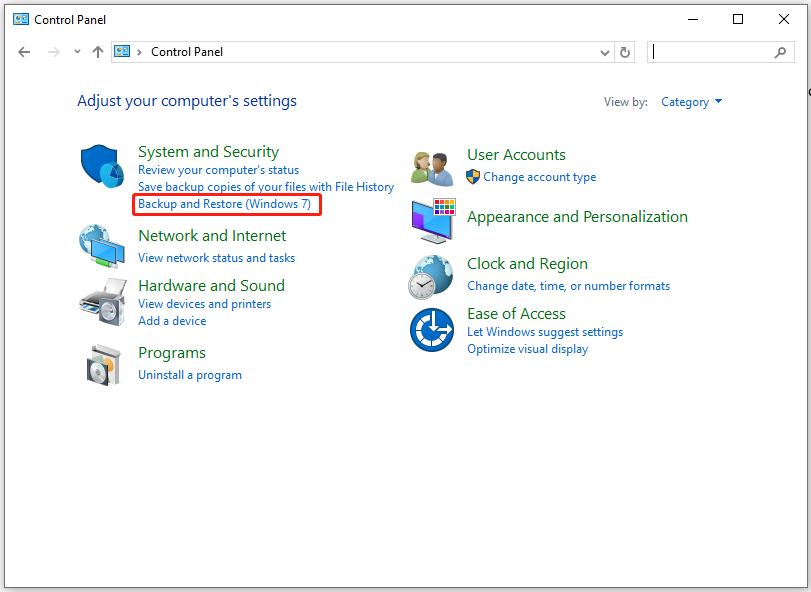
Step 3: Tap on Restore my files at the bottom right of the next window.
Step 4: Generally speaking, the backup files will be displayed in the next window. If they are not shown, search them manually by clicking Search, Browse for files, or Browse for folders on the right side.
Step 5: Choose the PDF files you want to restore and click Restore.
Step 6: Based on your preference, select a place to restore the files.
Way 2: Restore Deleted PDFs from the Recycle Bin
Like any other files, PDFs can also be restored from the Recycle Bin. If you deleted your PDFs by accident, restore them from the Recycle Bin. Here’s the tutorial on how to recover deleted PDFs via Recycle Bin.
Step 1: Double-click on the Recycle Bin icon to open it.
Step 2: Deleted files or folders are displayed in the Recycle Bin. If you can’t find your PDF files in a glimpse, type pdf in the search bar. Then any deleted PDF files will be shown.
Step 3: Restore your PDF files.
- Drag and drop the needed PDF file from the search results to the desktop with your mouse.
- Highlight the needed PDF file, right-click the mouse, and choose Restore.
- Highlight the target PDF file, press Ctrl + X keys, and then paste to the destination.
Way 3: Use File History
File History records everything you access, such as photos, videos, files, music, downloads, etc. Even though you delete them manually, the records in File History persist. So, you can recover deleted PDFs via File History with the steps below.
Step 1: Open File Explorer by holding the Windows and E keys.
Step 2: Locate the storage location of the deleted PDF, click Home, and choose the History option.
Step 3: Click the green spin button below to restore. After that, it will appear in the deleted storage location. Alternatively, you can also click the Settings button at the upper right and choose “Restore to” to customize the file location selection.
Conclusion
This post collects some PDF recovery tools and PDF repair tools. If your PDFs are lost or corrupt, you can recover or fix them by using these tools. For any issues with MiniTool PDF Editor, please send an email to [email protected] to contact us.
![How to Repair Damaged or Corrupted PDFs? [Solved]](https://images.minitool.com/pdf.minitool.com/images/uploads/2023/06/repair-damaged-or-corrupted-pdf-thumbnail.jpg)