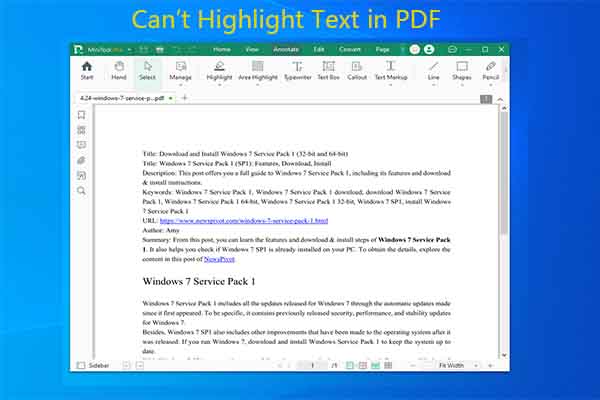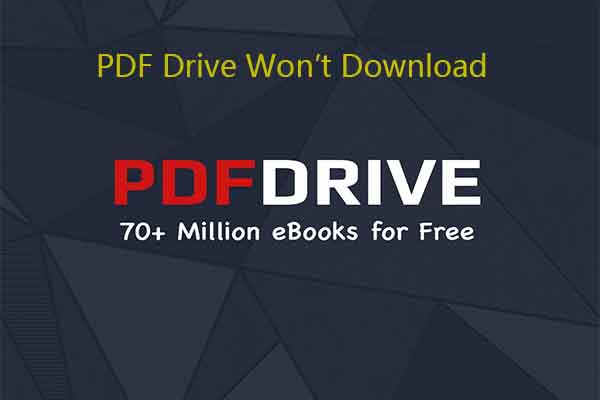This post summarizes the cases where you need to flatten and unflatten PDFs. Then it analyzes the possibility and lists conditions to unflatten PDFs. Finally, MiniTool PDF Editor shows you how to unflatten a PDF step by step.
You are required to flatten a PDF in many cases. For example, you have to flatten PDFs before submitting them if they are layered or in a fillable form. Nevertheless, you need to unflatten the PDF if you have added the wrong information to it and flattened it.
Similarly, if you have misplaced the watermark or chosen the wrong watermark, you need to unflatten the PDF and correct the mistake. In a word, you are required to unflatten the PDF if you want to undo changes made in the PDF before or continue to edit it.
Also read: How to Use Copilot to Summarize PDF in Microsoft Edge or Win11
The Possibility of Unflattening PDFs
Can I unflatten a PDF? The first thing you might come up with when the above situation happens. Fortunately, the answer is for sure. You can unflatten a flattened PDF. However, some requirements should be met to unflatten flattened PDFs.
At first, only the tool used to flatten the PDF can unflatten it. It means that you can’t unflatten the PDF with other tools instead of the original flatten tool. Besides, while flattening a file in the application, you must allow the file to be unflattened by selecting the respective option. For instance, if you flatten a PDF in Bluebeam, check Allow Markup Recovery before hitting Flatten. Otherwise, you can’t unflatten the PDF.
Last but not least, you can’t unflatten a modified flattened PDF file. If you have used tools to edit PDF, repair PDF, or make other changes on a flattened PDF, you are unable to unflatten it. Be sure to meet these conditions before unflattening the PDF.
How to Unflatten a PDF
The steps to unflatten PDFs vary on different PDF flattening tools, but they share some common. If you use Bluebeam to flatten PDFs, then you can unflatten them by following these steps.
Step 1: Open the flattened PDF in Bluebeam.
Step 2: Click on the Documents tab to open the drop-down menu and then select the Unflatten option. Alternatively, press Ctrl + Shift + U keys simultaneously to open the feature.
Step 3: Pick the layers that you would like to unflatten in the selected PDF file. After that, press the Unflatten button to execute the operation.
How to unflatten a PDF? Steps have been shown to you. Simply follow them to complete the operation.
Flatten PDFs with MiniTool PDF Editor
If you need to flatten PDFs, try using MiniTool PDF Editor. This is a multifunctional PDF editing tool. It works on Windows 11/10/8/7 PCs. With this software, you can create/open/annotate/edit/merge/split/flatten PDFs, copy image from PDFs, black-out text in PDFs, convert PDFs to InDesign, etc.
Click the button below to download MiniTool PDF Editor on your computer. Then run the downloaded file and follow the on-screen instructions to install it. After that, launch it to access its main interface and follow the steps below to flatten your PDF.
MiniTool PDF EditorClick to Download100%Clean & Safe
Step 1: Open the PDF file to flatten in MiniTool PDF Editor. There are three ways to do that.
- Click the Open option in the left panel and then find and open the target PDF in the pop-up window.
- Drag and drop the PDF into the main interface of the software.
- Right-click on the PDF file and choose Open with > MiniTool PDF Editor.
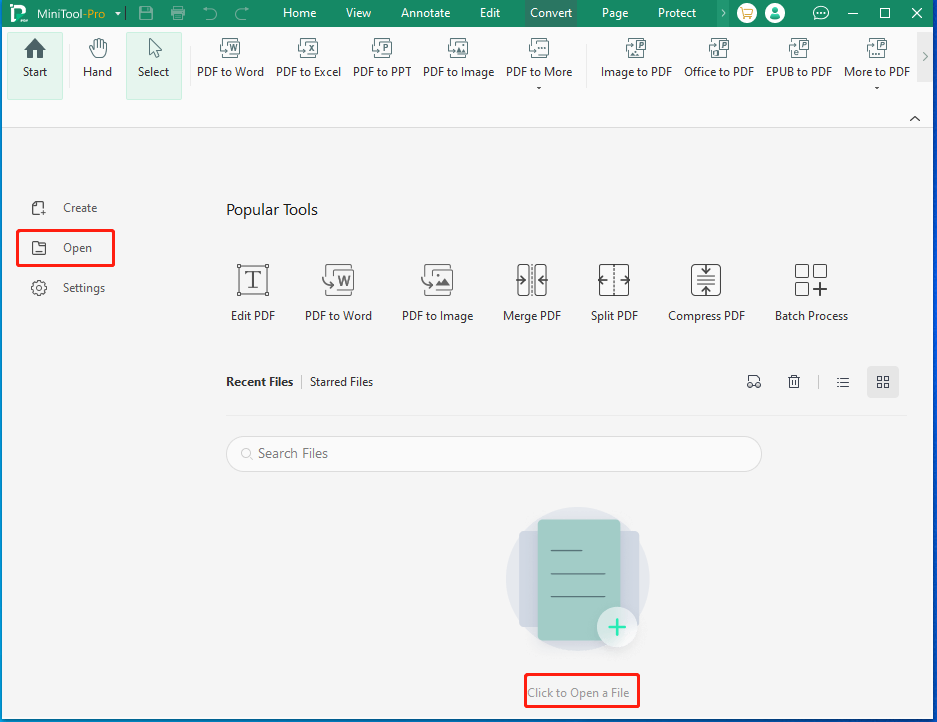
Step 2: Tap on the Convert tab and then click Flatten PDF. You’d better maximize the program, or you won’t see the option directly. If so, you can type Flatten PDF in the Search Tools field to access the feature.

Step 3: In the prompted window, configure the Output Path based on your needs and click the Start button to begin the process.
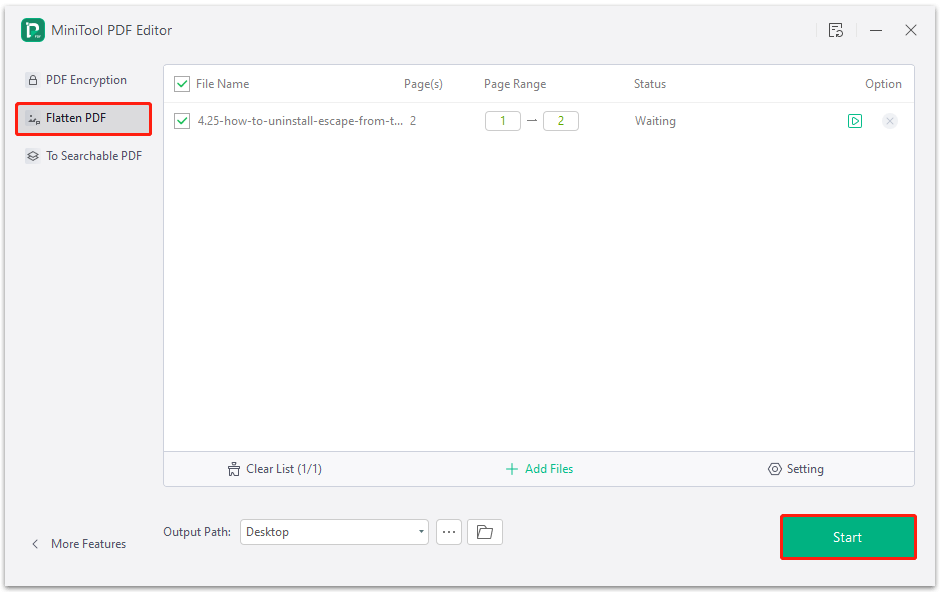
Conclusion
Can I unflatten a PDF? How to unflatten PDFs? You can explore the answers to these questions in this post.