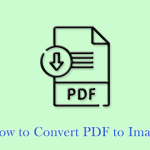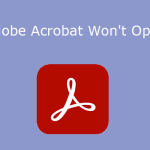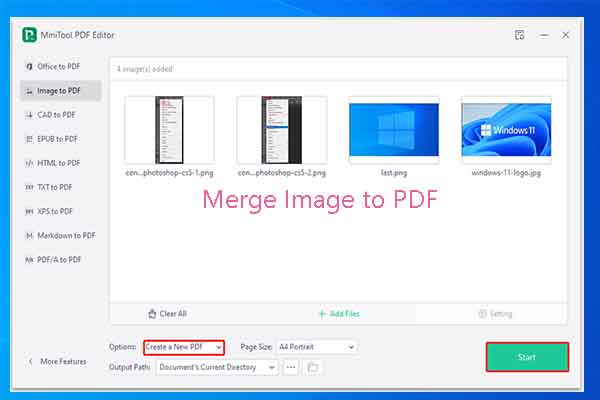About PDF
PDF (Portable Document Format) is a file format developed by Adobe in 1992 to present documents, including text formatting and images, in a manner independent of application software, hardware, and operating systems.
It combines three technologies:
- An equivalent subset of the PostScript page description programming language. Based on this technology, each PDF file encapsulates a complete description of a fixed-layout flat document, including the text, fonts, vector graphics, raster images, and other information needed to display the content.
- A font-embedding/replacement system. Based on it, fonts can travel with the documents.
- A structured storage system. Based on it, those elements and any associated content can be bundled into a single file, with data compression where appropriate.
A PDF file may contain a variety of content besides flat text and graphics, including logical structuring elements, interactive elements such as annotations and form fields, layers, rich media (including video content), three-dimensional objects using U3D or PRC, and various other data formats.
Therefore, many people may like using the PDF file format to encapsulate content so that they can present the content to others or share it with others more easily.
Why Do You Need to Take Snapshot of PDF?
In general, you may need to snapshot PDF for the following reasons:
- You need to share certain content of the PDF file with someone, and you don’t want to send the entire PDF file to him.
- You are making modifications to your PDF file. Then, a PDF snapshot can help you compare the snapshot and the original file easily.
How to Snapshot PDF
To take a PDF screenshot, you can try the following ways.
Way 1. Use MiniTool PDF Editor
MiniTool PDF Editor is a professional PDF editing program. It can create, edit, annotate, split, merge, compress, and password-protect PDFs. In addition, it can also convert PDF to various file formats or vice versa.
This software is also a nice PDF snapshot tool. With it, you can take a PDF screenshot easily. Here is the guide:
MiniTool PDF EditorClick to Download100%Clean & Safe
Step 1: Download and install MiniTool PDF Editor. Open your PDF file with MiniTool PDF Editor. Go to the View tab, and then click the Snapshot icon.
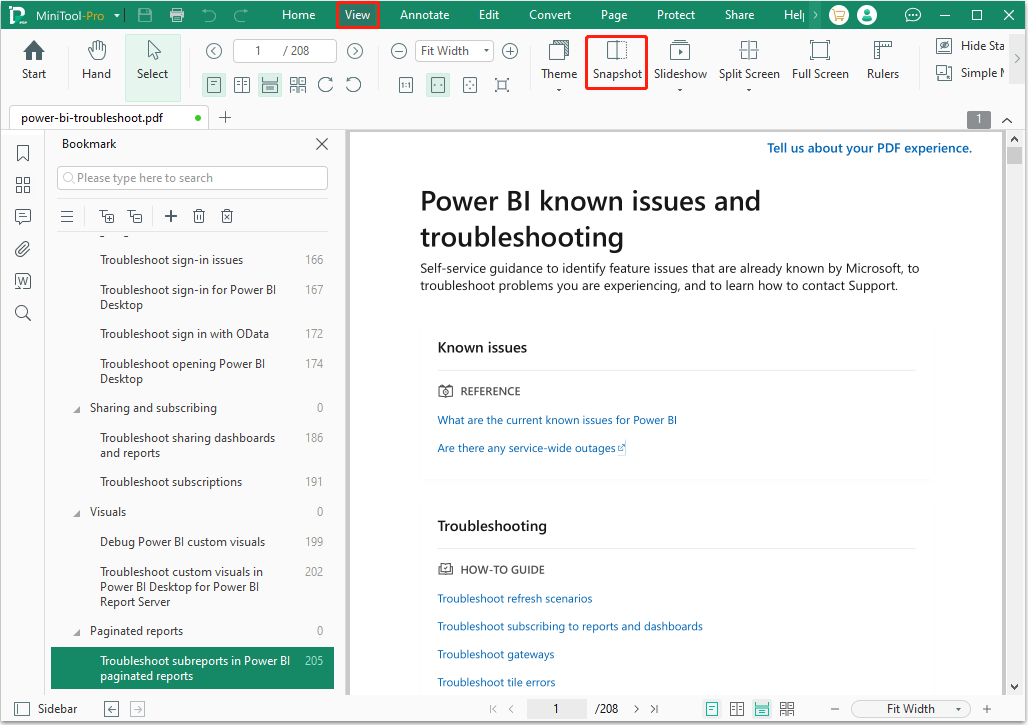
Step 2: Use the cursor to select the area to take snapshot of PDF. Then, you can edit the PDF screenshot with tools that appear below the screenshot. From left to right, these tools are: Rectangle, Oval, Arrow, Pencil, Highlighter, Insert Text, Undo, Save, Compare, Exit, and Copy to clipboard.
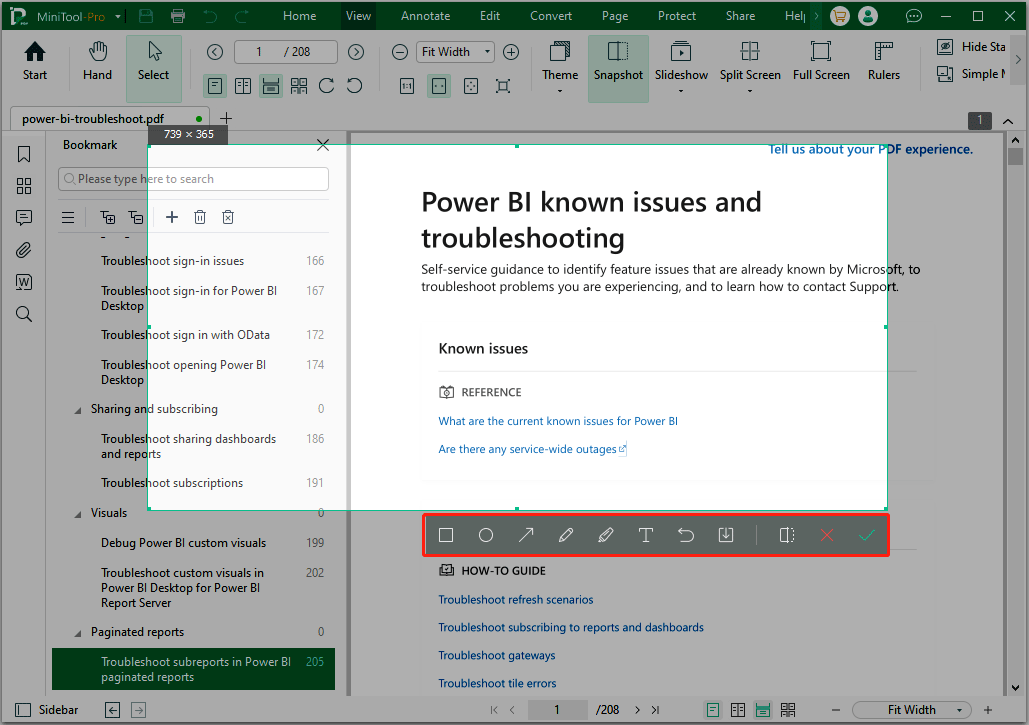
Most of these screenshot editing features are very common in many screenshot editing tools and only the Compare feature is relatively special. It will display the PDF screenshot on your PDF file directly so that you can compare the snapshot with the PDF file without a software switch. You can magnify the snapshot if you think it is small.
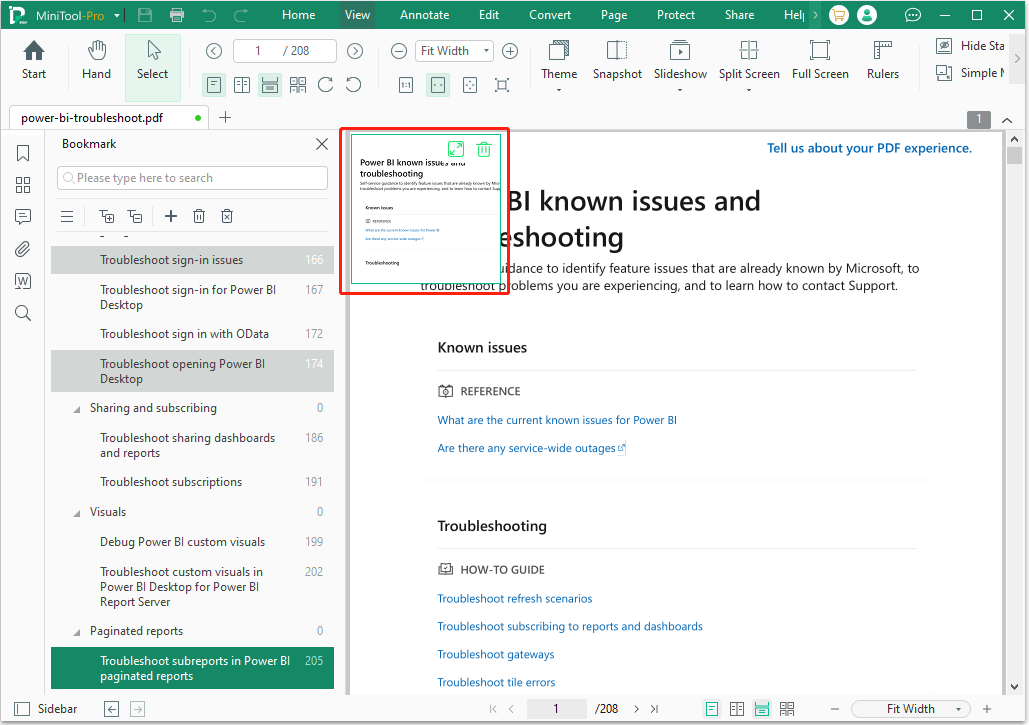
Way 2. Use Adobe Acrobat Reader
Adobe Acrobat Reader is a classic PDF editing tool. It can also take snapshot of PDF. Here is a brief guide:
- Open your PDF file with Adobe Acrobat Reader.
- Choose Edit > More > Take A Snapshot.
- Drag a rectangle around the area you want to copy, and then release the mouse button.
- Press the Esc key to exit the Snapshot mode.
Then, you can paste the copied image into another application.
Way 3. Use the Windows Snipping Tool
First, you can use the Print Screen button to take snapshot of PDF. You just need to open your PDF file, press the Print Screen button to take a screenshot of the PC screen, and then crop the screenshot.
If you think this method is not convenient, you can try using the Windows Snip & Sketch app. Here is the guide:
- Open your PDF file.
- Launch the Snip & Sketch app from Windows Search.
- Click New and then take a PDF screenshot.
- The image will appear in the Snip & Sketch app. You can edit it using the tools offered by it.
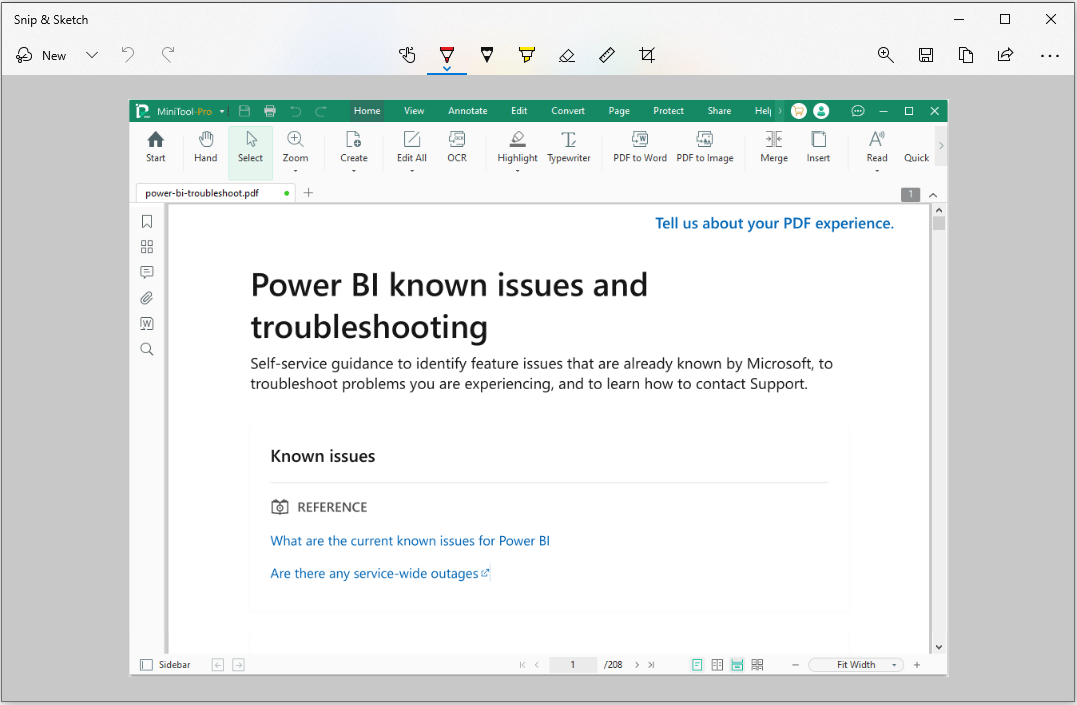
In addition to the above tools, any app can serve as a PDF snapshot tool as long as it has the screenshot feature. The only difference is whether the screenshot function of the software is simple and easy to use and whether it meets your needs.
Bottom Line
Do you know other cases where you need to snapshot PDFs? Do you have other nice tools to take a PDF screenshot? Share them with us in the following comment zone. In addition, if you encounter problems when using MiniTool PDF Editor, please feel free to contact us via [email protected]. We will get back to you as soon as possible.