Is it possible to renumber pages in PDF? How to do it? There are different methods and tools that can help you renumber a PDF. In this post, MiniTool PDF Editor shows you a step-by-step guide.
Why Should You Renumber Pages in PDF
Numbering PDF pages can organize and sort the pages in sequential order, increasing efficiency. PDF page numbers make it easy for the reader to view PDF, locate the specific page, and find specific information. Besides, they enhance the professionalism and appearance of the document.
However, sometimes you may want to renumber pages in PDF for some reason. For instance, the page numbers do not always match the ones that appear below the page thumbnails. In addition, you want to change the numbering style or format for different sections of the document. What’s more, you want to correct any errors or inconsistencies in the page numbering, such as missing or duplicated numbers.
How to renumber pages in PDF? Here are some possible methods that you can try.
#1. How to Renumber Pages in PDF Using MiniTool PDF Editor
As a comprehensive and powerful PDF editing tool, MiniTool PDF Editor can help you add page numbers, renumber pages in PDF, and remove page numbers. In addition, you can use it to create PDFs, edit PDFs, convert PDFs to multiple file formats, compress PDFs, password-protect PDFs, sign PDFs, etc. To use this tool to renumber a PDF, follow these steps:
Step 1. Click the following button to download and install MiniTool PDF Editor on your PC. Then open the PDF file that you want to renumber pages of through the following ways:
MiniTool PDF EditorClick to Download100%Clean & Safe
- Right-click your PDF file and select Open with > MiniTool PDF Editor.
- Launch MiniTool PDF Editor and click Open. Then locate your PDF file and click Open.
- Open MiniTool PDF Editor, open the MiniTool drop-down menu, and select Open. Then select your PDF file to open.
Step 2. Then click the Page tab and select Page Number > Remove Page Numbers. Click OK in the prompted Tips window.
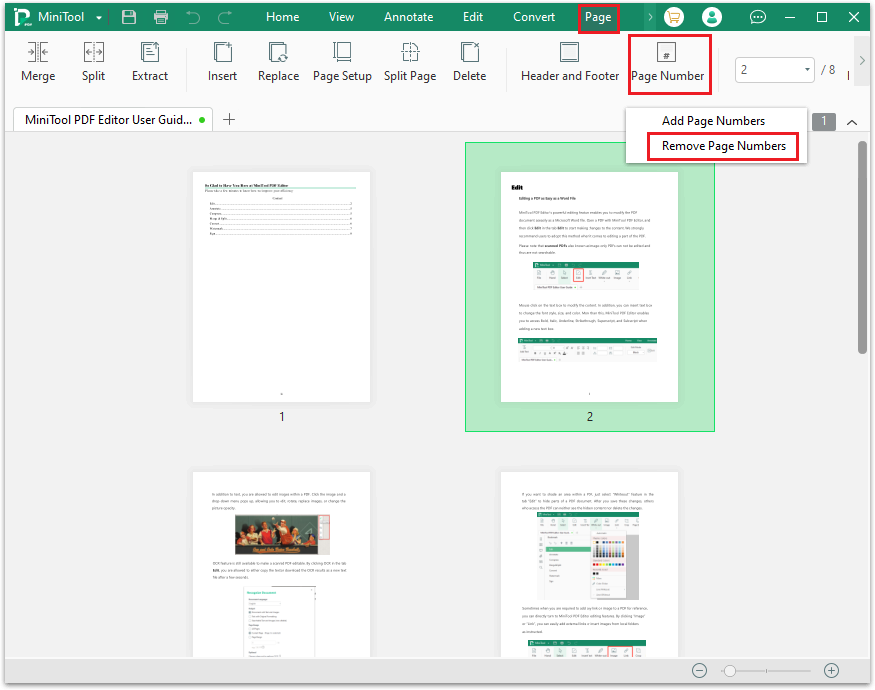
Step 3. Once removed, you can click Page Number > Add Page Numbers to insert page numbers in PDF again.
Step 4. Then in the pop-up Add Page Number window, you can change settings such as Page Range, Number Format, Position, Alignment, and more.
Step 5. Once done, click OK. Then you can check the page numbers in PDF and exit the program.
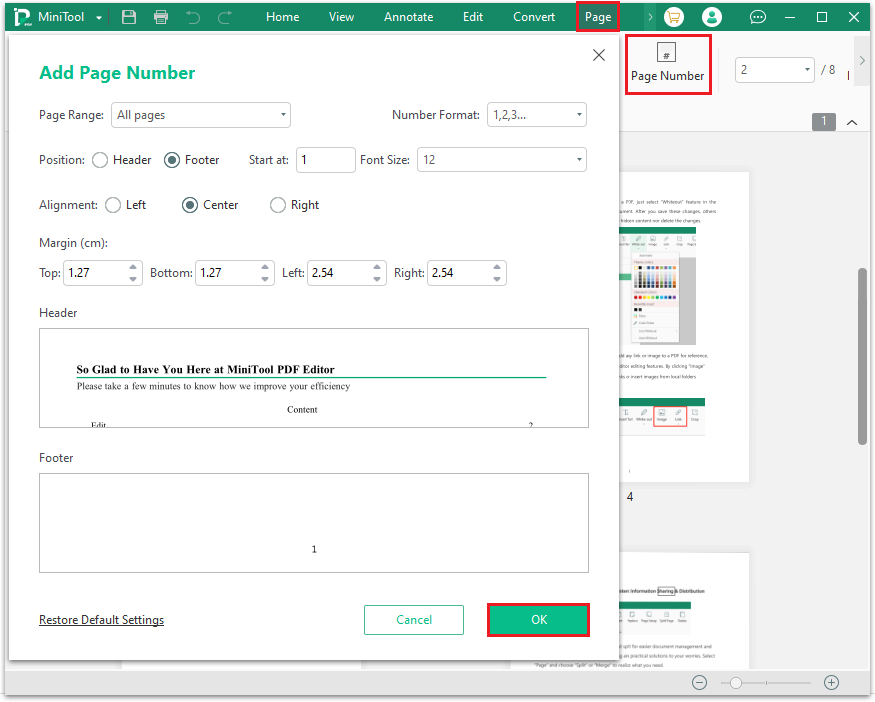
Further reading:
If the above method is not working or you want to update the page number on a specific page, you can modify the page numbers manually. Go to the page where you want to change the page number and click Edit under the Home or Edit tab. Then click the page number and edit it. You can delete it or change it to your desired number.
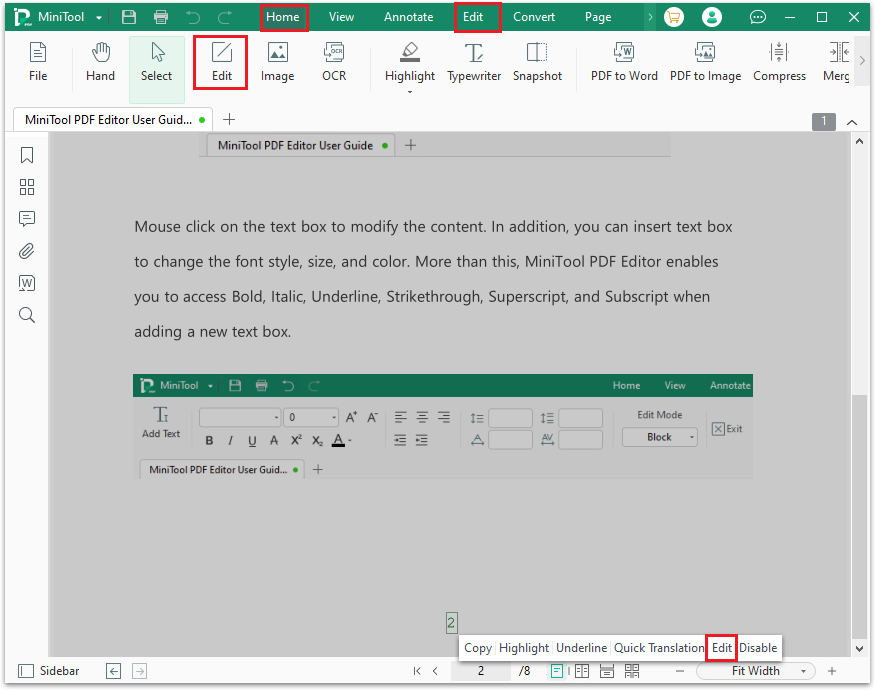
#2. Renumber Pages in PDF Using Adobe Acrobat Pro
Adobe Acrobat Pro is a powerful PDF editor that can help you manipulate, delete, and renumber PDF pages. You need to get the paid version of Acrobat to use this method. Here are the steps to renumber pages in PDF using Adobe Acrobat Pro:
Step 1. Open your PDF file in Adobe Acrobat Pro. Then click the Page Thumbnails icon to see the thumbnails of the pages in your document.
Step 2. Then click a range of pages that you want to renumber. Right-click one of the selected thumbnails and select Page Labels from the menu.
Step 3. In the Page Labels dialog box, click Selected under Pages and select your preferred numbering style under Style. You can also enter a prefix or a start number for the selected pages.
Step 4. Click OK to apply the changes. Then save your PDF file with the new page numbers.
#3. Renumber a PDF Online
In addition to the above methods, you can also use an online PDF editor (e.g., PDF Candy, iLovePDF, Smallpdf, Soda PDF, PDF2Go) to renumber pages in PDF. They are easy to use and they offer various functions.
All you need to do is to upload your PDF file to the website, select the location of the page numbers, preview your document, and then download the numbered file. However, there are some cons of this method, such as:
- Online PDF editing tools are dependent on your Internet connection.
- The free version has a file size and file upload number limit.
- Online editors may be less private and secure.
- Your files may be inaccessible if the service goes offline or shuts down.
How to Renumber a Scanned PDF
If you want to renumber pages from a scanned or printed PDF document, you can use the OCR (Optical Character Recognition) feature of MiniTool PDF Editor to make the document editable. After opening your file in MiniTool PDF Editor, you can click Apply OCR if there is a message saying “Apply OCR to edit the current scanned PDF”.
Alternatively, you can click OCR under the Home or Edit tab. Then in the prompted Recognize Document box, specify settings like Document Language, Output, and Page Range. Once done, you can refer to Method 1 to renumber a PDF.
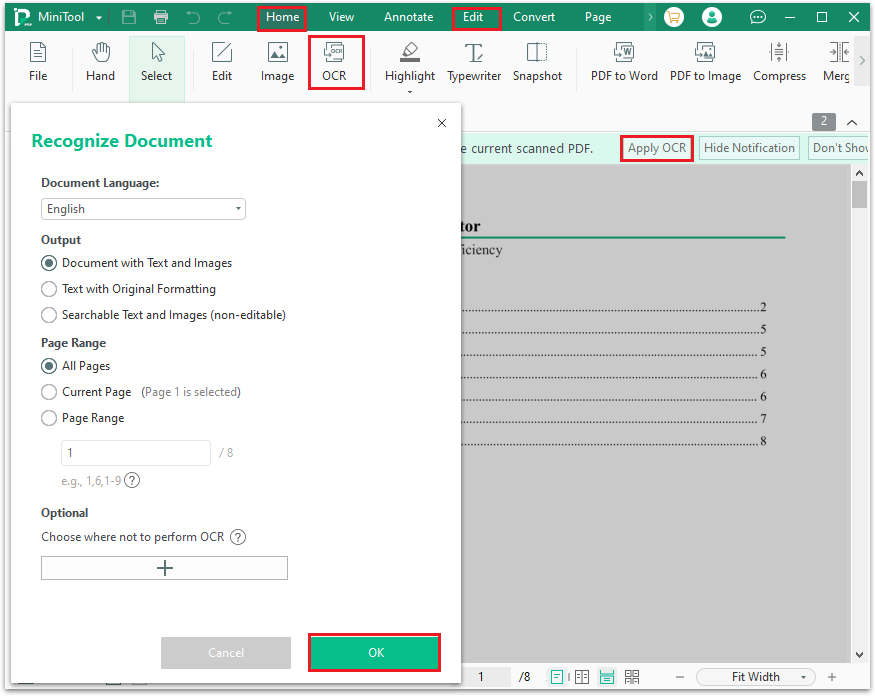
Bottom Line
In this post, we have learned a full guide on how to renumber pages in PDF. You can choose one method that suits you best. If you have any suggestions or other nice methods to renumber page numbers, you can feel free to share them with us in the following comment zone.
Do you encounter any problems while using MiniTool PDF Editor, you can contact us by sending a message to [email protected]. We will get back to you as soon as possible.