Can you add page numbers to a PDF? You may need to add page numbers to PDF for some reason when reading large PDF files. In this post, MiniTool PDF Editor shows you how to add page numbers to a PDF.
Portable Document Format (PDF) was created by Adobe in 1992. It is one of the most commonly used file formats for sharing and viewing content. In many cases, you may find that it is essential to have page numbers in a PDF file. For instance, when you are reading a lengthy PDF file, page numbers make it easy to find a specific page and continue reading.
In addition, adding page numbers to a PDF file increases organization and the efficiency of your communication, and it simplifies the process of putting together a printed PDF. There are several different ways for inserting page numbers in PDF files.
How to Add Page Numbers to a PDF with MiniTool PDF Editor
A powerful PDF editor makes it easy to insert page numbers in PDF. When it comes to the PDF editor for adding page numbers, we recommend you try MiniTool PDF Editor – a professional and powerful PDF file manager.
As an all-in-one PDF editing tool, MiniTool PDF Editor offers various tools to make your PDF files perfect. For instance, it can help you create PDFs and convert JPEG to PDF, text, and other file formats. Besides, it enables you to merge/split PDF, compress/extract PDF, annotate PDF, and protect your PDF files.
Now, follow the detailed steps below to add page numbers to PDF by using MiniTool PDF Editor.
Step 1. Click the following button to download and install MiniTool PDF Editor. Once downloaded, open your PDF file with this software.
MiniTool PDF EditorClick to Download100%Clean & Safe
Step 2. Then in MiniTool PDF Editor, click the Page tab and select Page Number > Add Page Numbers.
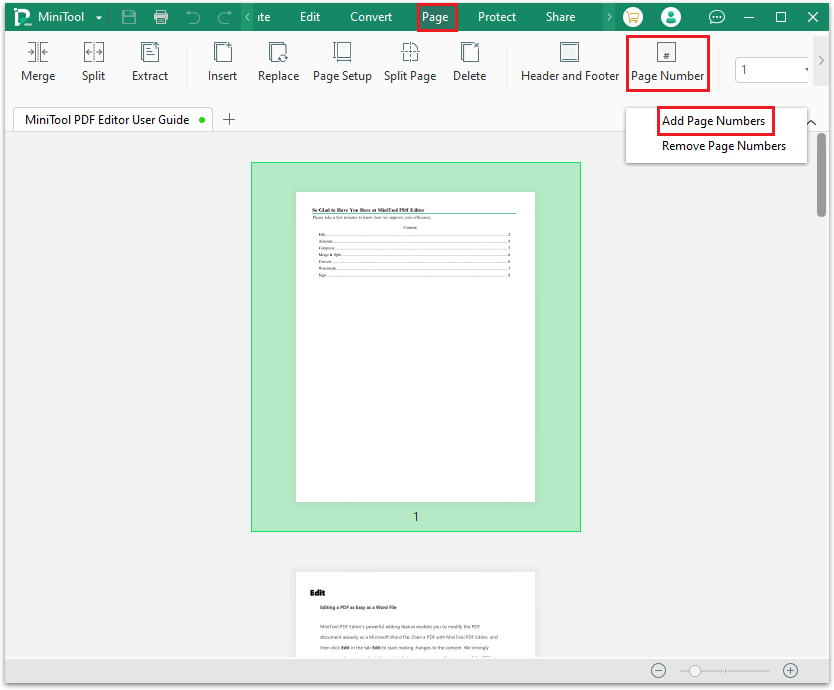
Step 3. In the pop-up Add Page Number window, you can specify Page Range, Number Format, Position, Alignment, and Margin.
Step 4. Once done, click OK. Then you can view the inserted page numbers in the PDF.
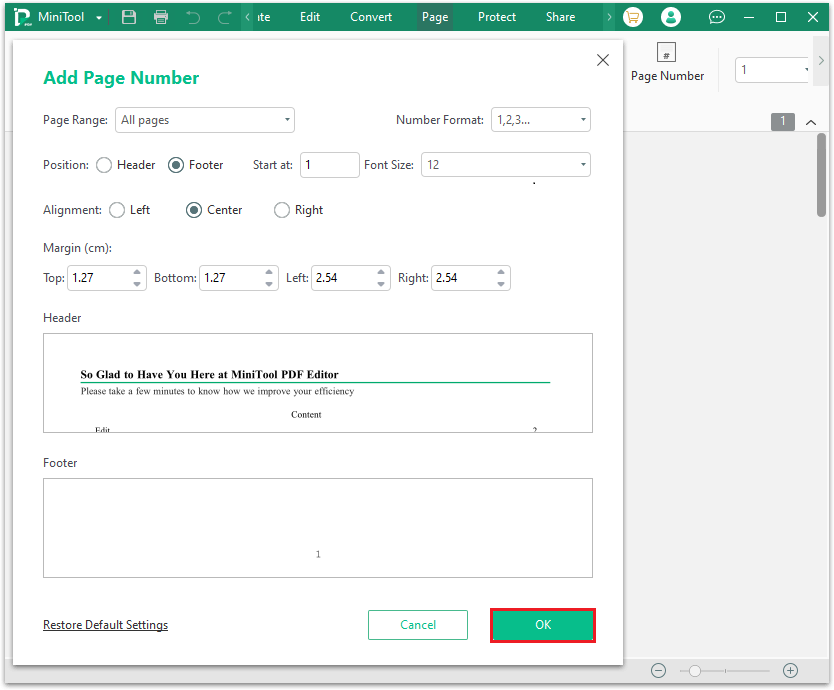
How to Add Page Numbers to a PDF with Adobe Acrobat
Adobe Acrobat is a well-known editing tool for creating and editing PDF files. You can use it to add page numbers to PDF and merge/rotate/sign/crop PDF documents. Here is how to add page numbers to PDF in Adobe Acrobat.
Step 1. Open your PDF file with Adobe Acrobat. Then click Tools > Edit PDF > Header & Footer > Add.
Step 2. In the prompted Add Header and Footer window, place your cursor in the location where you want to add the page numbers.
Step 3. Then click the Page Number and Date Format option if you want to change the page number format, click Page Range Options to specify which pages get numbers, and select Apply to Multiple Files to add the same page numbers to multiple files automatically.
Step 4. Once done, click Insert Page Number and you can preview the changes in the Preview section. Then click OK.
How to Add Page Numbers to PDF Online
There are a lot of online PDF tools that can help you insert page numbers in PDF, such as iLovePDF, Smallpdf, PDF24, Soda PDF, and Sejda. The steps to use online tools are similar. In this part, we take Smallpdf as an example to show you how to add page numbers to PDF online.
Step 1. Access the official website of Smallpdf on your browser. Then tap on the Choose File button or drop a PDF into the box to upload your PDF file.
Step 2. Once the file is uploaded successfully, follow the on-screen wizard to add the page numbers in the document.
Step 3. Once done, click on the Download button to download the edited PDF file on your device.
How to Add Page Numbers to PDF with Google Docs
In addition to the above methods, you can also use Google Docs to insert page numbers in PDF files. It is an online word processor that can help you create and edit files online. Follow the detailed steps below.
Step 1. Go to Google Docs and log into your account. Then click New and select File upload to upload your PDF file.
Step 2. Once done, right-click your file and select Open with > Google Docs.
Step 3. In the next window, click the Insert or Format tab and select Page numbers.
Step 4. In the Page numbers window, you can modify the page numbers settings. Once done, click the Apply button.
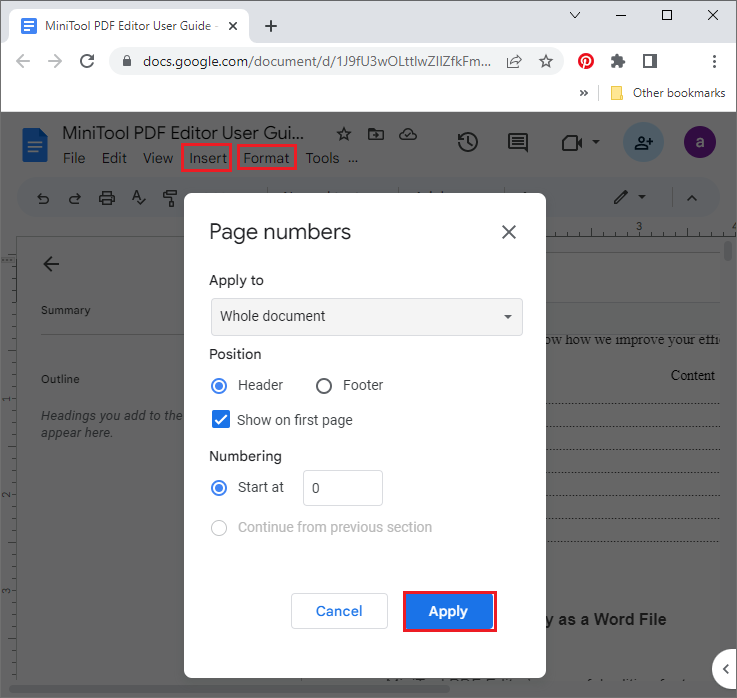
Step 5. Then you can see that the page numbers are inserted. Click File > Download > PDF Document to save changes.
Conclusion
In this post, we have learned how to add page numbers to a PDF. Do you insert page numbers in PDF successfully? Having any better ideas? You can feel free to share them with us in the following comment zone. In addition, if you encounter issues while using MiniTool PDF Editor, you can contact us by sending an email to [email protected]. We will get back to you as soon as possible.