Most of us would like to use Microsoft Word to write content. However, the HTML file format makes it easier to share the content with others. Therefore, we may need to convert Word to HTML sometimes. This post from MiniTool PDF Editor offers 4 tools to do that.
Introduction to Word Files
A Word file is a text file created by Microsoft Word. It can be used for reports, resumes, letters, documentation, note-taking, newsletters, presentations, and more.
The file extension name of a Word file could be .DOC, .DOCX, etc. DOC is the older version of a Microsoft Word Document, while DOCX is the default Word file format used in Microsoft Word 2007 and later versions. The .docx extension signifies the Office Open XML international standard for Office documents.
In general, DOCX files are smaller and easier to store and support, but DOC may have better compatibility.
Why Do You Need to Convert Word to HTML?
HTML, short for HyperText Markup Language, is a standard markup language for creating web pages. HTML, CSS, and JavaScript are usually used together to design the user interface of web pages, web applications, and mobile applications.
Web browsers usually receive HTML documents from a web server or local storage and then render the documents into visual multimedia web pages. If you want more people to see the content you write, converting Word to HTML is necessary because seeing an HTML page online doesn’t require users to download something. It’s very convenient.
4 Tools to Convert Word to HTML
To convert DOC to HTML or DOCX to HTML, a Word to HTML converter is needed. Then, you can choose from the following ones.
Tool 1. MiniTool PDF Editor
MiniTool PDF Editor is originally a PDF editing program, but it has a file conversion function that allows conversion between many file formats including Word and HTML. In addition, it also has file compression, PDF encryption, and other features.
How to convert Word to HTML using MiniTool PDF Editor? Here is the guide:
MiniTool PDF EditorClick to Download100%Clean & Safe
Step 1: Download, install, and launch MiniTool PDF Editor. Go to the Convert tab and click Office to PDF.
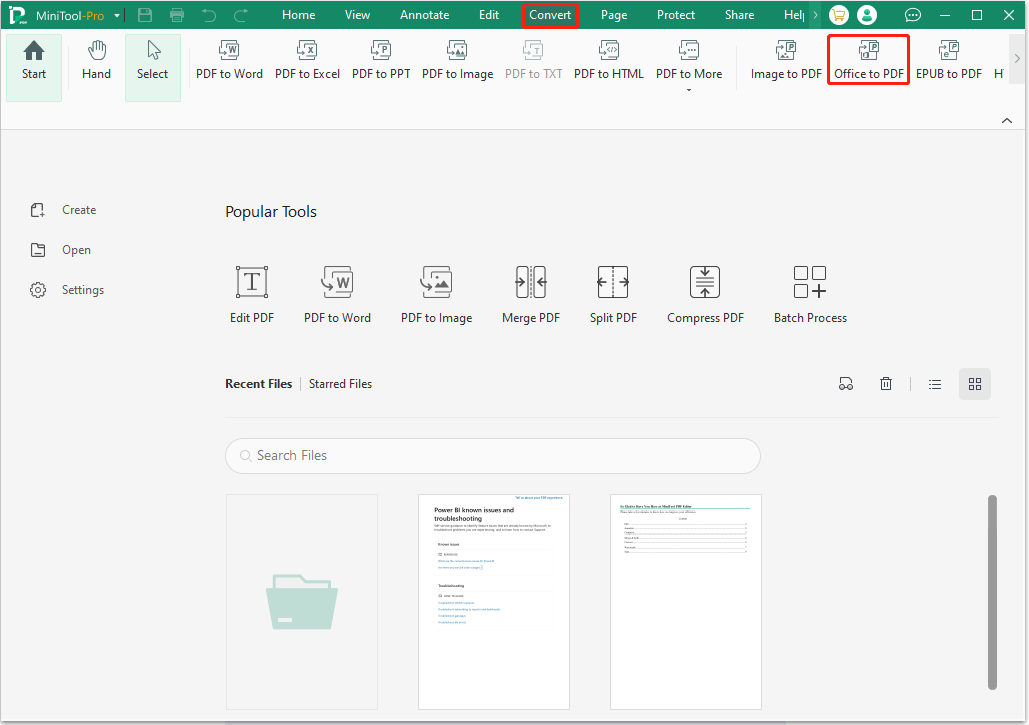
Step 2: On the pop-up window, click Add Files to select the Word file that you want to convert. Select the Output Path from the drop-down menu according to your need. You can also click the three-dot icon to select the output path. Then, click Start.
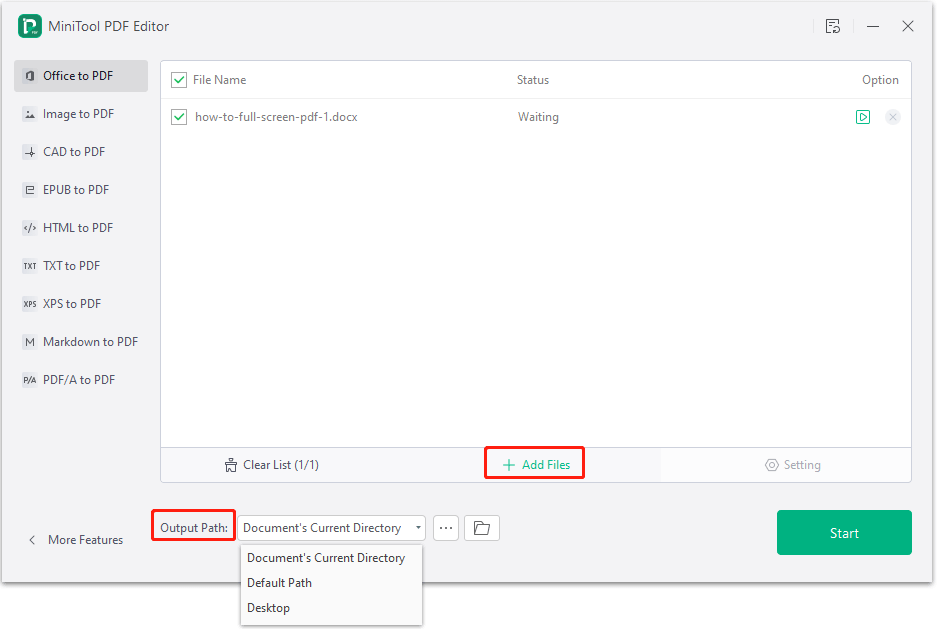
Step 3: After the conversion process is completed, you get a PDF file. Then, you need to convert it to an HTML file. To do that, you should click PDF to HTML under the Convert tab. Then, use the same way to complete the conversion process.
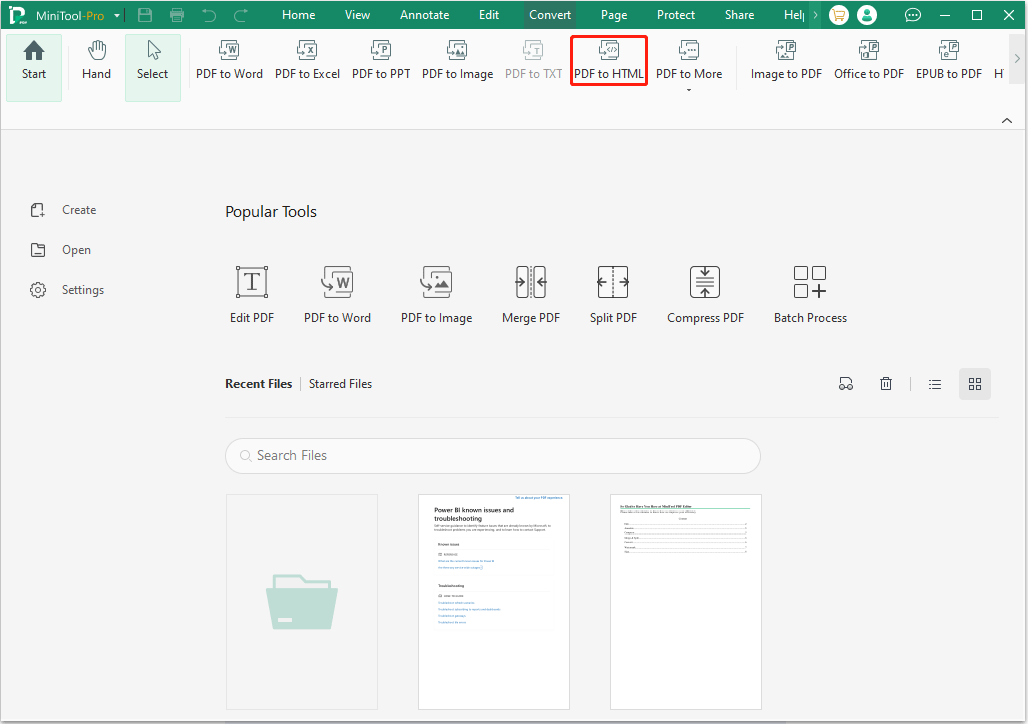
By using the above way, MiniTool PDF Editor can realize mutual conversion between multiple file formats.
Tool 2. Microsoft Word
Microsoft Word can convert DOC to HTML or DOCX to HTML directly. Here is the guide:
- Open the Word file with Microsoft Word.
- Click File > Save As.
- Click Browse to select a place to save the HTML file.
- Expand the drop-down menu next to Save as type to choose Web Page (*.htm; *.html).
- Change the File name. You can change the .htm file extension name to .html.
- Click the Save button.
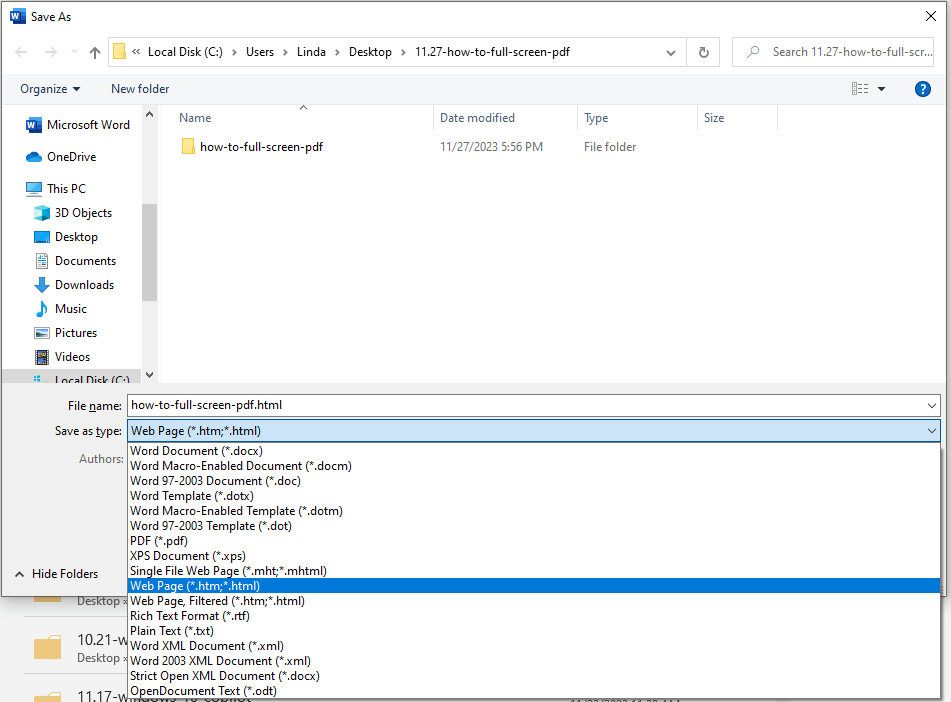
Tool 3. Google Drive
Google Drive is also one of the free Word to HTML converters. You can follow the guide below to convert Word to HTML.
- Log into your Google Drive using your Google account.
- Click New > File upload and then upload your Word file to the Google Drive.
- The Word file will appear under My Drive > Files.
- Right-click the Word file and choose Open with > Google Docs.
- After the file is opened, click File > Download > Web Page (.html, zipped).
- Unzip the downloaded file and you will get the HTML file.
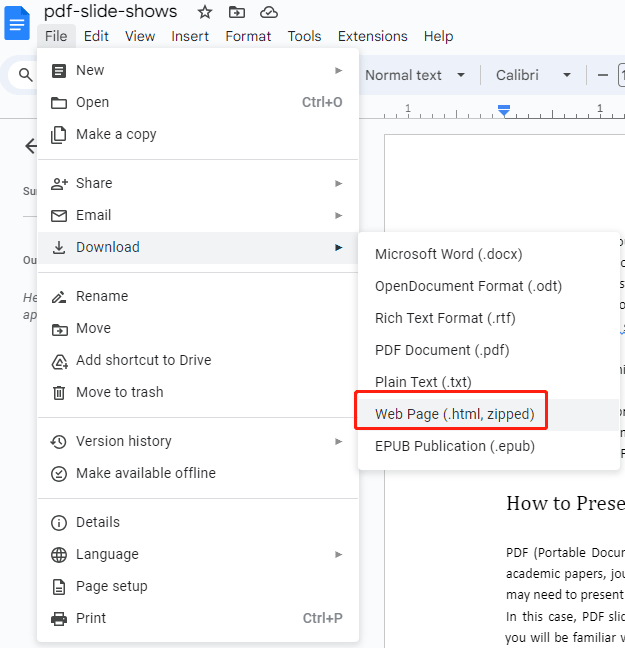
Tool 4. Online Word to HTML Converters
There are many online Word to HTML converters. Some of them can convert a Word file to an HTML file directly, just like the above tools. But some of them just show you the HTML codes. You can choose one tool depending on your needs.
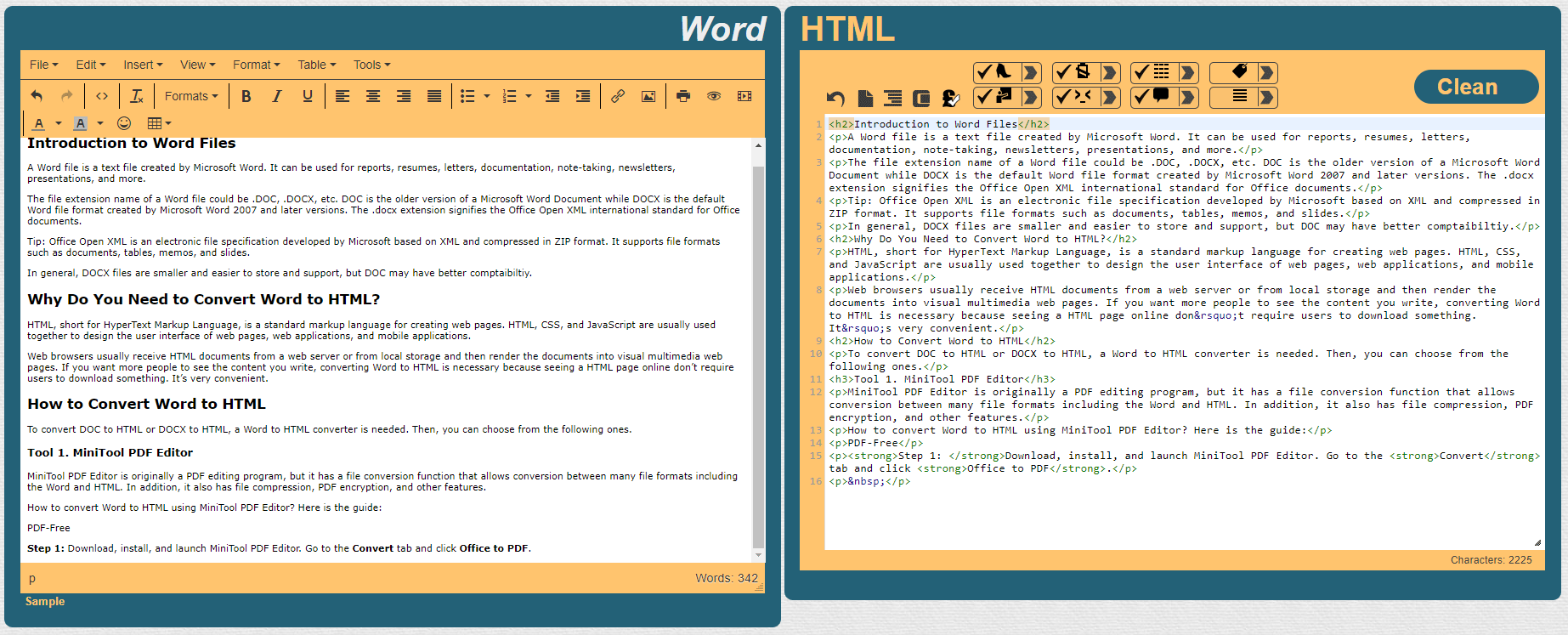
Bottom Line
This post shows you how to convert Word to HTML. Do you know other ways to do that? Please share them with us in the following comment zone. In addition, if you encounter problems when using MiniTool PDF Editor, please feel free to contact us via [email protected]. We will get back to you as soon as possible.
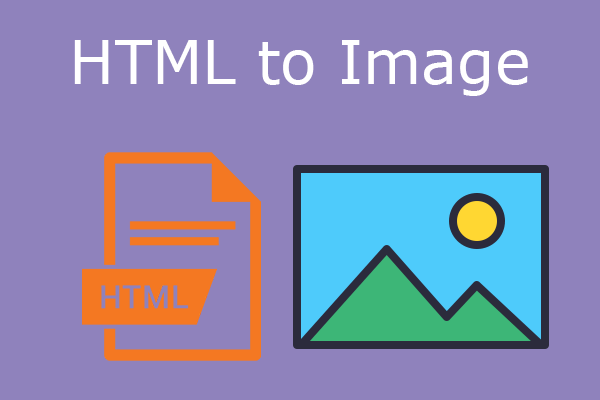
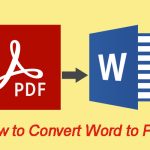
![How to Convert Website to PDF Freely? [Step-by-Step Guide]](https://images.minitool.com/pdf.minitool.com/images/uploads/2023/04/website-to-pdf-thumbnail-1-150x150.jpg)