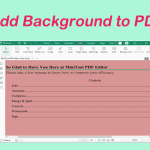PDFs are among the most commonly used documents. Sometimes, you may need to add checkmark to PDF when a PDF document that requires recipients to comment or answer multiple-choice questions. In this article, MiniTool PDF Editor will introduce a step-by-step guide on how to add checkmark to PDF.
A check mark is used to indicate approved, complete, correct, verified, or other "yes" status. When you receive a PDF document to fill out, such as a questionnaire or form, it is often necessary to add check marks to the PDF.
Well, how to add checkmark in PDF? In the following part, we will show you how to add a checkmark in PDF. You can follow the listed steps to do that.
How to Add Checkmark to PDF
Here we introduce four PDF software that can add checkmark to PDFs. You can choose one of them according to your preference.
# 1. Adobe Acrobat Reader
The first way to quickly add checkmarks to PDFs is to use Adobe Acrobat Reader DC. It allows you to add check marks, cross marks, and dots to populate checkboxes and radio buttons. Using the app, you can also print, comment and sign PDFs effortlessly.
Learn how to add checkmark in PDF with Adobe Acrobat Reader.
Step 1: Open the PDF file you want to add checkmark with Adobe Acrobat Reader.
Step 2: In the left tools panel, click on Fill & Sign.
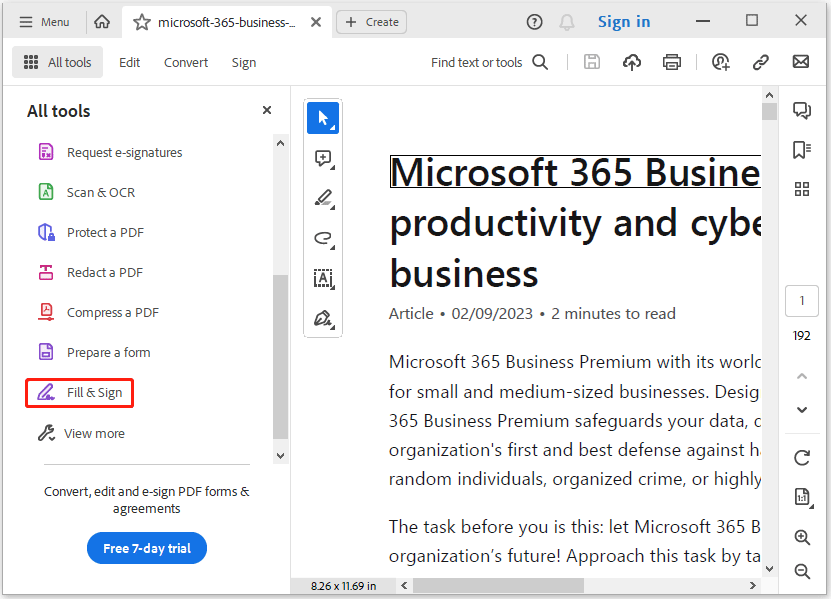
Step 3: In the pop-up new interface, click on the checkmark icon.
Step 4: Adjust the size and location of the checkmark. When you have added all the necessary checkmarks in the PDF, save the changes.
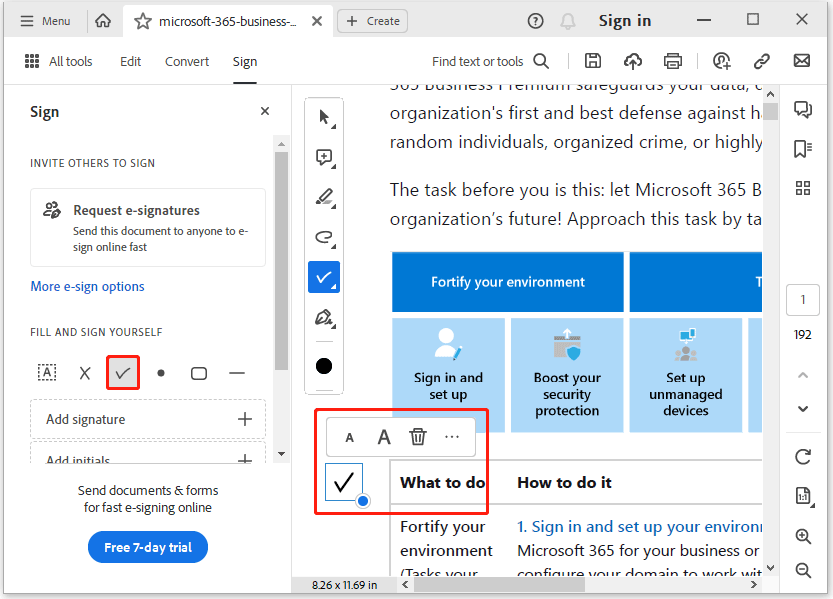
# 2. Google Docs
Google Docs only allows you to add checkmark to PDF as special characters for printing only. Here are the steps to add checkmark to PDF with Google Docs.
Step 1: Open Google Docs on your browser, and then upload the target PDF file.
Step 2: On the Google Docs toolbar, click on the Insert option, and then select the Special Characters option.
Step 3: In the Insert special characters box, type check on the search box. Then click on the checkmark to add it to your PDF file.
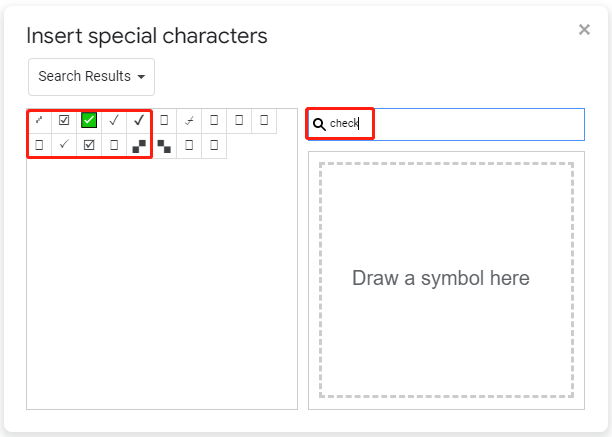
# 3. pdfFiller
pdfFiller is a web PDF application that lets you edit, create, fill, and electronically sign PDFs. This online software allows you to add checkmarks to PDFs from any device (Windows, Mac, Android, iOS, etc.). It can also add text, dates, circles, and cross marks to PDF. Markers can be enlarged and reduced in size.
To insert checkmarks in PDFs using pdfFiller, see the guide below.
Step 1: Go to the pdfFiller website, and upload the PDF you want to add checkmark.
Step 2: Select the Check tool and put the checkmark to the right location.
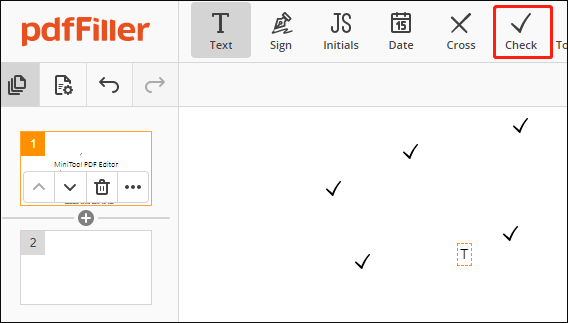
Step 3: Click on the DONE button on the top right corner, and save the modified file as a PDF or a different file type.
# 4. MiniTool PDF Editor
MiniTool PDF Editor is a fast PDF annotator that enables you to quickly add checkmarks to PDFs. It allows you to move the checkmark and resize it as needed. Now read the following steps to know how to add checkmark in PDF.
MiniTool PDF EditorClick to Download100%Clean & Safe
Step 1: Launch MiniTool PDF Editor and use this program to open your PDF.
Step 2: Click Annotate at the top, and then select Checkmark.
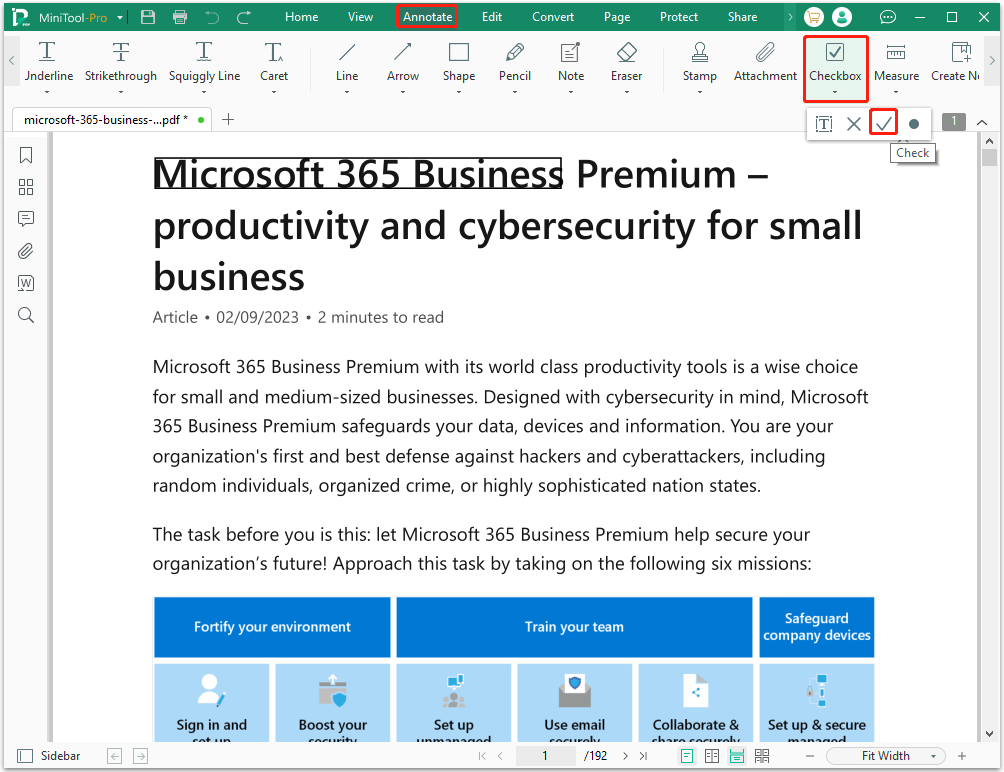
Step 3: Click on the checkbox to add a checkmark.
Step 4: Reposition and resize the check mark, use the same process to insert other symbols into the PDF, and save the file.
After adding a checkmark in the PDF, right-click on the mark, click, and drag it to the correct location. Drag the bounding box corners to scale the markers to fit the checkboxes. If you want to remove a check mark from a PDF, right-click on the mark and select the Delete option from the context menu.
Bottom Line
How to add checkmark in PDF files? This article introduces three helpful ways to help you can easily add checkmark to PDF documents. If you have other ways to do that, you can share them with us in the following comment zone.
Besides, if you need a feature-rich PDF annotator, MiniTool PDF Editor is a great choice. Just have a try!
![[Step-by-Step Guide] How to Convert WordPad to PDF](https://images.minitool.com/pdf.minitool.com/images/uploads/2023/05/wordpad-to-pdf-thumbnail.png)