In some cases, there is a need to add background to PDF. How to do this? Here, this post from MiniTool PDF Editor provides details on adding the background to PDF. If you are planning to add background to PDF, you can keep an eye on this post.
One of the best ways to make your document more attractive might be to add a background color or image to the page. Inserting backgrounds is easy in Word documents. However, when you want to add background to PDF, you may find it difficult to modify the PDF. To solve this problem, you need a professional PDF program.
What kind of PDF software can you choose? For Windows PC, MiniTool PDF Editor is your reliable PDF background generator and manager. It is a powerful PDF program specially designed for the Window operating system.
With this software, you can add background to PDF files with ease. How to do that? Keep reading.
How to Add Background to PDF Files with MiniTool PDF Editor
To add background to PDF files, we highly recommend that you use MiniTool PDF Editor. It enables you to easily add and edit page backgrounds in PDF files. Additionally, you can change the background color or image of a PDF file.
MiniTool PDF Editor is an all-in-one PDF editing program that enables you to solve almost all PDF-related problems, such as converting Word, PPT, and other files to PDFs or vice versa; compressing PDF files; adding and removing hyperlinks from PDF files, etc.
Let’s see how to add background color or image background to PDF with the MiniTool PDF Editor program.
How to Add Background Color to PDF Files
Step 1: Download and install MiniTool PDF Editor on your PC (32-bit or 64-bit Windows 11/10/8.1/8/7/XP). Then launch this program to enter its main interface.
MiniTool PDF EditorClick to Download100%Clean & Safe
Step 2: Click Open to add the PDF file you want to add background.
Step 3: After opening the target file, go to the Edit tab. Then click on Background and choose to Add Background in the drop-down list.
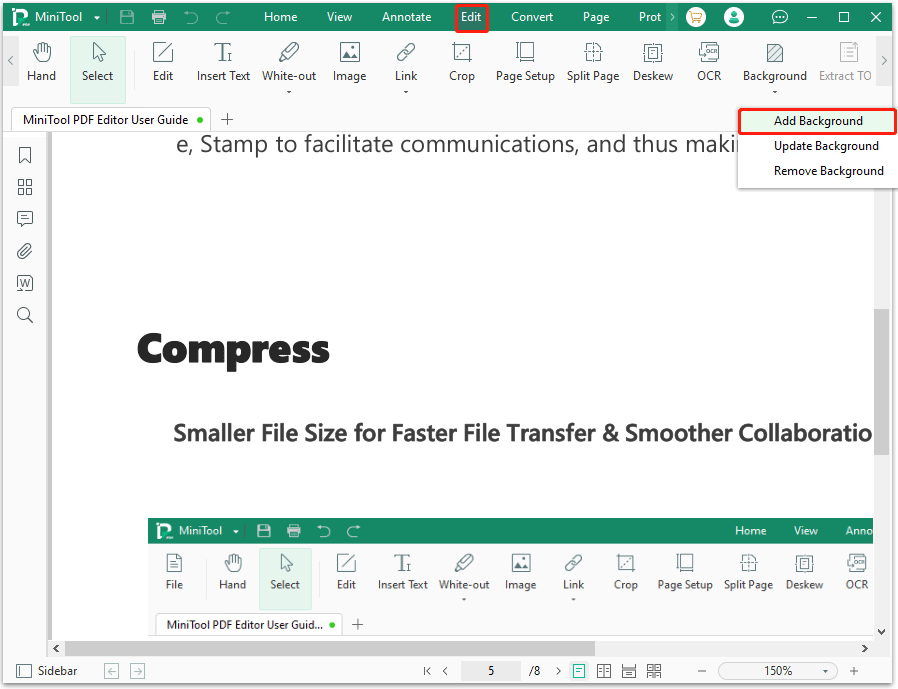
Step 4: In the pop-up Add Background dialog box, click on the Color drop-down menu to choose the background color you prefer. Or, you can use the Color picker to select a color as well.
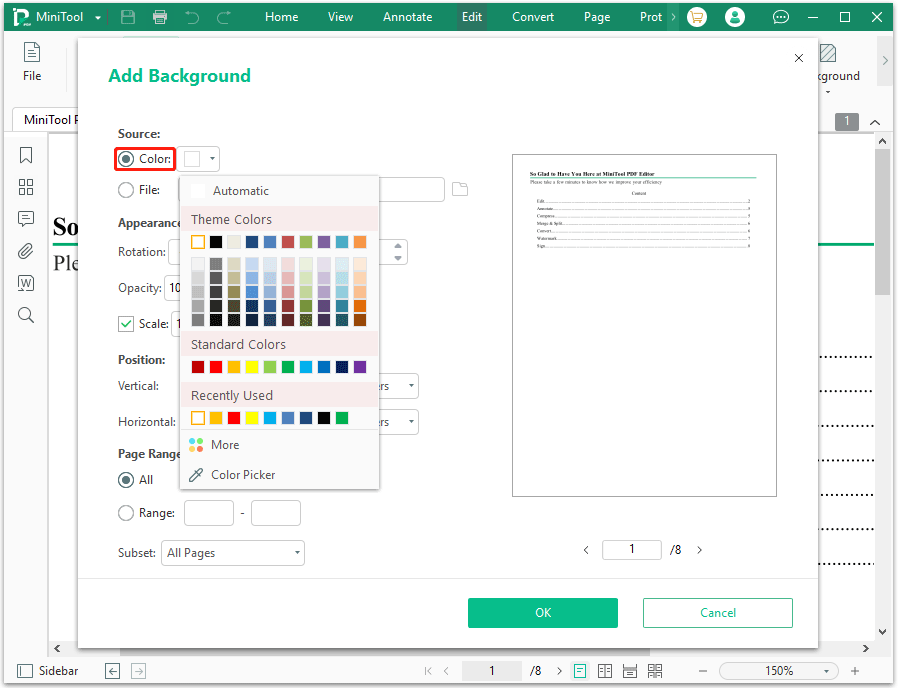
Step 5: If necessary, there are more settings you can do within the Add Background dialog box.
- Appearance: You can adjust the Rotation degree of the background (-45, 0, 45, or other degrees), and the Opacity percentage. In the Scale field, you can type a number to resize the background color area.
- Position: It offers Vertical and Horizontal positions. First, choose Top, Center, or Bottom for the Vertical position and choose Left, Center, or Right for the Horizontal position.
- Page Range: You can decide to add background color to all pages or partial pages. After deciding the page range, you can decide to add background to odd pages, even pages, or all pages within the Page Range.
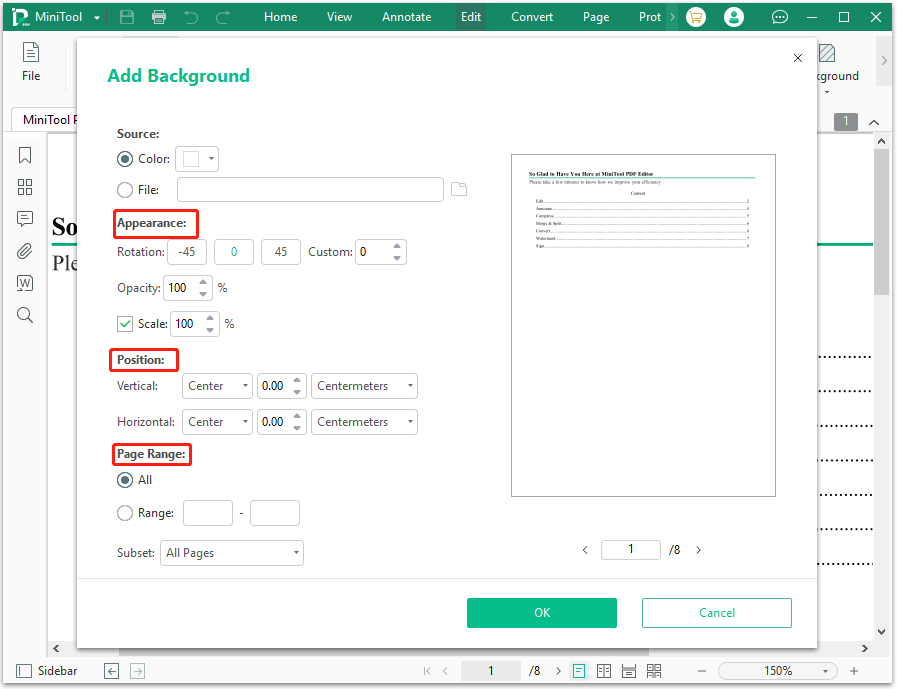
Step 6: Once done, click on OK and the PDF file background color is changed.
How to Add Background Images to PDF Files
Step 1: Get MiniTool PDF Editor installed on your computer. Then launch this program and import the target PDF file.
MiniTool PDF EditorClick to Download100%Clean & Safe
Step 2: Navigate to Edit > Background > Add Background.
Step 3: In the Add Background dialog box, hit the File option and click on the Browse icon to select an image.
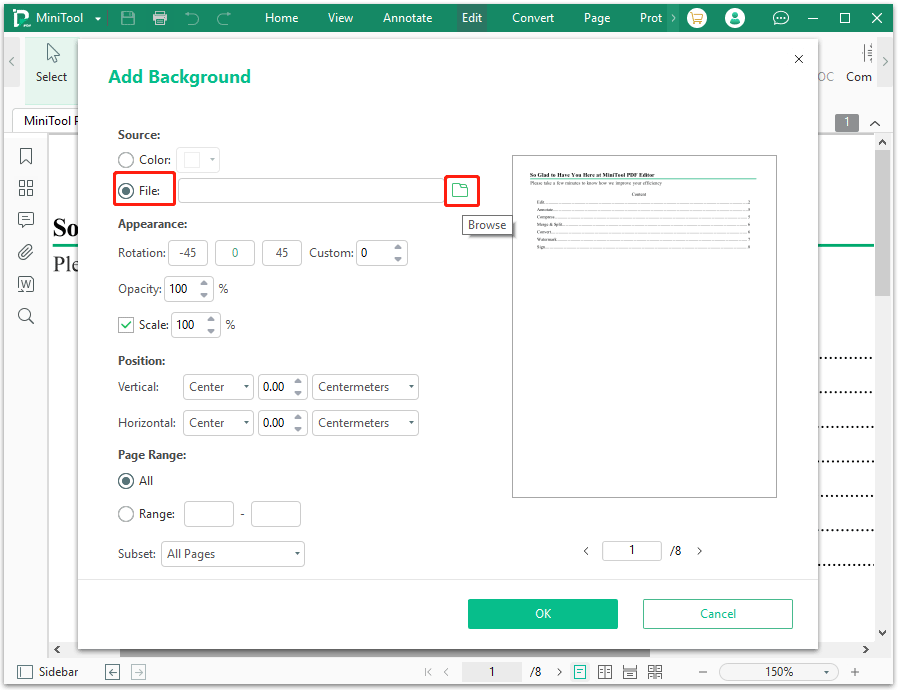
Step 4: Likewise, you can change the default settings to rotate and scale the image, adjust the opacity of the image, and choose where to apply the image background to the PDF page.
Step 5: Click OK to create an image background for the PDF document.
Like adding a background color to a PDF page, you can also apply a background image to a certain range of pages. This is helpful for those users who want to add different backgrounds to different pages of a PDF document.
If you want to change the background added in the PDF, you can use the Update Background function under the Background menu to update the background settings or change the background color or picture. Remove Background can remove the background from PDF when you no longer need a background in PDF.
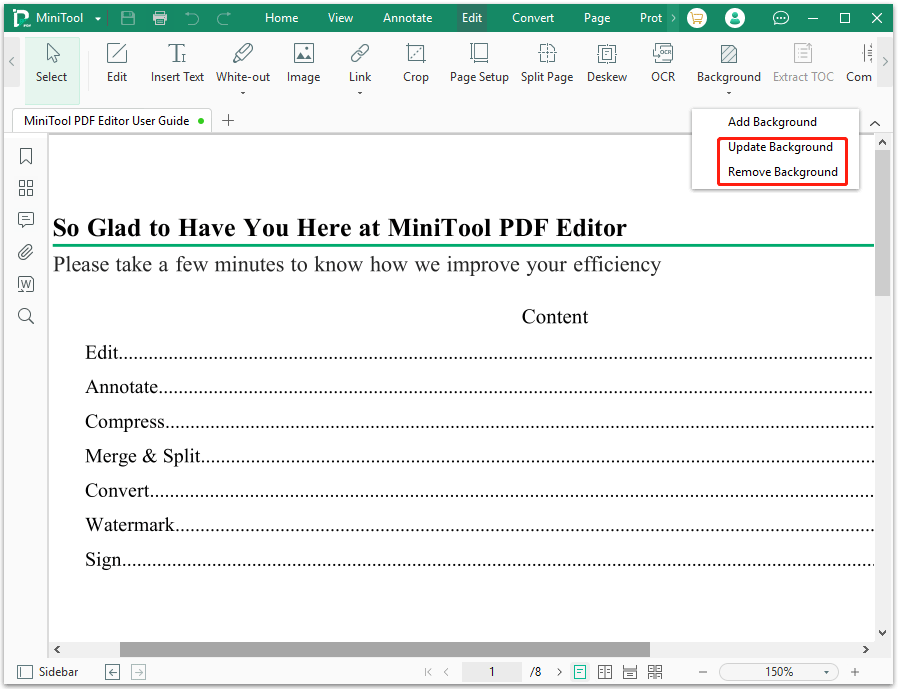
Through the above tutorials, you may know more about how to add background to PDF files on Windows. With MiniTool PDF Editor, you can add, update, or remove background whenever you want.
Bottom Line
In this post, MiniTool PDF Editor introduces how to add background to PDF files in detail. You can add background images or colors depending on your needs. If you have any thoughts about adding a PDF background, share them with us in the following comment area.
For any problems when using MiniTool PDF Editor, you can contact us by sending an email to [email protected]. We’ll make a quick reply to solve your problems.
![How to Add Bookmarks to PDF in Windows [A Step-by-Step Guide]](https://images.minitool.com/pdf.minitool.com/images/uploads/2023/03/add-bookmarks-to-pdf-thumbnail-150x150.png)