WordPad is a Windows built-in Word processor that is similar to Microsoft Word. Since WordPad is not as popular as Microsoft Word, the formats it supports may not be compatible with some devices or Internet browsers. If you want to view a document exported from WordPad, the most efficient way is to save the WordPad file as a PDF.
Well, how to convert WordPad to PDF easily on Windows? Please keep reading.
How to Convert WordPad to PDF
Here we summarize 3 ways to convert WordPad to PDF. You can choose one from them.
Way 1: Use Microsoft Print
You can use Microsoft Print to convert WordPad to PDF. Here’s the guide.
Step 1: Open the target document using WordPad. Then go to File > Print.
Step 2: In the pop-up box, select Microsoft Print to PDF, and then click on the Print button to continue.
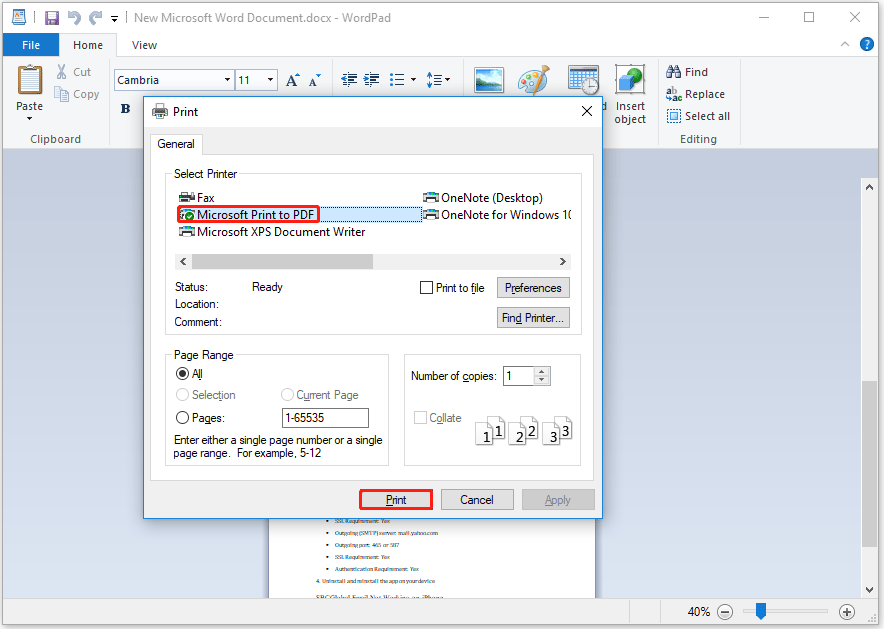
Step 3: On the Save Print Output As interface, select a location to save the PDF file and name the PDF file. Then click on Save to save the PDF file.
Way 2: Use Microsoft Word
To convert WordPad to PDF, you can use Microsoft Word to save a WordPad document as PDF. Here’s how to save WordPad as PDF.
Step 1: Right-click on the target WordPad document and select Open with.
Step 2: Select Word from the pop-up window to open the WordPad document with Word.
Step 3: Go to File > Save As. Then select a location to save the file and name the file.
Step 4: Expand the options next to Save as type and select PDF (*.pdf).
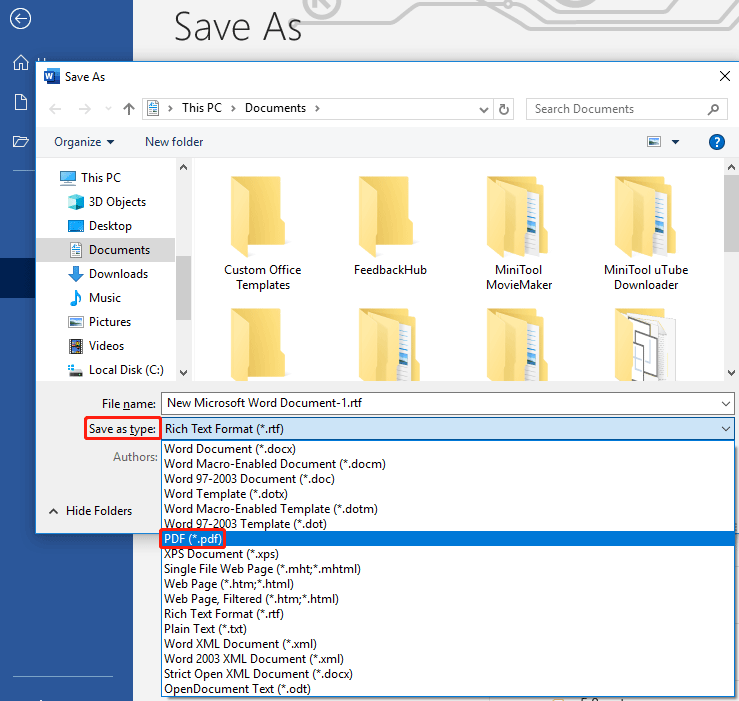
Step 5: Click on the Save button to save the PDF file.
Way 3: Use an Online WordPad to PDF Converter
You can also use an online WordPad to PDF converter called Convertio. It can help you convert a batch of WordPad documents to PDF files efficiently. Here is the tutorial on how to convert WordPad to PDF using Convertio.
Step 1: Go to the Convertio website. Then click the Choose Files button and select the target WordPad document from your computer.
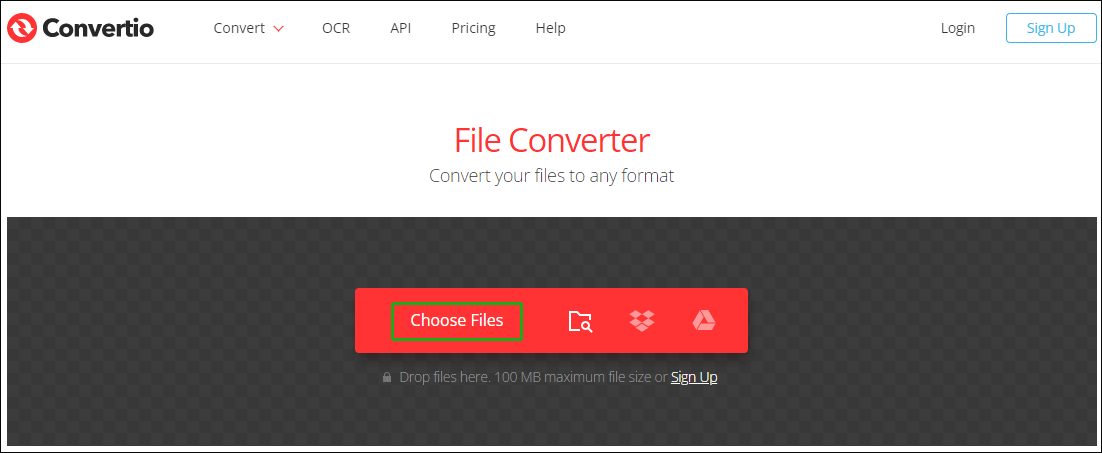
Step 2: Click Convert to start the conversion. Here you can click Add more files to batch convert WordPad document to PDF.
Step 3: Then click Download to save the converted files to your computer.
Bonus: How to Edit the Converted PDF with MiniTool PDF Editor
After you convert WordPad to PDF, you may want to make some changes like adding hyperlinks, embedding video in PDF, etc. How to edit a PDF file? Here we recommend you a professional and easy-to-use PDF editing software called MiniTool PDF Editor.
As a powerful PDF Editor, MiniTool PDF Editor can help you to manage a PDF file with almost all functions such as converting, compressing, translating, password-protecting PDFs, etc.
MiniTool PDF EditorClick to Download100%Clean & Safe
Bottom Line
This post shows a full guide on how to convert WordPad to PDF. If you are curious about this, this post is worth reading. In addition, if you have any other ways to convert WordPad to PDF, please leave them in the following comment zone.