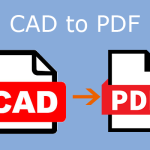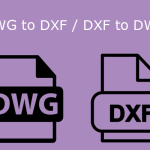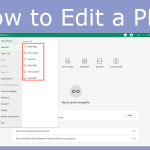Overview on AI and PDF
What Is AI File Format?
AI, short for Adobe Illustrator, is the native vector file type for Adobe Illustrator. Unlike raster files made from pixels, vector files don’t lose resolution when scaled because they’re built on a complex graph-like formula that is infinitely expandable.
Because of the infinite resizing capability, AI files become popular choice for many designers and illustrators. With an AI file, designers can scale their graphics, drawings and images infinitely with no affect on resolution.
In addition, simple AI files tend to be small, making them easy to share, upload, and store. Besides, you can use AI files for transparency, layering and pristine typography in graphics, logos, and icons.
What Is PDF File Format?
PDF, short for Portable Document Format, is a file format developed by Adobe to present documents, including text formatting and images, in a manner independent of application software, hardware, and operating systems.
A PDF file is often a combination of vector graphics, text, and bitmap graphics. Some PDF files also add multimedia objects.
How to Convert AI and PDF
Sometimes, you may need to convert AI to PDF for wide compatibility and ease of transmission and storage. Moreover, PDF’s support to vector graphics offers the possibility of AI to PDF conversion.
How to convert AI to PDF? You can try the following AI to PDF converters.
Tool 1. Adobe Illustrator
Adobe Illustrator can not only edit AI files, but also save AI files to PDFs. If you have this software installed, you can use it to save AI as PDF. Here is the guide:
- From the File menu, select Save a Copy.
- Select Adobe PDF from the Format dropdown menu.
- Click Save. This should automatically open the PDF Presets window.
- Select your desired settings in the PDF Presets window.
- Click Save PDF.
In addition, the export option of Adobe Illustrator can also allow you to convert AI to PDF. You can format the Illustrator file for printing as a PDF in several sizes all at once or save artboard pages as separate PDFs. Here is the guide:
- From the File menu, hover over Export, then click Export for Screens. Some users look for the PDF file option in Export As, but it is only available in Export for Screens.
- Select the artboards you want to export.
- In the Format dropdown menu, select PDF.
- In the Export to selection box, select where you want the file saved.
- Click Export Artboard.
Tool 2. An Online AI to PDF Converter
Many online file conversion services allow you to convert AI to PDF. The advantage is that you don’t need to install any software. If you don’t need to convert AI to PDF frequently, you can try this method. In addition, because you need to upload your design to this website, please choose a reliable AI to PDF conversion service.
Bottom Line
MiniTool PDF Editor can help you edit PDF files, convert various file formats to PDF or reverse, convert image file formats, compress PDF/Word/Excel, etc. If you have these needs, you can download it for trial.