A great many people encounter the blank page PDF when opening the document with Adobe Reader. What causes the PDF blank page problems? How to fix it? Now, let’s explore the answers together with MiniTool PDF Editor.
Adobe Acrobat Reader is a widely used PDF editor that can be used to create, open, print, edit, encrypt, annotate, and manage PDFs. Sometimes, however, you may encounter various issues when using the editor, such as “Adobe Reader keeps crashing”, “Adobe can’t open PDFs”, and blank page PDF. Here’s a true example from the Adobe community:
PDF pages go blank. When using Adobe Acrobat pro dc and I leave a PDF open and untouched. The page I am viewing goes blank as well as the next couple of pages. Any help would be great.https://community.adobe.com/t5/acrobat-discussions/pdf-pages-go-blank/m-p/12403996/page/2
What Causes PDF Blank Page Problems
Why a PDF is blank when opened? After investigating extensive user reports from different forums and communities, we find the problem can be caused by many possible reasons. Here we summarize them as follows:
- The PDF file gets corrupted or damaged.
- Adobe Acrobat Reader plugins are missing.
- The PDF file is not opened or handled correctly.
- Incompatible or outdated program versions.
- The PDF file is missing from the virtual directory.
- …
How to Fix Blank Page PDF Problems
How to fix the blank document PDF on Windows? There are 7 feasible troubleshooting methods. Let’s try them in order until the problem gets solved.
# 1. Update the Adobe Reader to the Latest Version
Sometimes an outdated reader can trigger the blank PDF page issue. So, make sure you are using the latest version of Adobe Acrobat Reader first. Here’s how:
Step 1. Launch the Adobe Reader to enter its main interface.
Step 2. Click the Menu icon from the upper left corner and select Help. Then click on Check for updates.
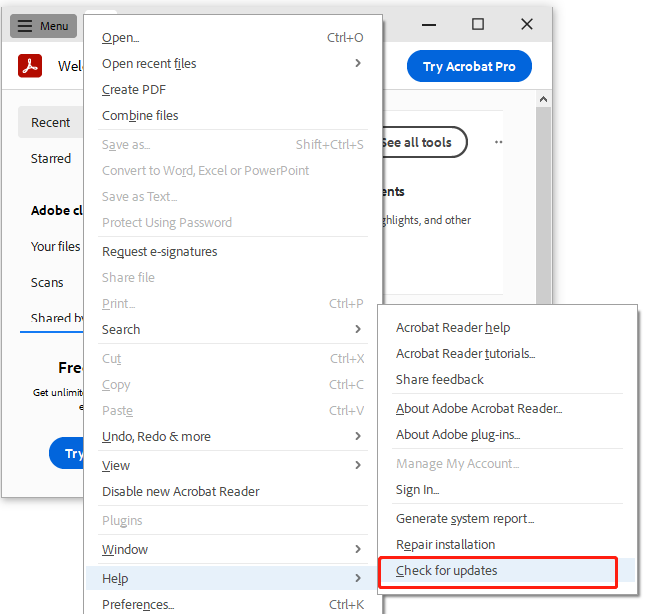
Step 3. If any updates are available here, install them and check if the blank PDF file problem gets solved.
# 2. Disable the “Display PDF in Browser” Option
Some users reported that the blank document PDF issue can be solved by disabling the “View in Browser” feature. This can force the reader to display the PDF file in a separate window rather than the browser. Let’s have a try.
Step 1. Open the Adobe Reader again and click on Menu, then select Preferences.
Step 2. Select Internet from the left panel and untick the checkbox for Display PDF in Browser. Then click on OK to save the change. After that, you can reopen the file and see if PDF blank page problems disappear.
# 3. Use an Alternative to Open the Blank Page PDF
If the PDF is blank when opened, you can use an Adobe Acrobat Reader alternative to open the file. MiniTool PDF Editor is the best alternative that boasts many features of the Adobe Reader, such as opening, editing, creating, reading, converting, compressing, printing, translating, encrypting PDFs, and more.
MiniTool PDF EditorClick to Download100%Clean & Safe
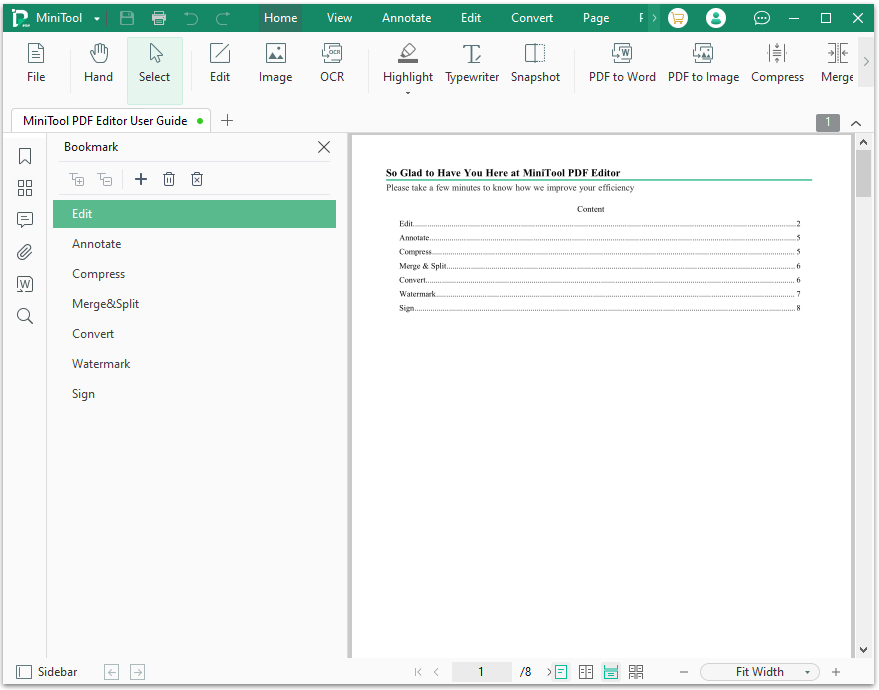
# 4. Use Overprint Preview Always
Some users from the Adobe forum reported that using the overprint preview always can solve the blank PDF page issue. Here’s how to do that:
Step 1. Open the Adobe Reader and click on Menu, then select Preferences.
Step 2. Select Page Display from the left Categories menu, and then go to the Page Content and Information section and change the Use Overprint Preview option to Always.
Step 3. Click on OK to save the change and reopen the document to see if the blank page PDF issue is gone.
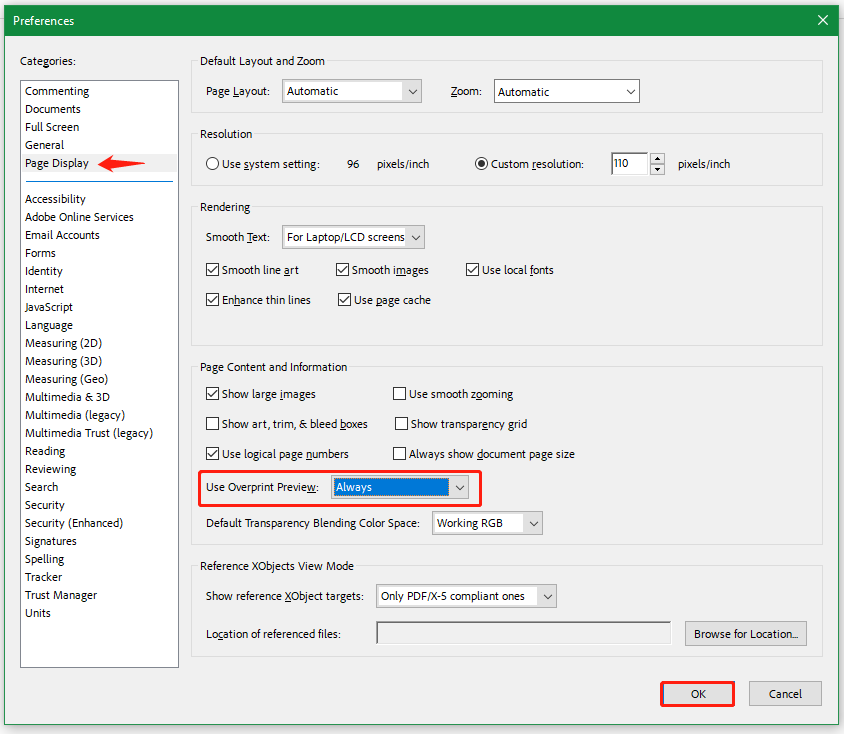
# 5. Restore the Blank Document PDF from Its Previous Version
If you have a backup of your PDF documents, you can try restoring the blank page PDF to its previous version. Here’s how:
Step 1. Press the Win + E keys to open the File Explorer window, right-click the PDF and select Properties.
Step 2. Go to the Previous Versions tab and it should list all previous versions of the file.
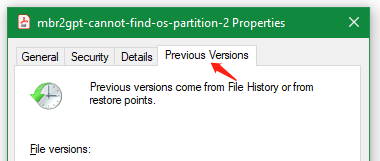
Step 3. Select the one that you require and click on Restore.
# 6. Save the PDF on Your Hard Drive
Besides, you can try downloading and saving the PDF file on your hard drive. To do this work, you can save a copy of the PDF using the Save or Save target as option. Then you can open the saved PDF file using Adobe Acrobat Reader and see if it shows blank page.
# 7. Repair Installation
If none of the above solutions can fix the blank PDF file issue, you can try repairing the installation of the program. To do so, launch the Adobe software, click on Menu, select Help, and click Repair Installation. Then click on Yes to further confirm this operation.
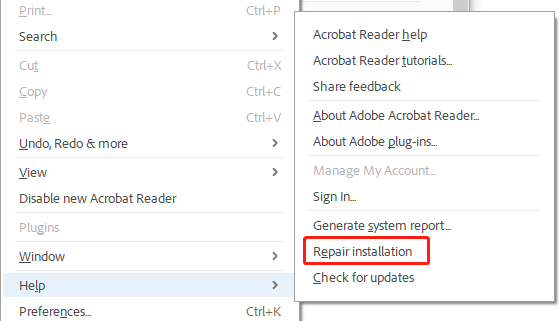
How to fix PDF blank page problems? We have introduced the top 7 methods for you. If you have any better solutions to this problem, please share them with us in the following comment area.