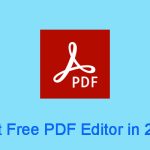A great many people complain that Adobe Acrobat Reader keeps crashing on Windows 10/11. What causes the Adobe Acrobat Reader crashing problem? How to fix it? Now, let’s explore the answers together with MiniTool PDF Editor.
Adobe Acrobat Reader, also known as Adobe Acrobat Reader DC, is a widely popular PDF reader released by Adobe Inc. in 1993. It can be used to create, view, annotate, encrypt, edit, crop, manage PDFs, and do many other works. When it comes to opening a PDF, most people may want to use the Acrobat Reader.
However, sometimes this application can also run into various problems, such as “Adobe Acrobat can’t open PDFs”, “Adobe Acrobat Reader DC not responding”, “Acrobat Reader stopped working”, and the one discussed in this post. Here’s a true user who asked “Why Adobe Acrobat keeps crashing?” on the Quora forum.
I am using Adobe Acrobat XI. As soon as I open a document (or even the very Adobe XI software) it immediately crashes. Why Adobe Acrobat Reader crashes when opening PDF? Can anyone help me fix the crash? Thanks!https://www.quora.com/Why-does-Adobe-Acrobat-keep-crashing
Why Adobe Acrobat Reader Keeps Crashing
Why does Adobe Acrobat keep crashing on Windows 10/11? After investigating extensive user reports and references, we find the “Acrobat Reader DC crashes” issue can be caused by different reasons. If the tool build is too old or faulty, you may encounter crashing when opening a PDF. Besides, corrupted installation, incompatible plug-ins, protected view mode, and broken Acrobat cache content are also responsible for the problem.
Don’t worry. Here we summarize several proven fixes to Adobe Reader crashes Windows 10/11. Let’s keep reading.
How to Fix Adobe Acrobat Reader Crashing on Windows 10/11
There are 8 effective troubleshooting methods for Adobe Acrobat Reader DC crashing Windows 10/11. You can try them one by one until the problem gets resolved.
# 1. Use an Adobe Acrobat Reader Alternative
If it is urgent for you to deal with a PDF file, then the simplest and quickest solution is to use an Adobe Acrobat Reader alternative. MiniTool PDF Editor is the best alternative to resolve the Adobe Acrobat Reader DC crashing issue temporarily. It is a professional and comprehensive PDF editor that contains many features, like opening, editing, creating, reading, translating, and encrypting PDFs.
With this PDF reader, you can remove/add images, texts, pages, passwords, watermarks, and signatures to PDF and crop/set up/reverse/rotate pages in PDFs. It is a surprising PDF converter that can easily convert PDF to various file formats, including Excel, Word, PPT, TXT, HTML, EPUB, CAD, XPS, Markdown, and vice versa.
MiniTool PDF EditorClick to Download100%Clean & Safe
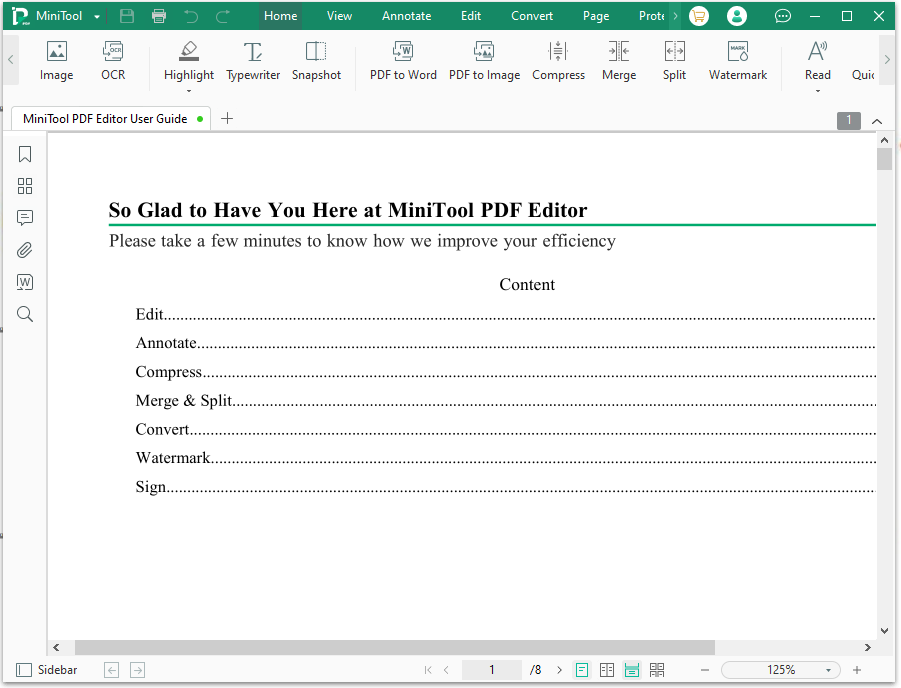
This software provides you with a 7-day free trial to access all features freely. If Adobe Acrobat Reader crashes when opening PDFs, MiniTool PDF Editor is worth trying. Of course, if you have subscribed the Adobe Acrobat, you can proceed with the following solutions to fix the issue.
# 2. Update Your Acrobat Reader to the Latest Version
If the Acrobat Reader DC you are running is outdated, you should update it to the latest version. To do this work, you can launch Adobe Acrobat Reader, click the Menu icon, select Help > Check for updates and follow the on-screen prompts to complete the update.
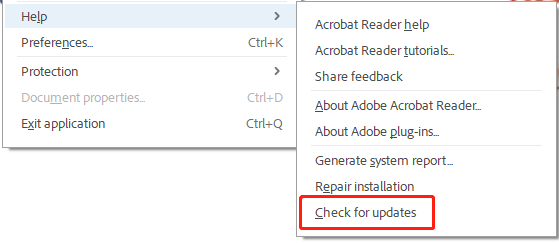
# 3. Repair Adobe Acrobat Installation
Some users found that Adobe Acrobat keeps crashing when the software installation gets corrupted. In this case, you can try repairing the Acrobat installation via the guide below:
Step 1. Press Ctrl + Shift + Esc keys to open Task Manager to close all running applications.
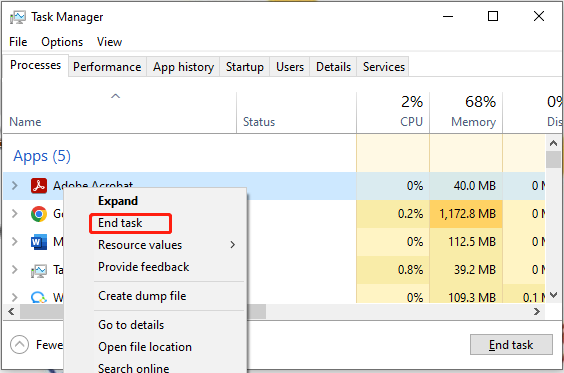
Step 2. Launch Adobe Acrobat Reader, select Help > Repair Installation, and follow the on-screen instructions to complete the repair.
Step 3. Once done, restart your computer and check if Acrobat Reader DC keeps crashing.
# 4. Disable the Protected View Mode
If the program is set to the Protected View mode, you may encounter Adobe Acrobat Reader crashes when opening a PDF. Let’s follow the steps below to disable it.
Step 1. In Adobe Acrobat Reader, click on Menu or Edit and select Preferences.
Step 2. Select Security (Enhanced) from the left panel, select Off next to Protected View, and click on OK to save the change. Then restart the software and see if the Adobe Reader crashes Windows 10/11 issue gets fixed.
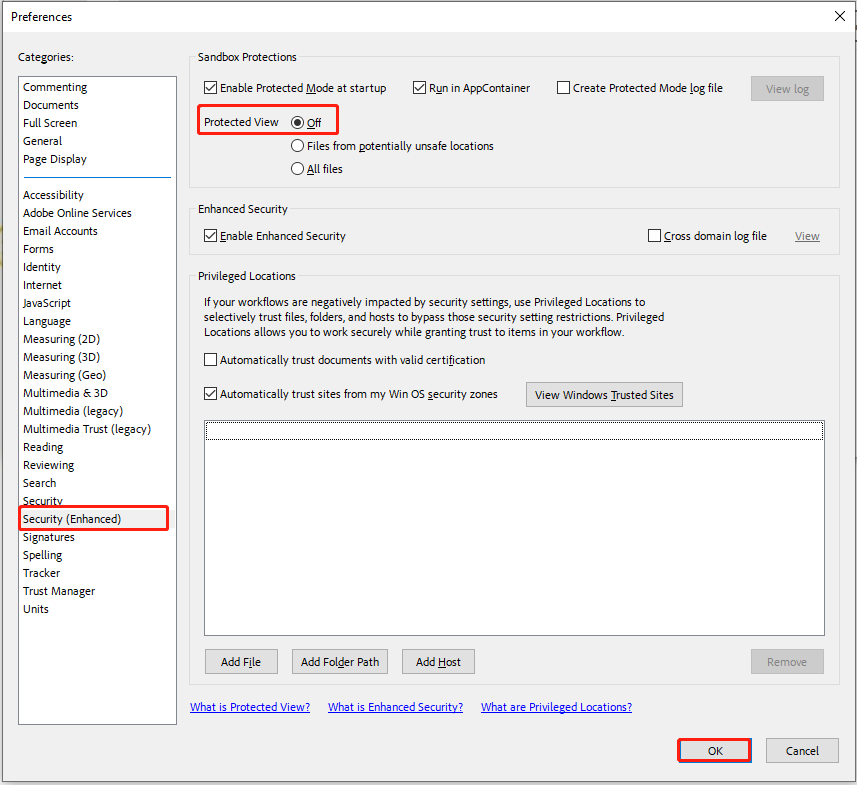
# 5. Remove Third-party Plug-ins in the Acrobat Installation
If you recently installed some third-party plug-ins that are incompatible with the software, you may encounter the Acrobat Reader DC crashes issue. So, you can try removing all third-party plug-ins in the Acrobat folder. Press the Win + E key to open File Explorer and locate the following path, open the plug_ins3d folder, and delete all third-party plug-ins.
C:\Program Files\Adobe\Acrobat DC\Acrobat\plug_ins3d
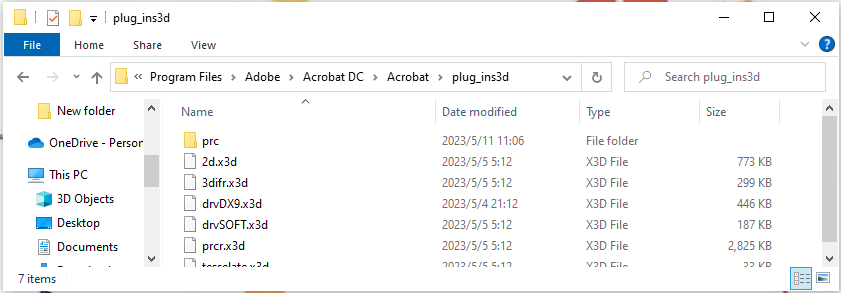
# 6. Clear Acrobat Cache Contents
Sometimes corrupted cached contents are responsible for Adobe Acrobat Reader keeps crashing. To fix the issue, you can try clearing the Acrobat cache.
Step 1. Exit Adobe Acrobat Reader DC.
Step 2. Open the File Explorer, show all hidden files/folders, and locate the following directory.
C:\Users\[UserName]\AppData\Local\Adobe\Acrobat\DC\Cache
Step 3. Open the Cache folder and delete its contents. After that, restart the program and check if Acrobat Reader DC keeps crashing.
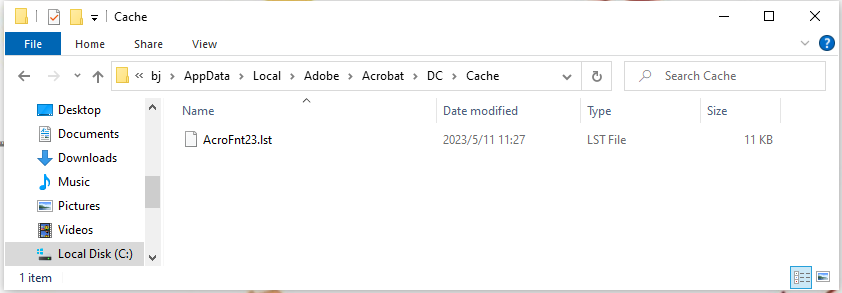
# 7. Use a Different Windows User Account
Sometimes a faulty user account can trigger Adobe Acrobat Reader crashing Windows 10/11. In this case, you can try signing out of your current Windows account, logging in to a different account, and relaunching the Acrobat Reader to see if the problem persists. This method has been proven by some people to be useful. Let’s have a try.
# 8. Reinstall the Program
If none of the above methods fix Adobe Acrobat Reader crashing Windows 10/11, you may consider reinstalling the program. To do this work, right-click the Start menu, select App and Features, select Adobe Acrobat, and click on Uninstall. Once uninstalled, you can visit the official website of the program and download/install the latest version.
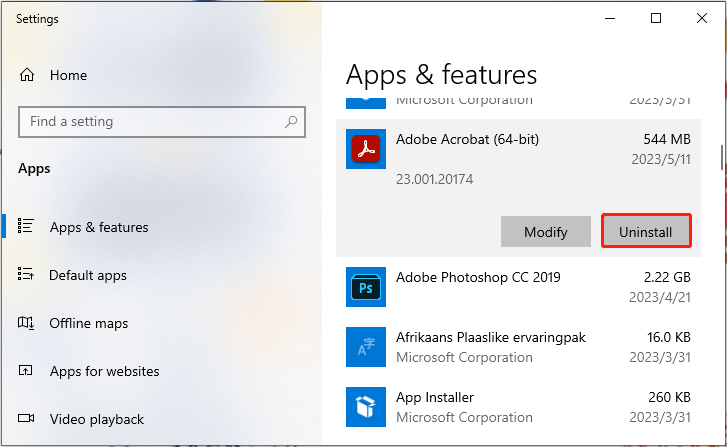
What’s Your Opinion
How to fix Adobe Reader crashes Windows 10/11? The top 8 fixes have been illustrated. Now, it’s your turn to have a try. If you have any other solutions to this problem, please share them with us in the following comment zone. Also, you can contact us via [email protected] if you have any questions when using MiniTool PDF Editor. We will get back to you as soon as possible.