Are you still struggling with the “can't download PDF files” issue? Don’t worry. You are not the only affected user. You can use a professional PDF tool - MiniTool PDF Editor or try the 4 effective fixes in this post.
PDF has become one of the most commonly used file formats in our daily work because of its versatility and convenience. However, you may encounter lots of issues with the file format, such as “can't remove a PDF from desktop”, “PDF icons turned transparent”, “invalid PDF format”, and “can't download PDF files”.
Here’s a true example from the answer.microsoft.com forum:
Unable to download PDF files to computer. Since installing the chromium edge, I cannot download PDF files to the computer to save them. I can open them up, and print them, but not save them.https://answers.microsoft.com/en-us/microsoftedge/forum/all/unable-to-download-pdf-files-to-computer/96becfca-a4cd-4fae-8808-77441d62df39
According to user reports, the PDF files not downloading issue mainly occurs with web browsers like Chrome and Microsoft Edge. If you cannot download any PDF files on Windows 10/11, check your network connection. If there is nothing wrong with the network, try the following 4 methods.
Fix 1. Change the Download Settings in Chrome & Edge
Sometimes the “PDF not downloading in Chrome/Edge” problem can be caused by improper download settings. Let’s follow the guide below to change them.
Change PDF Download Settings in Chrome:
- Open your Chrome, type chrome://settings/content in the URL search bar, and press Enter.
- Select Privacy and security from the left panel, scroll down to expand the Additional content settings,and select PDF documents.
- Toggle on the switch next to Download PDF files instead of automatically opening them in Chrome. If the option is not available in the older version, select the Download PDFs option.
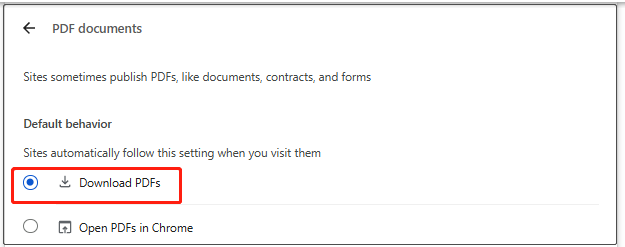
Change PDF Download Settings in Edge:
- Open your Chrome, type edge://settings/downloads in the URL address bar, and press Enter.
- Toggle on the switch next to Ask me what to do with each download and check if the “can't download PDF files” issue persists. If it is, select print to PDF instead of save to PDF.
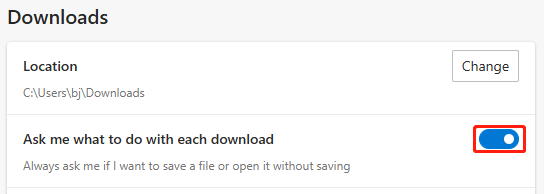
Fix 2. Change the Default App Used for PDF
If you are still unable to download PDF files to compute in Chrome or Edge, you can try changing the default app used by the PDF file format. I highly recommend you use an expert PDF tool – MiniTool PDF Editor. It’s a comprehensive PDF editor that can export/print/compress/view/scan PDFs, make PDF read-only, insert images into PDFs, and so forth. Here’s how to change that:
MiniTool PDF EditorClick to Download100%Clean & Safe
Step 1. Press the Win + I keys to open the Settings window and select Apps.
Step 2. Select Default apps and click on Default apps from the right panel.
Step 3. Type pdf in the section “Set a default for a file type or link type” and change the default app from the web browser (Edge or Chrome) to MiniTool PDF Editor.
Fix 3. Reset the Default User Data for Edge
Some users from the Microsoft forum found that the “cannot download a PDF” issue on Edge can be solved by resetting the default user data. It may seem strange but worth trying.
Step 1. Make sure to end all Edge-related tasks.
Step 2. Press the Win + R keys to open the Run dialog box, and then type %LocalAppData% in it and press Enter.
Step 3. In the pop-up File Explorer window, navigate to the Microsoft > Edge > User Data.
Step 4. Within the User Data folder, rename the folder Default to Default.old and restart Edge. Then you will be prompted to log in to your user profile. Once logged in, check if the “unable to download PDF files to computer” issue gets fixed.
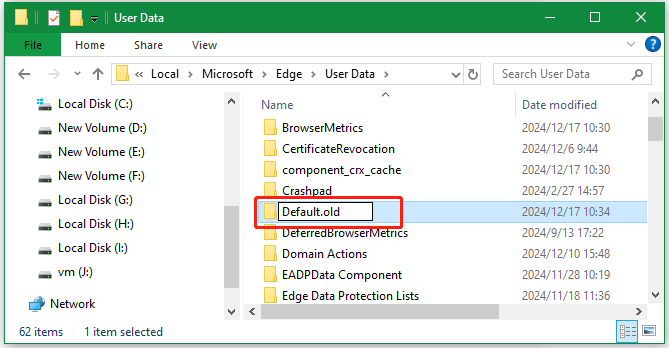
Fix 4. Reset or Reinstall the Web Browser
If you still can't download PDF files in Chrome or Edge, you may consider resetting or reinstalling the browser. To reset Chrome, click the Three-dot menu, select Settings, and click on Advanced > Reset and clean up > Restore settings to their original defaults > Reset settings.
To reset Edge, click the three-dot icon, select Settings, click on Reset Settings > Restore settings to their default values, and then confirm the option. If resetting still can’t fix the PDF files not downloading issue, you can uninstall the browser from Apps and Features and reinstall it from the official website.
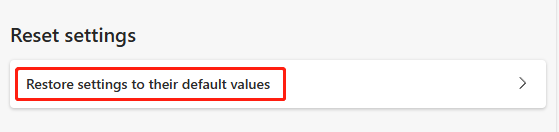
Bottom Line
Here comes the end of this post. If you can't download PDF files to computer in Chrome or Edge, you can try the above 4 solutions and share the blog with your companion. Additionally, you can use MiniTool PDF Editor to deal with your PDF documents easily.