Google Drive is a cloud-based storage service for all Google account holders. It allows users to store and access files online. Also, it allows users to merge PDF files in Google Drive.
Do you have the same need? If you have the same need but don't know how to combine PDF in Google Drive, you can continue reading to get the detailed guide.
How to Combine PDF in Google Drive
On Google Drive, you can get a wide range of apps and add-ons to help you handle different needs. For instance, PDF Merge and Split is such an add-on that can help you merge several PDFs into one directly without opening another software. You can do the following steps to combine PDF in Google Drive:
Step 1. Open your browser, go to Google Drive's official website, and then log in to your account with the corresponding credentials.
Step 2. Click the New button below the Google Drive icon. Then, select More > Connect more apps.
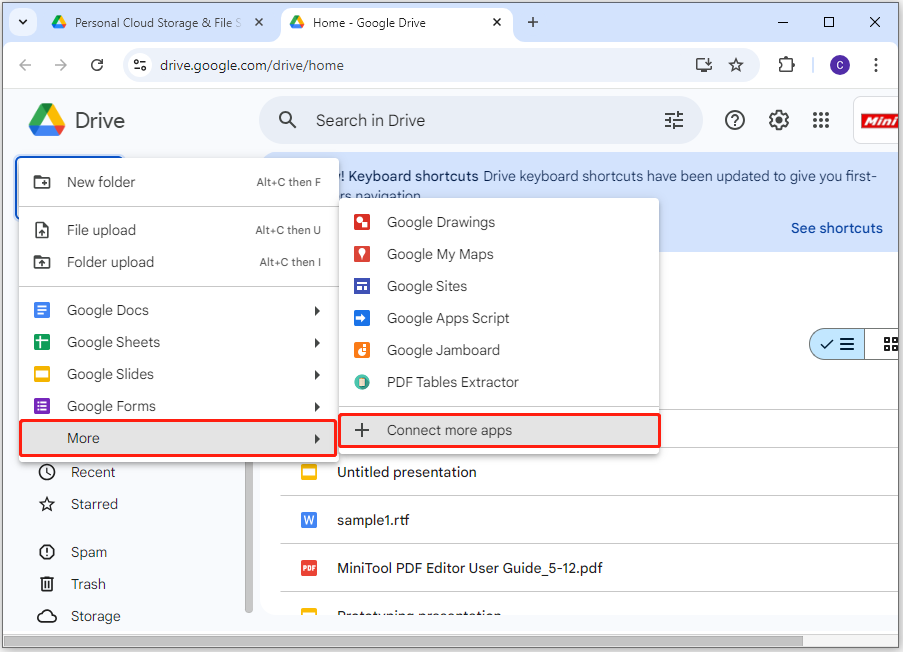
Step 3. Click the search icon in the pop-up window, type “pdf merge and split” and press Enter. Then, select PDF Merge and Split from the search result.
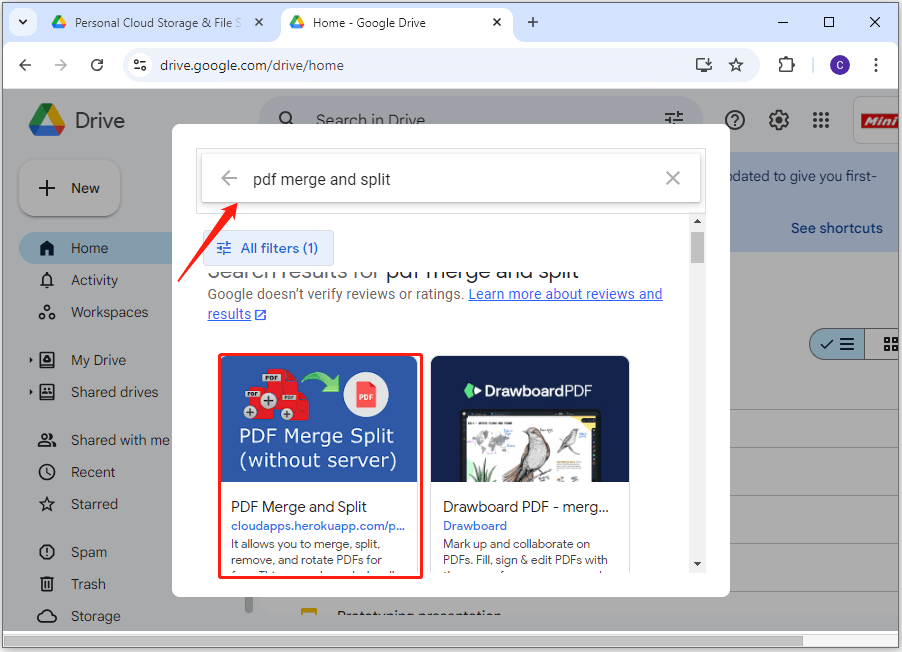
Step 4. Click Install on the next screen. If the Get ready to install dialog pops up, click CONTINUE.
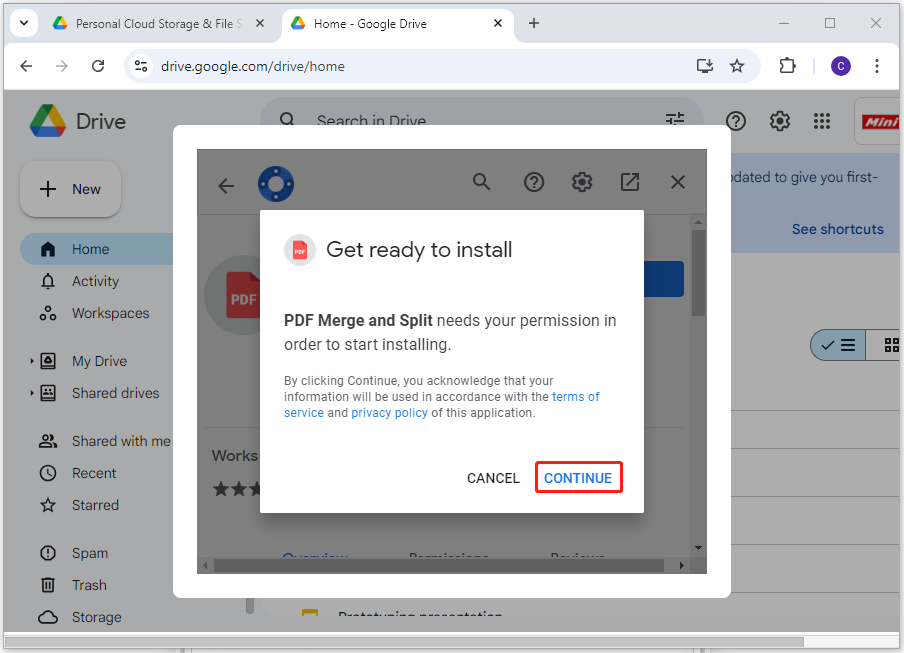
Step 5. Select your own Google account, and click Continue. Next, check the Select all box under Select what PDF Merge and Split can access. Click Continue again.
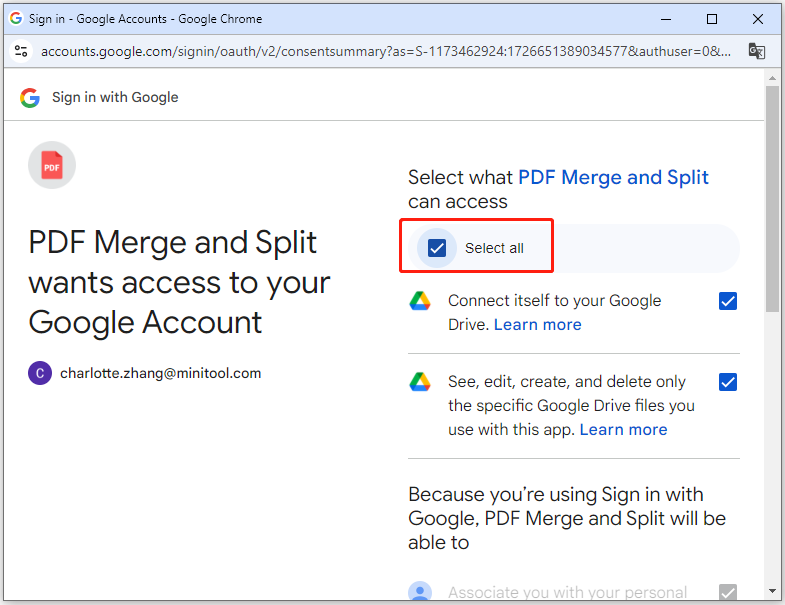
Step 6. Once it is installed successfully, a dialog will pop up. You just need to click OK to confirm. Then click Done, and back to Google Drive’s main interface.
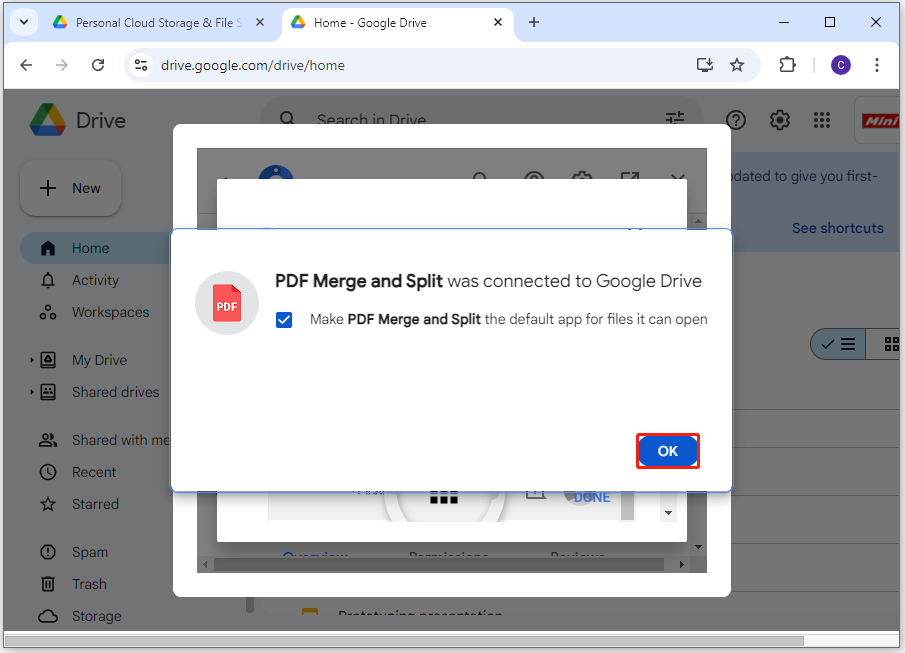
Step 7. Select all the PDF files that you want to combine, right-click one selected PDF and select Open with > PDF Merge and Split.
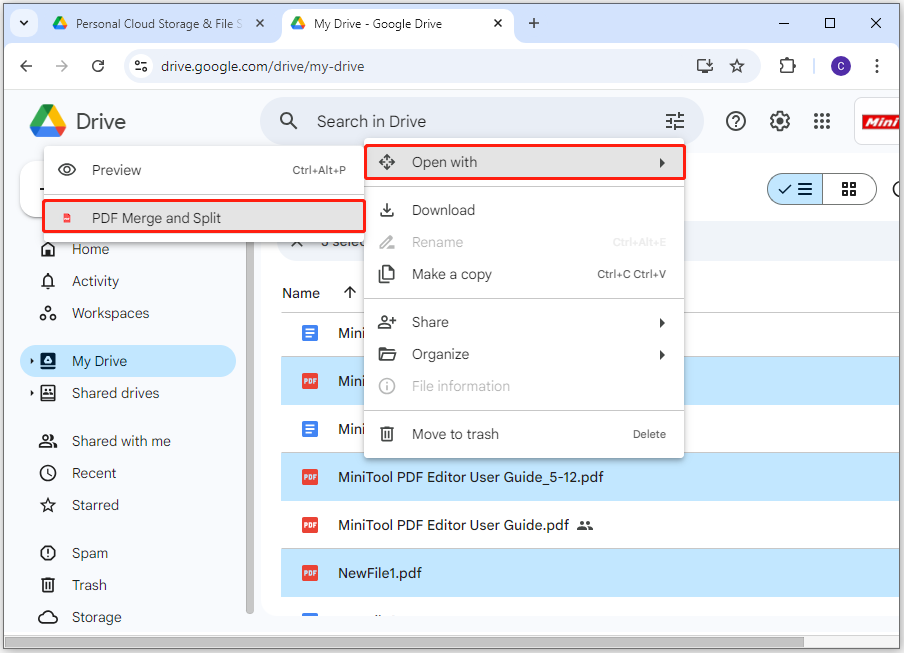
Step 8. Then, you can see the PDF Merge and Split add-in will be opened in a new window, and all the select PDF files will be listed in the waiting box. Make sure Merge PDF is selected and then click Create PDF to continue.
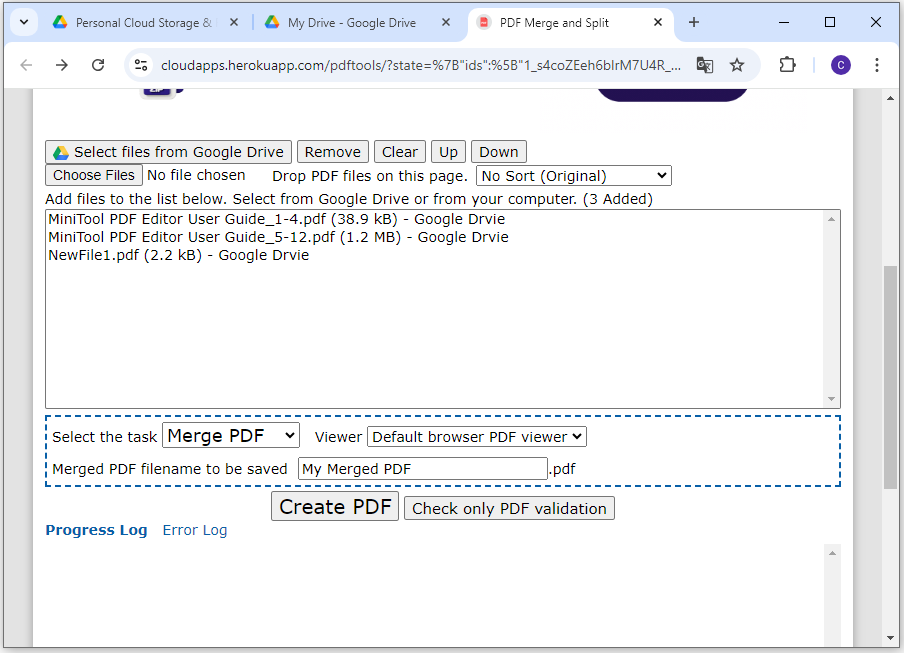
Step 9. Once done, scroll down to view the merged PDF file, and click the Download a PDF link to save the merged PDF to your computer.
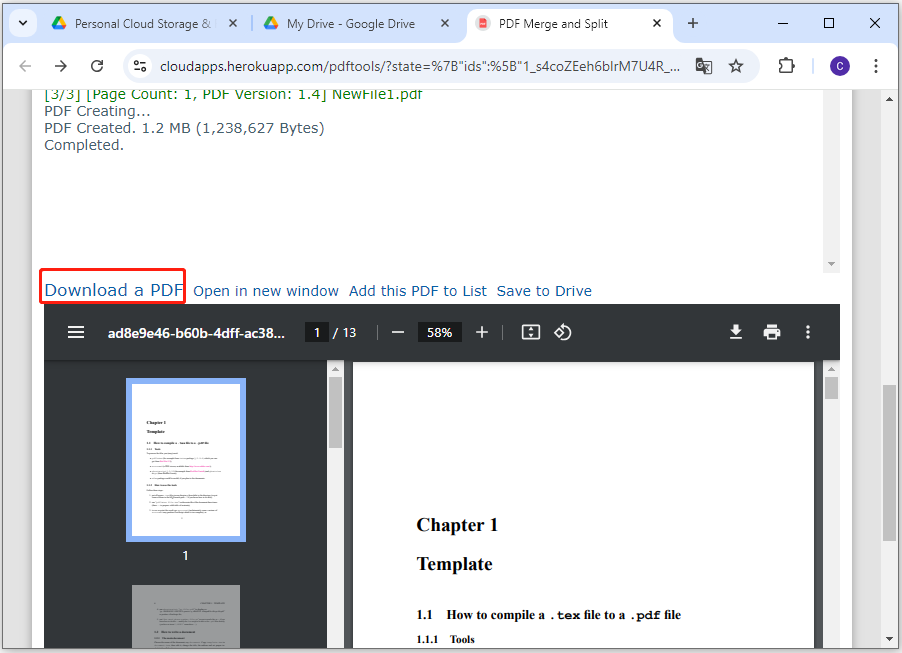
How to Combine PDF via Online PDF Editor
In addition to merging PDF files in Google Drive, you can choose an online PDF editor to help you merge PDF files as well. There are various online PDF editors on the Internet. You can just choose the one you like to merge PDF files. The whole process will be like:
- Open your browser.
- Navigate to an online PDF editor’s official website.
- Make sure you choose the merge PDF feature.
- Upload your PDF files to this website.
- Click the Merge PDF or other similar button to start the merging.
- Once done, download the merged PDF file to your PC.
How to Combine PDF Offline via MiniTool PDF Editor
If you would like to try an offline PDF editor, I highly recommend MiniTool PDF Editor to you. It is an all-in-one PDF editor that can help you do some editing work on PDF, like adding pages, text, links, images, backgrounds, signatures, etc.
Moreover, MiniTool PDF Editor allows you to do conversions between different file formats, like converting PDF to Word, Excel, PPT, PDF/A, Image, CAD, TXT, etc., and vice versa. You can also use it to do some conversion between different image formats, like converting HEIC to image.
After downloading and installing MiniTool PDF Editor on your computer, you can do the following steps to merge PDF files:
MiniTool PDF EditorClick to Download100%Clean & Safe
Step 1. Launch MiniTool PDF Editor to enter its main interface, and then click Merge PDF under Popular Tools.
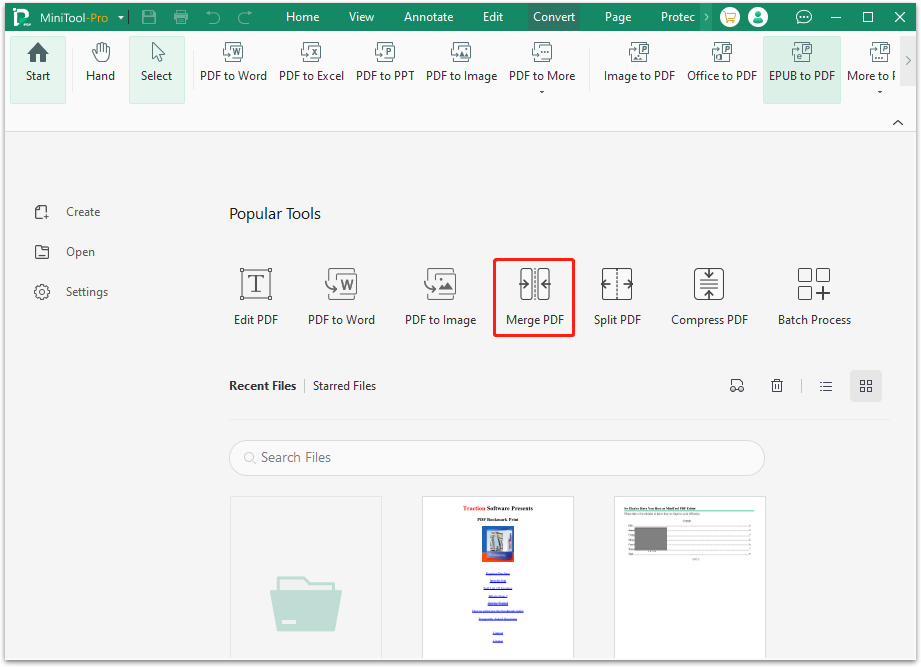
Step 2. Click Add Files, choose PDF files in the pop-up window, and then click Open to add PDF files you want to combine in the waiting box.
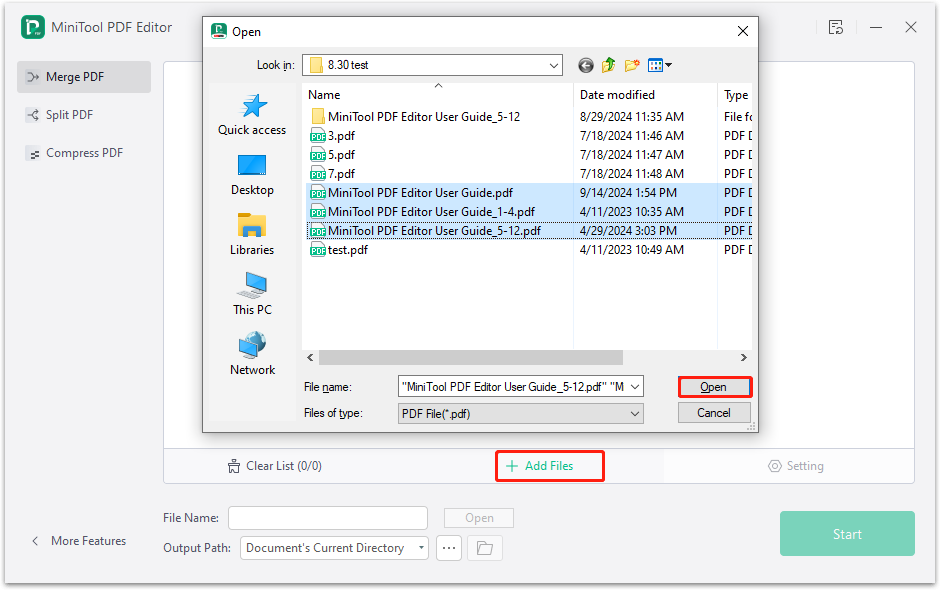
Step 3. Set File Name, Output Path, and then click Start. Then, you can see a warning window to remind you that the bookmarks or table of contents will be lost after merging. Click OK to move on.
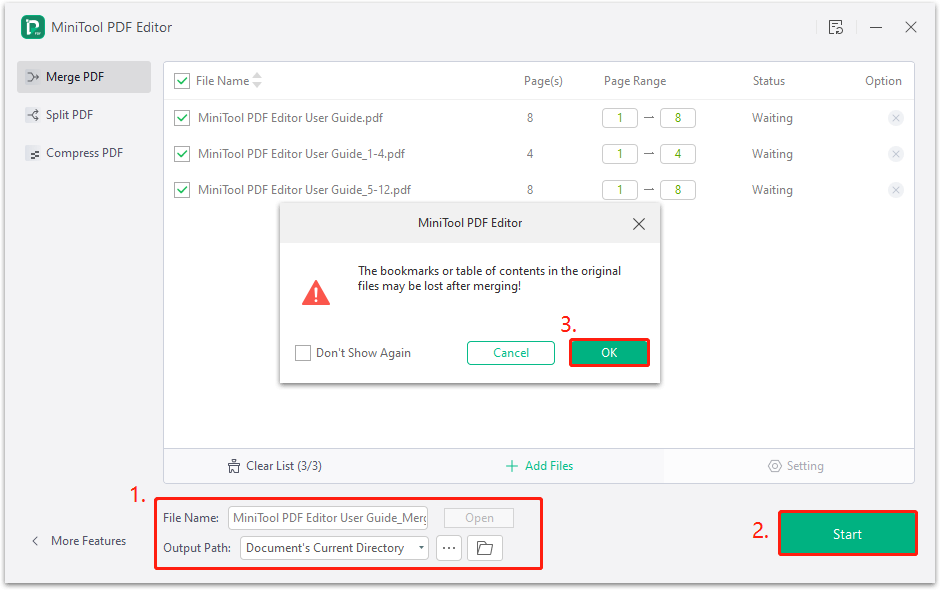
Step 4. Once done, you can click the open directory icon to see the merged PDF file.
To Sum Up
People may need to combine PDF files for various reasons. This post shows a step-by-step guide on how to combine PDF in Google Drive. If you have the same need, you just need to choose the way you prefer to follow.