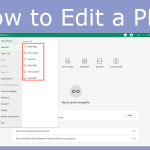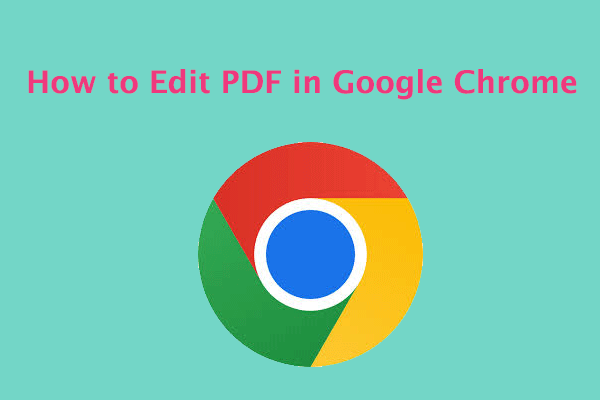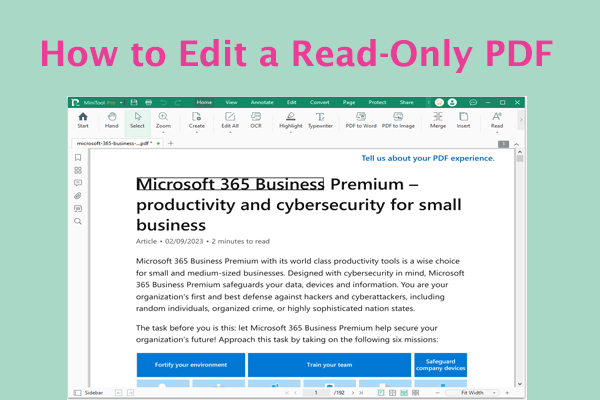Do you want to edit PDF files for free? If so, you can try Google Drive. This post from MiniTool PDF Editor shows you how to edit PDF in Google Drive in detail. You can try this way if you have this need.
PDF is a file format that can present documents, including text formatting and images, in a manner independent of application software, hardware, and operating systems.
Based on the PostScript language, each PDF file encapsulates a complete description of a fixed-layout flat document, including the text, fonts, vector graphics, raster images, and other information needed to display it.
Nowadays, we can open a PDF file easily, but editing a PDF file is still a tough job. Fortunately, you can edit PDF files in Google Drive, which is a file-hosting service and synchronization service that allows users to store files in the cloud (on Google servers), synchronize files across devices, and share files.
Google Drive encompasses Google Docs, Google Sheets, and Google Slides, which are a part of the Google Docs Editors Office suite that allows collaborative editing of documents, spreadsheets, presentations, drawings, forms, and more. Therefore, you can edit PDF files in Google Drive.
The most important thing is that Google Drive offers users 15 GB of free storage. It means that you can edit PDF in Google Drive for free. How to edit PDF in Google Drive? Follow the guides below.
Sign In to Google Drive
To edit PDF in Google Drive, you need to sign in to Google Drive first. Here is the guide:
- Go to the Google Drive website and then click the Sign in or Go to Drive button. If necessary, you may need to enter the Google account and password.
- Now, you are on the Drive page.
Open a PDF File
Now, you need to open an existing PDF or open a blank page to edit the content. To open a blank page, you just need to click the New button on the navigation bar and select Google Docs.
If you want to open an existing PDF file, you need to click the New button and select File upload. On the Open window, navigate to the PDF file and click Open. Wait until the PDF is uploaded to Google Drive. Then, find the PDF in your Drive and right-click it. Select Open with > Google Docs.
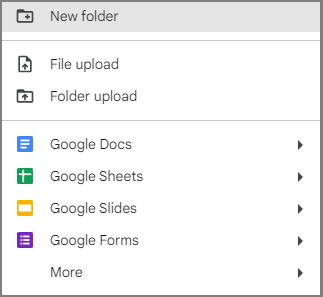
Features in Google Docs
After the file is open, you can edit it here. Google Docs offers you many features and tools to edit a file.
First, you can edit the file like in the Word app. You can edit the text freely, and change the font, format, and layout. You can insert images, tables, drawings, charts, emojis, smart chips, dropdowns, footnotes, eSignature fields, watermarks, links, comments, etc.
Google Docs offers some tools like Voice typing to help you edit the file better and more quickly. It also allows you to install add-ons to help you edit the file. In a word, Google Drive can edit a PDF file well in most cases.
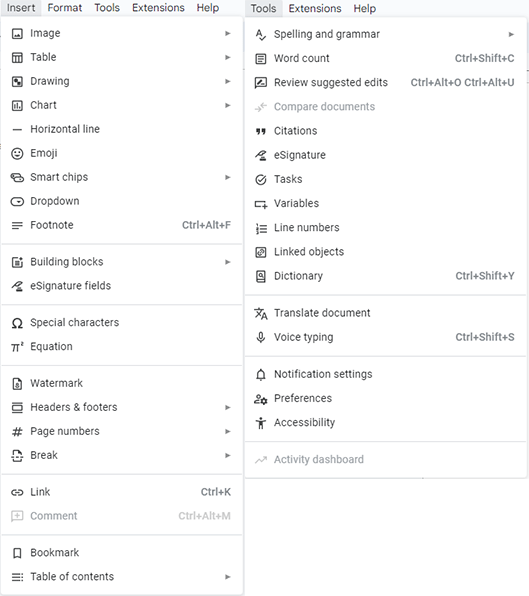
Save the File as PDF
After you complete the editing, you need to save the file to PDF again. To do that, you just need to click File in the top left corner and select Download > PDF Document (.pdf). Then, the file will be downloaded to the C:\Users\Linda\Downloads folder in PDF format.
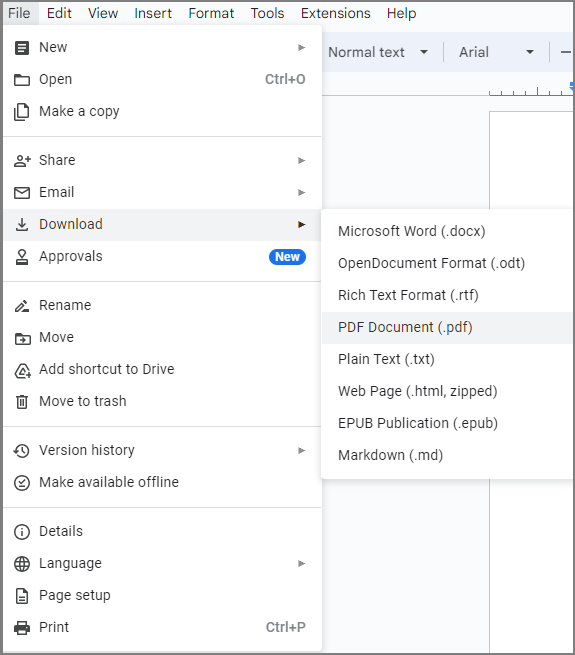
Some Defects
Editing PDFs in Google Drive also has some defects. For example, if your PDF is a little more complicated, when you convert a PDF into a Google Docs file, the order of the text, font styles, and images in your document could vary due to the differences between the two formats.
In addition, the initial spacing, indentations, and paragraph formatting may also change. The reason is that the formatting isn’t supported by Google Docs, or Google Drive presents the same elements in a way different from PDF.
Therefore, Google Drive can edit simple PDF files perfectly, but it may not be capable of editing complex PDF files. If you want to edit a PDF file better, you can try MiniTool PDF Editor, a professional PDF editing tool.
MiniTool PDF EditorClick to Download100%Clean & Safe
Bottom Line
This post shows you how to edit PDF in Google Drive and lists some editing features and tools in Google Docs. You can try them.