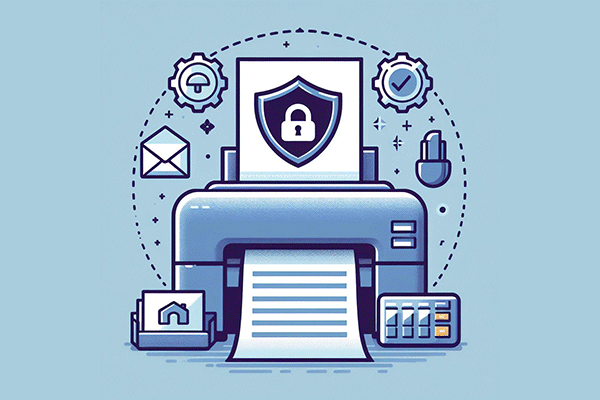What Is a Read-Only PDF File?
A read-only PDF simply means that users can open and view the file and its contents, but cannot edit, copy, or print the PDF. There are a few scenarios where a PDF might be rendered read-only:
Password-protected PDF
A PDF file might be password-protected. Password protection is often used to protect sensitive or confidential information and to restrict others from making changes. In this case, you must enter the correct password or remove password protection to unlock the document and gain editing permissions.
Scanned or image-based PDF
A PDF created from scanned documents or images is usually set to read-only by default. Since the content is a picture of the original document, editing capabilities are limited. In this case, you can use the technology of Optical Character Recognition (OCR) to convert the scanned text into an editable PDF.
How to edit a read-only PDF on Windows? Now, follow the ways below to do that.
How to Edit a Read-Only PDF?
To edit a read-only PDF, you need first convert the read-only PDF to editable PDF file by removing password protection or applying OCR
Well, how to do that? Among various PDF editors compatible with Windows, MiniTool PDF Editor is the first choice to change PDF from read-only to editable.
MiniTool PDF Editor is one of the most full-featured PDF software and it can solve most PDF-related problems, such as converting Word, PPT, and other files to PDFs or vice versa; optimizing the file size by compressing the PDF; adding comments to the PDF, and so on.
And it works on all Windows systems from XP to 11. Its 7-day free trial lets you enjoy the full feature for free without any limitations.
How to convert read-only PDFs to editable ones? First, download and install MiniTool PDF Editor on your PC. Then launch it to enter its main interface.
MiniTool PDF EditorClick to Download100%Clean & Safe
Way 1. Remove Password Protection
You can remove the password with the Decryption feature to make the PDF editable. Here are the steps:
Step 1: In the main interface, click on Open and select the password-protected PDF file.
Step 2: Navigate to the Protect tab from the top toolbar, and click on Decryption under the tab.
Step 3: In the PDF Decryption window, enter the correct password and click on Apply to complete the decryption. Here make sure you tick the checkbox next to Replace Existing Files.
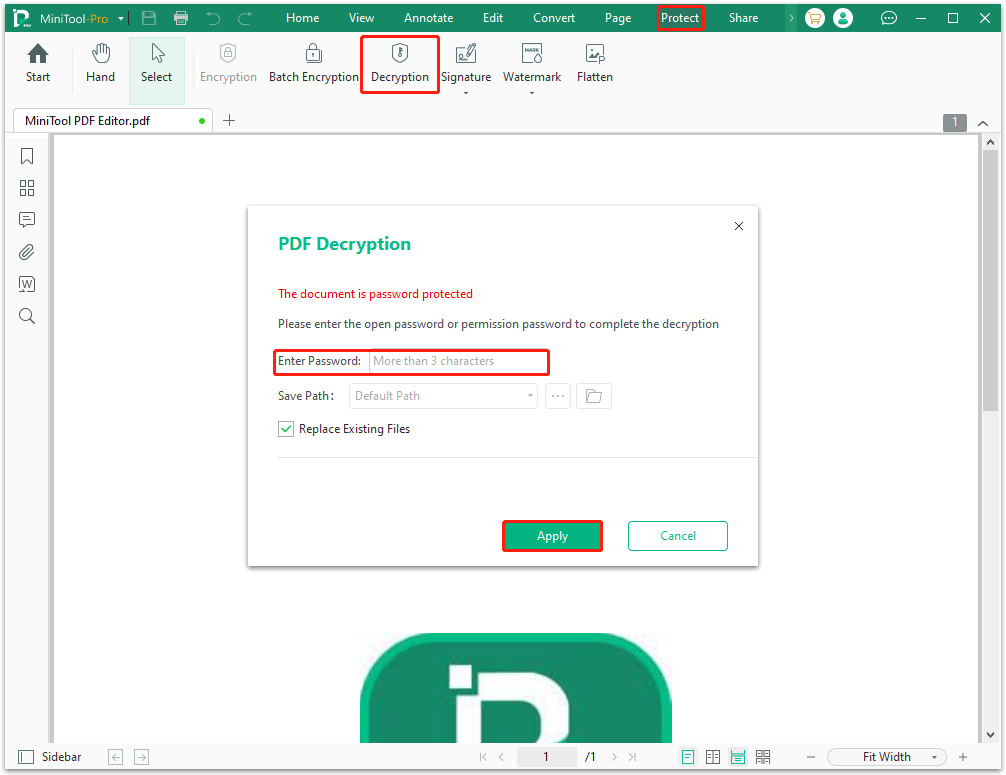
Step 4: When you see the message “Successfully decrypted”, click on OK and the password should be removed from the PDF file.
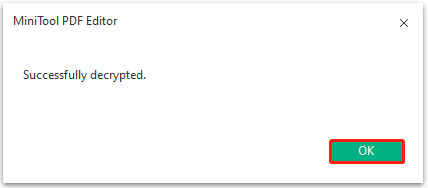
After that, you can edit the PDF file such as adding hyperlinks to your PDF, changing the font style and font size, removing watermarks, etc.
Way 2. Perform OCR
Another way to edit a read-only PDF file is to perform the OCR technology. This technology can help you convert read-only PDF to editable. Here's how to do that.
Step 1: In the main interface, click on Open and select the scanned or image-based PDF file.
Step 2: After you open the target PDF file, you will see a tip showing “Apply OCR to edit the current scanned PDF”, which means this PDF is scanned or image-based. Then you can click on Apply OCR to make the scanned or image-based PDF file editable.
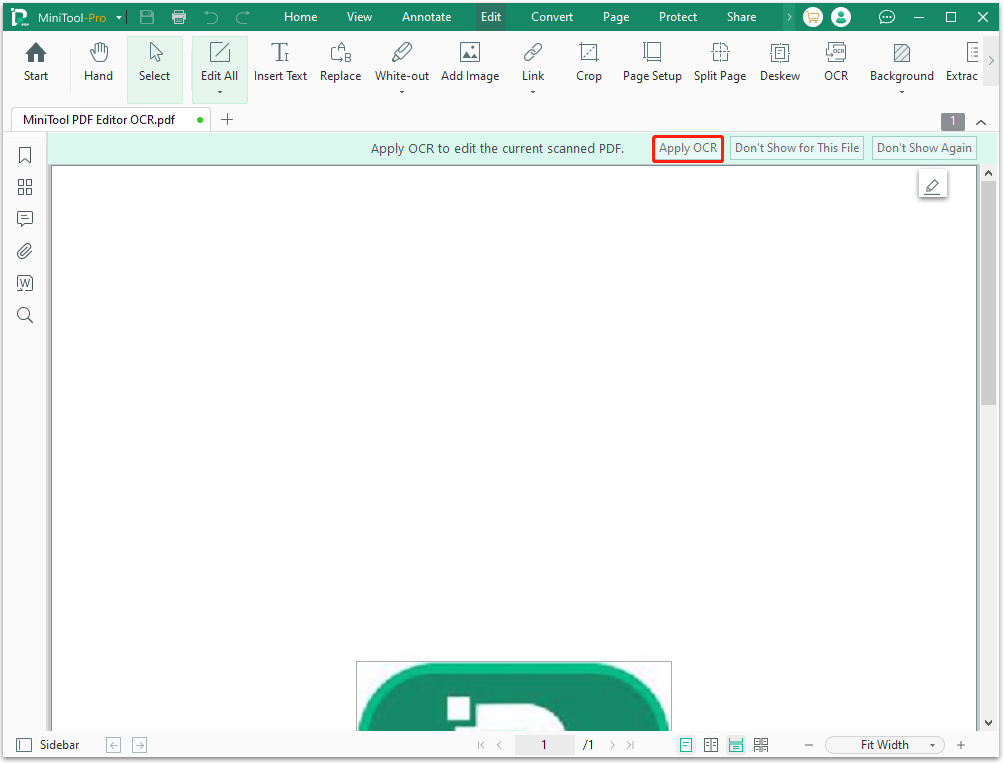
Step 3: In the Recognized Document window, you can modify some settings. Once done, click on Apply to apply the OCR operation.
- Document Language: Select a suitable language for your PDF document.
- Output: Select the Document with Text and Images, Text with Original Formatting, or Searchable Text and Images (non-editable) depending on your needs.
- Page Range: Decide which page to perform OCR by selecting All Pages, Current Page, or Page Range and enter the specific pages.
- Optional: It allows you to choose a certain area on the PDF not to perform OCR.
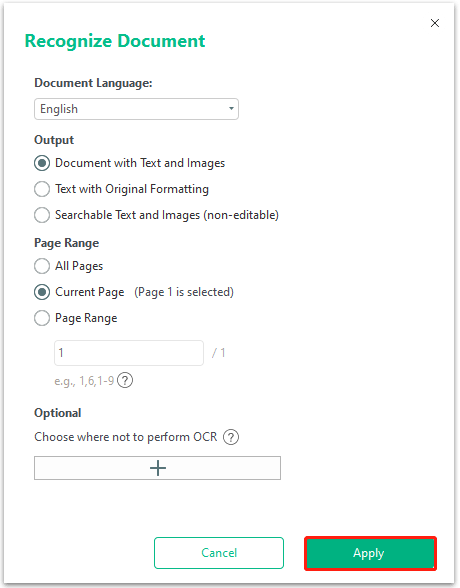
Step 4: After the process is complete, the new version of the PDF file will be opened in a new tab automatically. Now, this PDF file can be edited according to your demands.
Bottom Line
When you receive a read-only PDF file, it is important to learn how to edit a read-only PDF. This post introduces two methods on how to convert read-only PDF to editable ones with the help of MiniTool PDF Editor.
If you have any problems when using MiniTool PDF Editor, you can contact us by sending an email to [email protected]. We’ll get back to you as soon as possible.