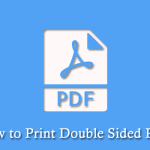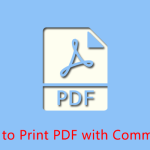Can you print a secured PDF? How to print a secured PDF? This article from MiniTool PDF Editor discusses these questions in detail and offers 3 ways to print a secured PDF.
Can You Print a Secured PDF?
Nowadays, more and more people use password-protected PDFs to protect the privacy and security of certain sensitive information. The secured PDF prevents others from printing, copying, annotating, editing, or even opening a file without a password.
However, sometimes you may need to make some changes to the secured PDF file, such as “print a protected PDF document”, “convert secured PDF to Word”, “edit the secured PDF”, etc.
Can you print a secured PDF file? Of course, you can. The secured PDF usually contains two types of passwords: open password and permission password. Depending on how you set your password, the operations may differ.
- Open password: This password will restrict the opening of the PDF file. In this case, you will not be able to edit the locked PDF without the password.
- Permission password: This password is mainly used to restrict certain specific functions of PDF, such as editing, printing, copying, or annotation.
To print a secured PDF, you need to open it with a PDF reader and then enter the correct password to gain permission or unlock the protected PDF for printing.
How to Print a Secured PDF File on Windows?
How to print a secured PDF document on Windows? MiniTool PDF Editor can help you do that easily. It is a trustworthy and feature-rich PDF editor that can add/remove passwords, text, links, images, watermarks, pages, backgrounds, themes, and signatures to PDFs.
Besides, MiniTool PDF Editor is an excellent PDF converter that can convert PDF to various file formats such as Word, Excel, Text, PPT, Image, PPT, HTML, EPUB, CAD, XPS, and Markdown, and vice versa.
This software helps you print a secured PDF easily. You can enter the correct open password to gain access to edit and print or use the Decryption feature to unlock the PDF to permanently remove the restriction.
Now, let’s learn how to print a secured PDF via MiniTool PDF Editor. First, download and install MiniTool PDF Editor on your PC. Then launch it to enter its main interface.
MiniTool PDF EditorClick to Download100%Clean & Safe
Way 1. Print a Secured PDF via Entering the Correct Password
Step 1: Click on Open and select the password-protected PDF file. Then enter the correct open password in the box and click on OK to open the PDF.
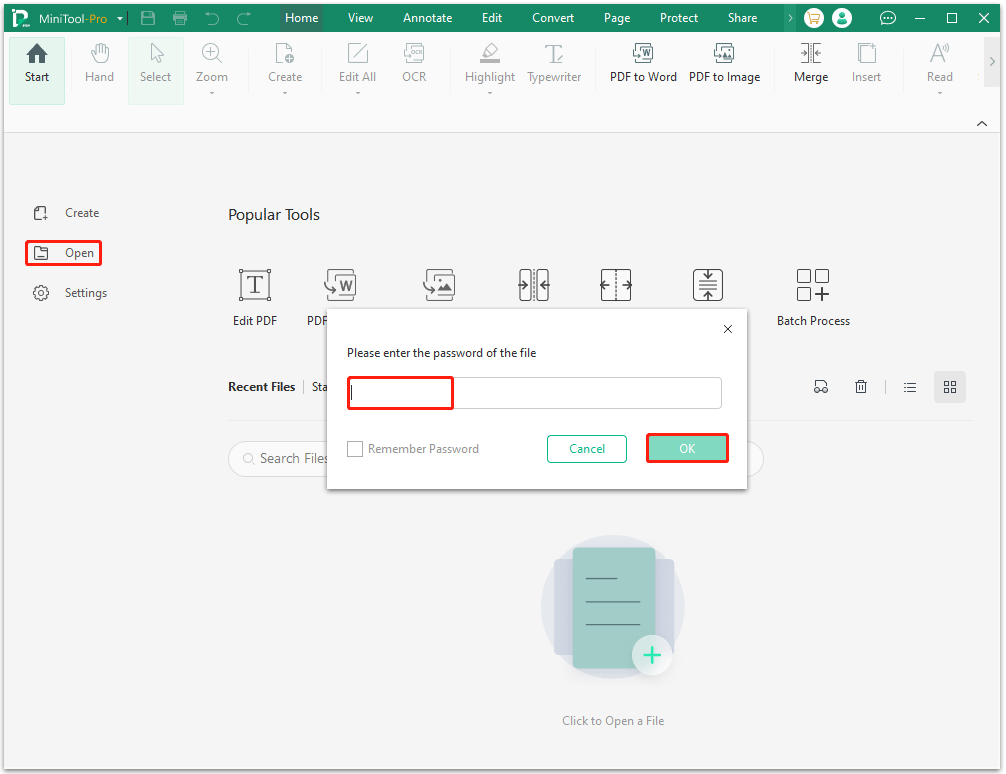
Step 2: Click on the Print icon in the upper left corner. In a new pop-up window, select a printer and change the print settings according to your needs, then click on the Print button.
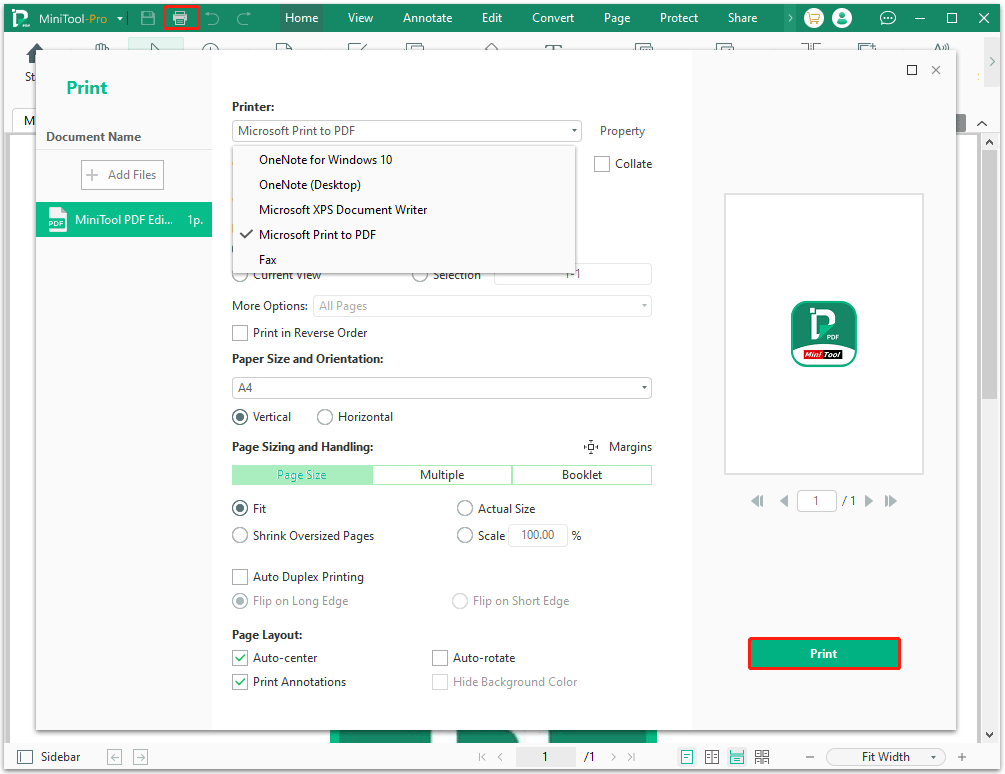
If the PDF is secured with a permission password, click on Permission Removal in the yellow notice bar to remove the restriction when opening the PDF. Then click on Apply to remove the permission.
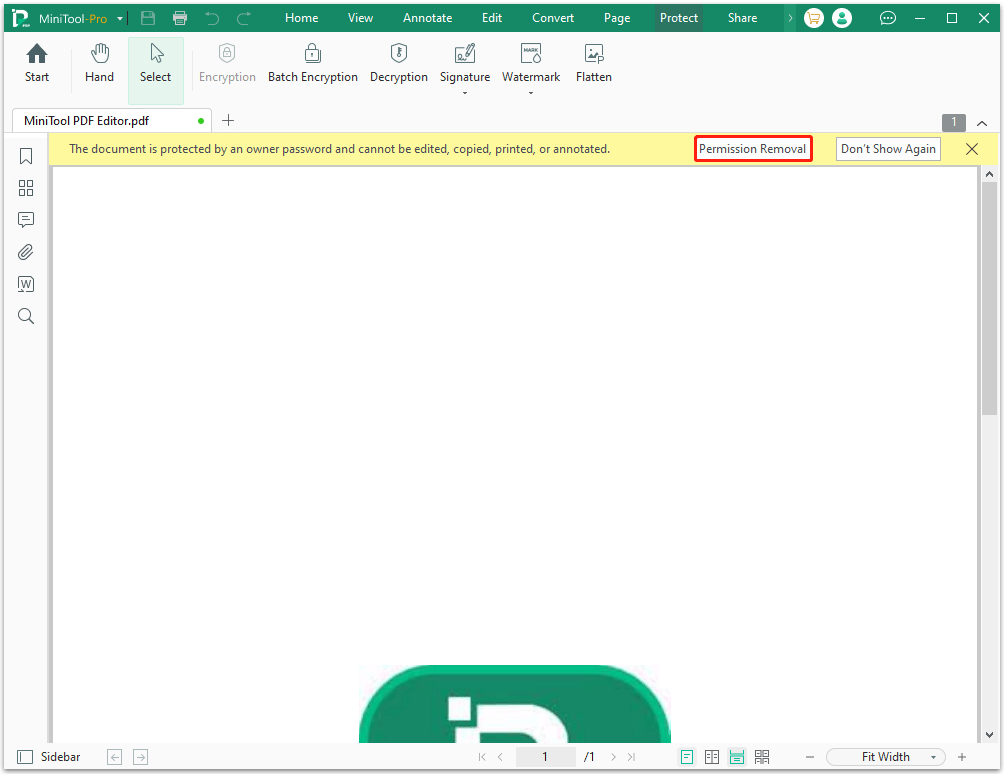
Step 3: Click on the Print icon and follow the on-screen instructions to complete the process.
Way 2. Print a Secured PDF via the Decryption Feature
You can also print a secured PDF by removing passwords from it and then printing it. The steps are as follows.
Step 1: In the main interface, navigate to the Protect tab on the top bar and select Decryption in the secondary menu.
Step 2: In the pop-up PDF Decryption dialog box, enter the correct password and click on Apply to remove the password. When you see the message “Successfully decrypted”. Click on OK and the password should be removed from the PDF file.
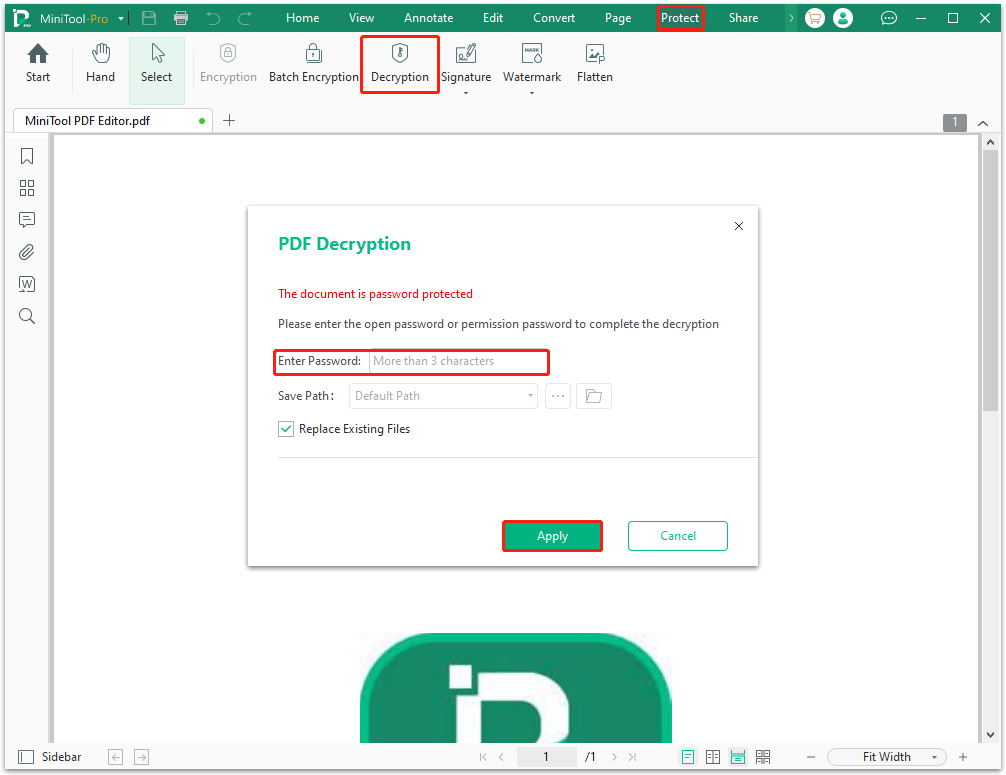
After removing the password, you can click on the Print icon to print the PDF file.
Way 3. Print a Secured PDF via Screenshot
If you forget your password, you can print a secured, permission-restricted PDF by taking a screenshot.
After opening the secured PDF, zoom it out to fit the entire page on your screen, then use the snipping tool to take a screenshot of the entire document. Then, save the screenshot as a PNG or JPG and print it using your device's media viewer.
For multi-page PDFs, you may need to repeat this process for each page and use MiniTool PDF Editor to combine all the files into one PDF for easy printing.
Please note that this printing method will not produce the same quality as the other two methods. Screenshot printing of protected PDFs should only be done as a last resort.
Bottom Line
That’s all about how to print a secured PDF document on a Windows PC. From the above information, we can conclude that MiniTool PDF Editor is a better choice for that.
If you have any problems when using MiniTool PDF Editor, you can contact us by sending an email to [email protected]. We’ll get back to you as soon as possible.