Can you convert secured PDF to Word for free? How to convert password protected PDF to Word? MiniTool PDF Editor can help you unlock PDF and convert it to Word easily. Let’s read this post to know more details.
Nowadays, more and more people use password-protected PDFs to protect their privacy and security for some sensitive information. The secured PDF can prevent other people from printing, copying, annotating, editing, and even opening the file without passwords.
Sometimes, however, you may need to make some changes to the secured PDF, such as “edit the secured PDF”, “make secured PDF editable”, “remove password from PDF”, and the one discussed here. Can you convert locked PDF to Word? How to convert protected PDF to Word? Let’s find the answers in the following parts.
Can You Convert Secured PDF to Word
Can you convert locked PDF to Word for free? Of course, yes! The secured PDF usually contains two types of passwords: opening passwordsand permission passwords. The operation may be different depending on how you set up the password. To convert locked PDF to Word, you need to remove the password from the PDF first and convert it to Word using a professional PDF editor.
How to Convert Password Protected PDF to Word on Windows
How to convert protected PDF to Word on Windows? MiniTool PDF Editor can help you unlock the PDF and convert it to Word easily. It is a trustworthy and feature-rich PDF editor that can add/remove passwords, text, links, images, watermarks, pages, backgrounds, themes, and signatures to PDFs.
The MiniTool software is a fantastic PDF converter that can convert PDF to various file formats, such as Word, Excel, Text, PPT, Image, PPT, HTML, EPUB, CAD, XPS, and Markdown, and vice versa. Besides, its OCR technology can help convert a PDF to searchable or scanned and convert scanned copies to editable PDF.
According to the password type, there are 2 ways to convert secured PDF to Word using MiniTool PDF Editor.
Case 1. Convert Secured PDF to Word with Knowing Password
If you set up an opening password for the PDF and remember it, you can follow the guide below.
MiniTool PDF EditorClick to Download100%Clean & Safe
Step 1. Remove Passwords from the Locked PDF
1. Launch MiniTool PDF Editor to enter its main interface, click on Open, and select the password-protected PDF file. Enter the password in the box to open the PDF.
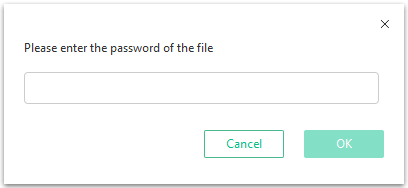
2. Navigate to the Protect tab from the top toolbar and click on Decryption under the tab.
3. Enter the Password you previously set and click on OK to remove the password. When you see the message “Successfully decrypted”, click OK and the password should be removed from the PDF file.
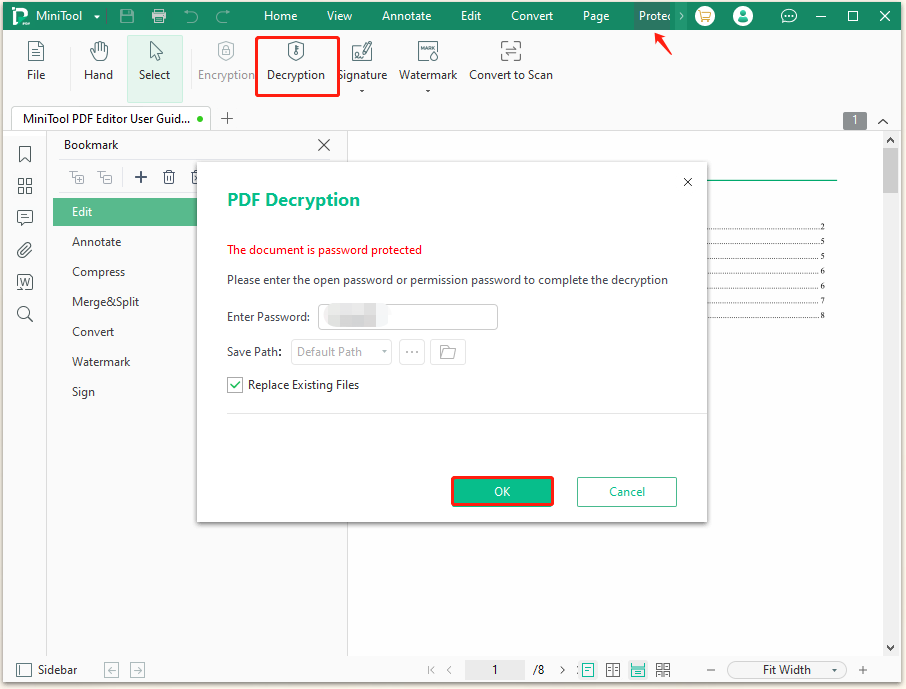
Step 2. Convert the PDF to Word
- After the password is removed, go to the Convert tab from the top toolbar and click on PDF to Word.
- Select your desired Word file format from the Format drop-down menu, change the Page Range (e.g., 2-4), and click on the Three-dot icon next to Output Path to select a new location.
- Click on Start to begin converting PDF to Word.
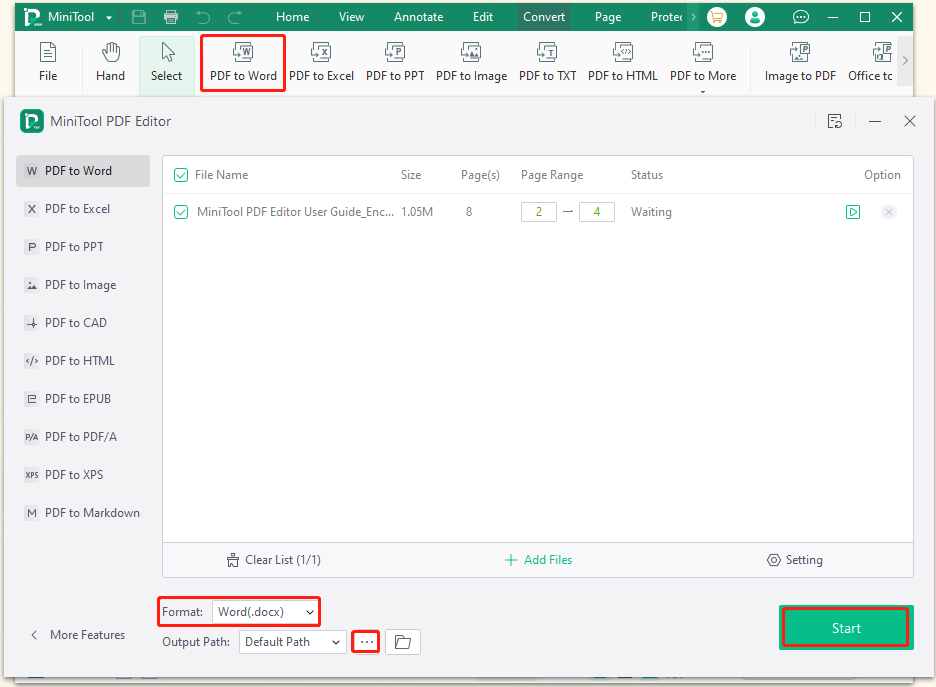
Case 2. Convert Secured PDF to Word Without Knowing Password
How to convert protected PDF to Word if you forget the password? If you set up a permission password that allows you to print the content of the PDF, then you can make a print of the PDF first and convert it to Word.
MiniTool PDF EditorClick to Download100%Clean & Safe
Step 1. Open your desired PDF and press the Ctrl + P keys to open the Print window.
Step 2. Select Microsoft Print to PDF from the Printer drop-down menu. Then you can set the Page Range, Paper Size and Orientation, and Page Layout according to your needs. Once confirmed, click on OK.
Step 3. Select a new location and click on Save to save the printed file.
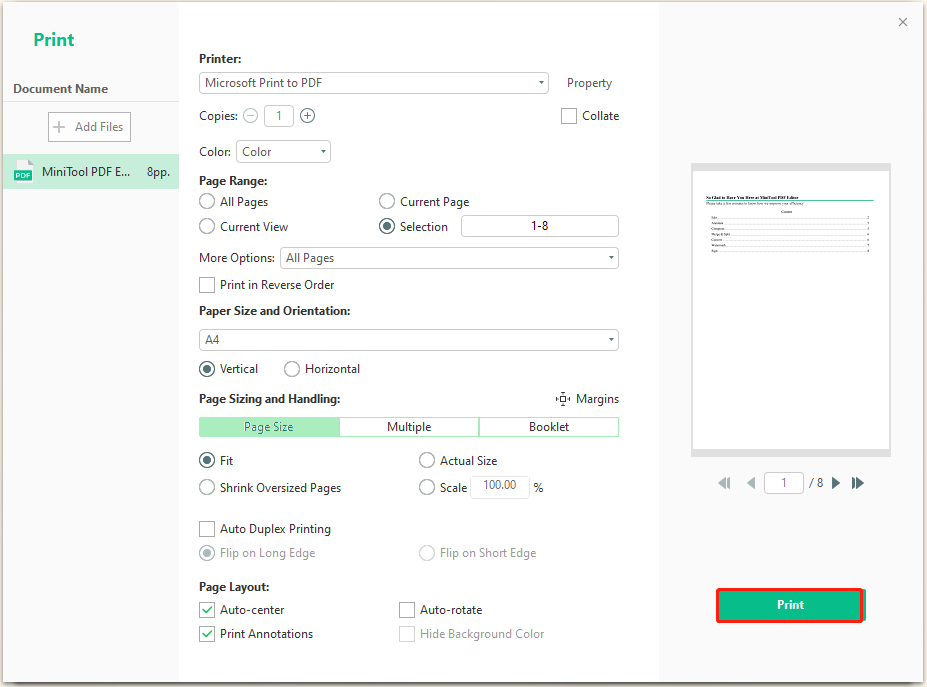
Step 4. Open the PDF file you just saved, go to the Convert tab, click on PDF to Word, and follow the on-screen prompt to complete the conversion like Step 2 in Case 1.
How to Convert Password Protected PDF to Word Online
Of course, there are many different online PDF password removers and converters. If you don’t want to install any desktop applications, you can try them. Here we take Smallpdf for example.
Step 1. Open your default web browser and visit the official website of Smallpdf.
Step 2. Click on Choose File, select the secured PDF file, and click on Open.
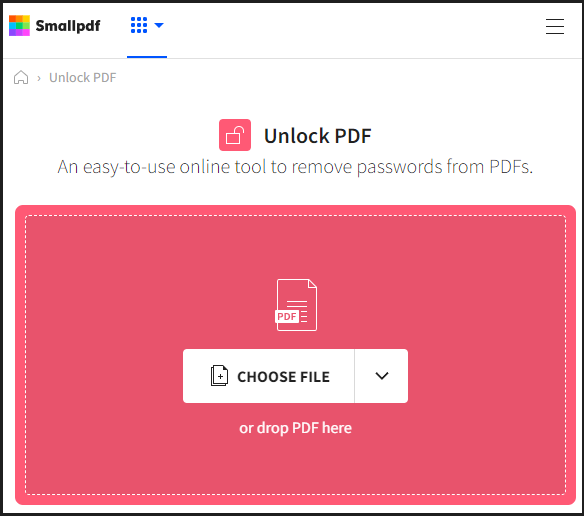
Step 3. Once uploaded, enter your password in the box and click on Unlock PDF to remove the password from the PDF.
Step 4. Then go to the Convert tab, import the unlocked PDF, set the output format to Word, and start converting the PDF.
Step 5. Once converted, you can download the file and save it to your computer.
Have a Try Now
Here comes the end of this post. Have you other ways to convert secured PDF to Word? Please share them with us in the following comment zone. If you have difficulty using MiniTool PDF Editor, you can contact us via [email protected] and we will make you a reply as soon as possible.