Generally speaking, you need to enable the thumbnail preview for PDFs manually. However, you might not know how to do that like others. If so, read this post now! Here, MiniTool PDF Editor tells you how to enable the thumbnail preview for PDFs.
Things to Know Before You Enable Thumbnail Preview of PDFs
You should know that getting thumbnails of PDF files or any PDF property extraction work with Vault is not officially supported. Fortunately, you can see the thumbnails of PDF documents in Windows Explorer on both 64-bit and 32-bit versions of Windows with the help of Acrobat Reader.
The Navigation Pane shows a thumbnail of each page in the document, enabling you to easily know your current location in the file.
However, the thumbnail preview for PDFs is off by default. You need to enable thumbnail preview of PDFs manually. How to do that? Well, this post shows you the answer.
You may also like this: How to Make a PDF in Photoshop CS4? Here’s a Complete Guide
How to Enable the Thumbnail Preview for PDFs
The following steps will enable thumbnail preview of PDFs in Windows Explorer.
Step 1: Open the PDF file with Acrobat Reader.
Step 2: On the Edit menu, choose Preferences.
Step 3: In the prompted Preferences dialog box, click General under the Categories section. Then check the Enable PDF thumbnail previews in Windows Explorer checkbox.
Step 4: Click OK to save changes.
Step 5: Wait patiently because Acrobat is configured to show thumbnail previews in Windows Explorer.
Another way to enable thumbnail preview of PDFs is to use Navigation Pane. You need to note that this method can only enable the thumbnail preview for PDFs. Here are the steps for you.
Step 1: Likewise, open a PDF file in Acrobat Reader.
Step 2: Tap View and select Navigation Panels to expand a list of navigation options.
Step 3: Click Pages to open the Navigation Pane. Alternatively, press the F4 key or click the Navigation Pane button at the upper left corner of the document’s viewing area.
Enable Thumbnail Preview of PDFs via MiniTool PDF Editor
If you just need to enable the thumbnail preview for PDFs themselves, MiniTool PDF Editor also works. As a comprehensive PDF manager, it allows you to create, open, view, edit, convert, merge, split, compress, and do other changes to PDFs. Here, you can use it to enable thumbnail preview of PDFs. How to do that? Here’s the tutorial.
Step 1: Download and install MiniTool PDF Editor on your computer.
MiniTool PDF EditorClick to Download100%Clean & Safe
Step 2: Launch the software to access its main interface.
Step 3: Open your PDF file with MiniTool PDF Editor. There are several ways to do that.
- Drag and drop the file to the application.
- Right-click on your PDF file and click Open with > MiniTool PDF Editor.
- Click the Option in the software and then find & open your PDF file in the prompted window.
Step 4: After you open the PDF file, click on the Thumbnail icon in the left panel to enable the thumbnail preview for the target file. Alternatively, press the Alt + T keys to reach the purpose.
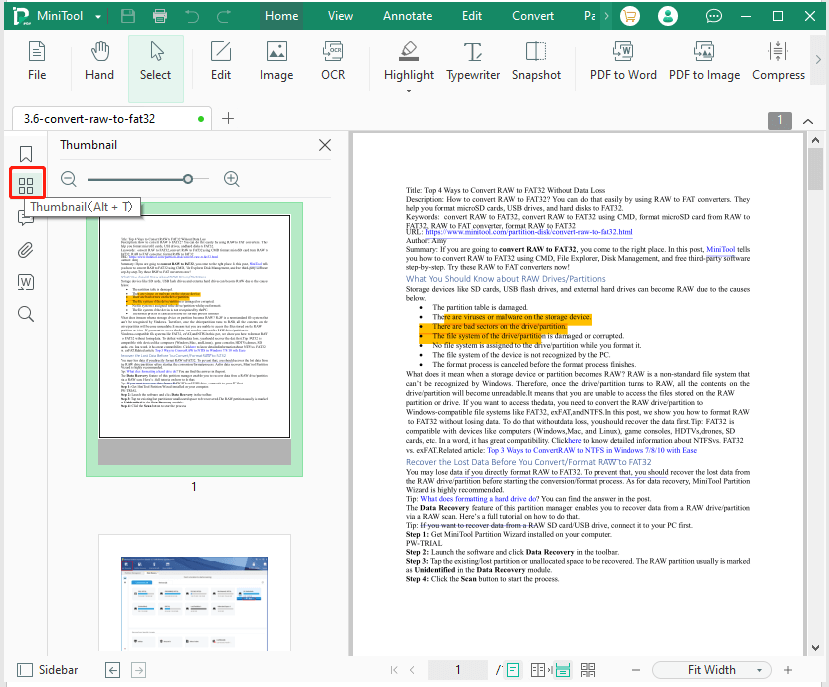
Also read: Can't Highlight Text in PDF? This Post Reveals Reasons and Fixes
