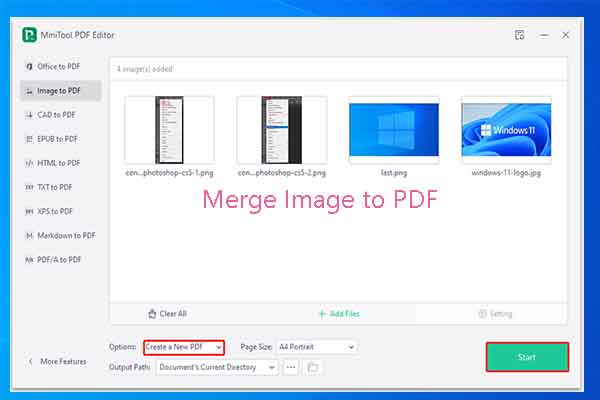To get all the images embedded in a PDF, you can extract images from it. Here, MiniTool PDF Editor collects 2 available methods for you. Try them to extract images from PDF now!
Why Do You Need to Extract Images from PDF
You need to extract images from PDF if you want to collect them in a separate folder.
Here comes the question: how to extract images from PDF. If you are curious about it too, pay attention to the section below. It provides you with the methods to extract all images from PDF efficiently.
Method 1: Directly Extract Images from PDF
As you know, you can’t edit PDFs without third-party tools, not to mention extracting images. Likewise, you need to make use of professional tools to extract images from PDF. Here, we summarize some services that can help you extract all images from PDF.
- It allows you to extract images from PDF without quality loss and preview extracted images. It has both online and offline versions to meet the different demands of users. It is also a watermark-free PDF extractor.
- It works on any system with an Internet connection. If you are a Windows user, you can even use PDF24 offline. To reach that, download the free PDF24 Creator and install the software. The PDF24 Creator brings all PDF24 tools to your computer as a desktop application.
- It enables you to extract all images from PDF with 200 pages or 50MB at most and 3 tasks each hour for free. As for privacy, extracted images will be automatically deleted after 2 hours. Therefore, you don’t have to worry about information leakage.
- It helps you convert each PDF page into a JPG or extract all images contained in a PDF.
All of these image extractors have the online version, so you can extract images from PDF with the Internet. Here’s the tutorial on how to extract images from PDF via PDF24 Tools.
Step 1: Open the web browser on your computer.
Step 2: Navigate to the official website of PDF24 Tools.
Step 3: Click All tools and then find & click Extract PDF images.
Step 4: Click Choose files or the “+” icon at the bottom right corner of the window to open the pop-up window. Then find and click the target PDF and click Open to upload the file that you want to extract images from.
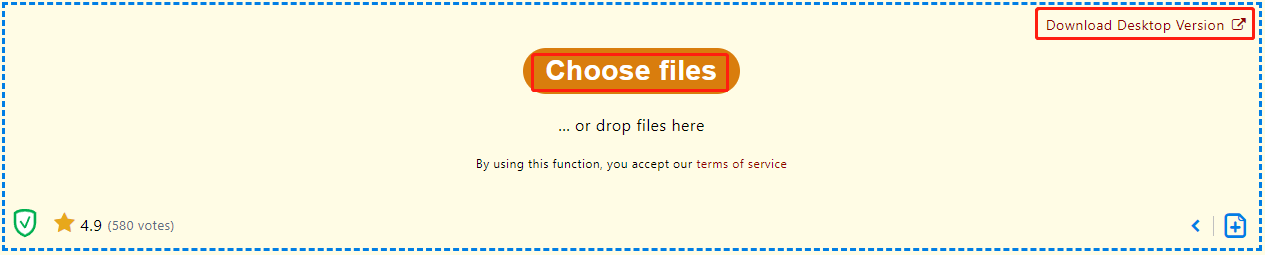
Step 5: After the target PDF is uploaded successfully, click the Extract images button below the box.
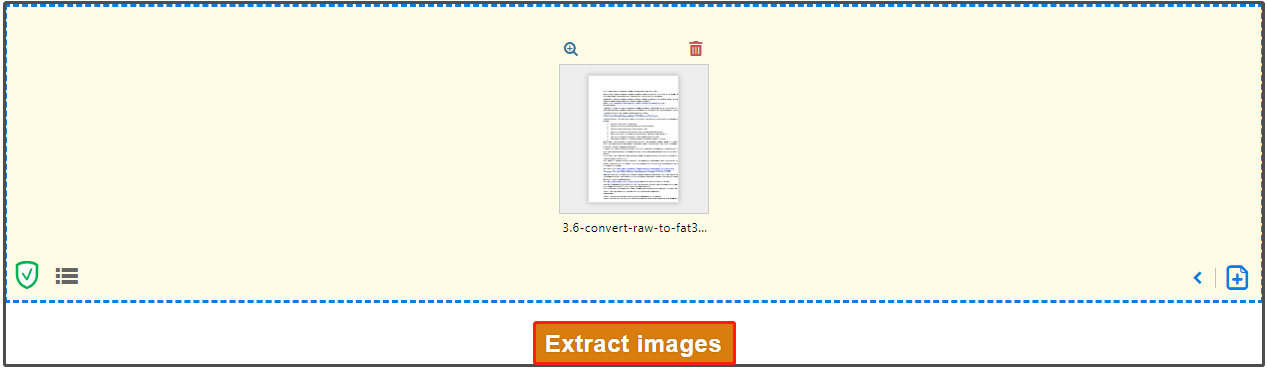
Step 6: Once PDF24 Tools told you that it has processed your job, click the Download button to get all extracted images downloaded on your computer.
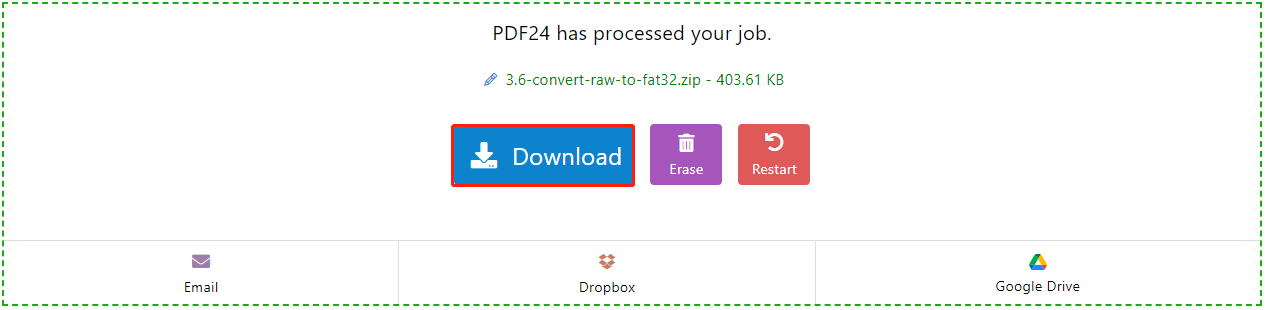
You may also like this: How to Extract Pages from PDF with PDF Extractors? [Solved]
Method 2: Convert PDF to Word and Then Extract Images
An indirect way is to convert the PDF to Word and then extract all images from the file. Here comes the need for a PDF converter. Well, MiniTool PDF Editor is such a program, which allows you to convert PDF to Word easily. In addition to that, it also can convert PDF to Excel, PPT, image, CAD, HTML, EPUB, PDF/A, XPS, markdown, and vice versa.
The following steps show you convert a PDF to Word via MiniTool PDF Editor and then extract images from PDF.
Step 1: Download and install MiniTool PDF Editor on the PC by clicking the button below.
MiniTool PDF EditorClick to Download100%Clean & Safe
Step 2: After entering its main interface, click PDF to Word.
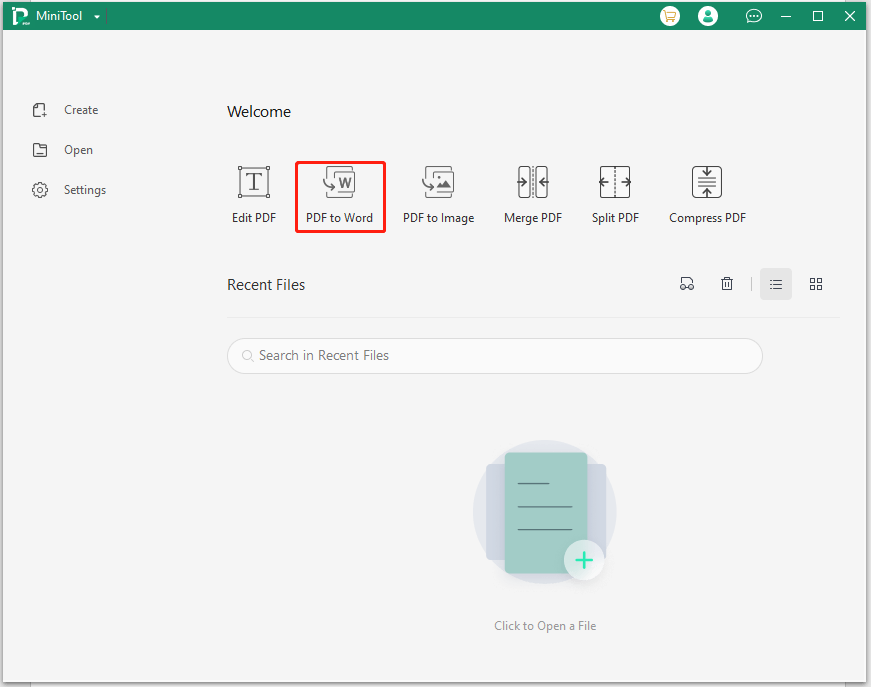
Step 3: Open the target PDF in MiniTool PDF Editor.
Step 4: Click Start to perform the conversion. Once the process ends, the converted file will be automatically opened.
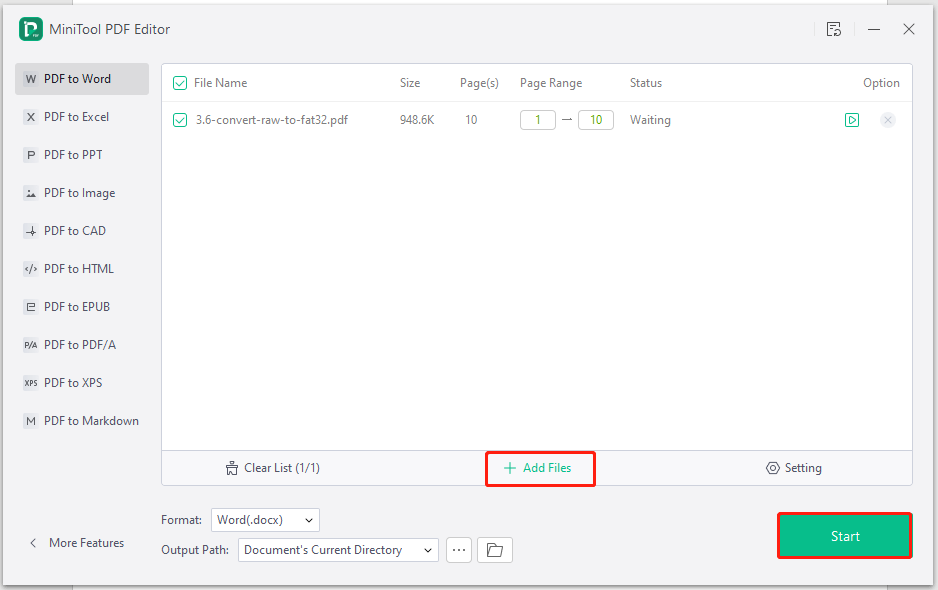
Step 5: Click File > Save As > Browse.
Step 6: In the Save As window, select the save location, file name, save type for the converted file. Here, you should choose Web Page as the Save as type. Then click Save.
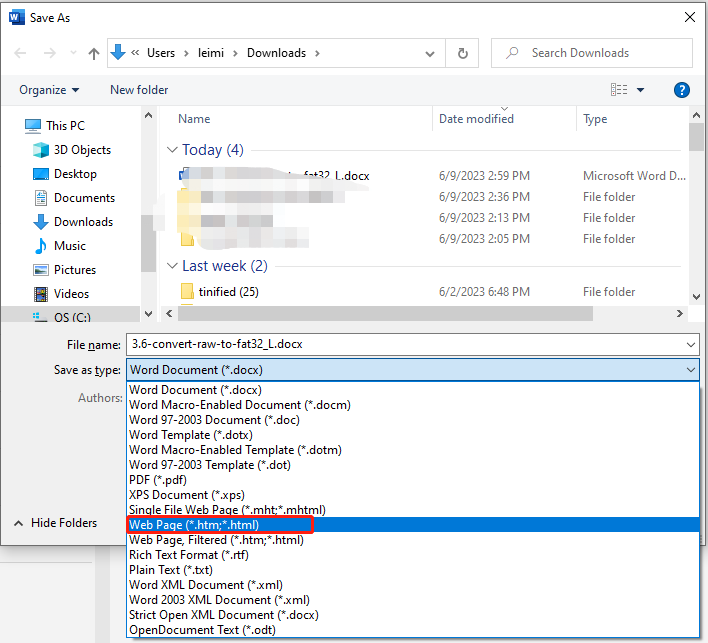
Step 7: You can see all the extracted images by opening the folder with the name of the converted file.
Bottom Line
This post tells you how to extract images from PDF directly and indirectly. According to your preference, pick one from them. If you have any other good methods, share them with us in the following comment area.