Way 1: Press the F2 to Rename PDF
A simple and direct way to rename PDF is to click on the target PDF, press the F2 key, and then type the new name for the PDF.
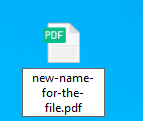
Way 2: Use the Rename Option
This way is similar to Way 1, but there’s a little difference between the two methods. You can see that from the process below.
Right-click on the PDF file and click the Rename option in the pop-up menu. Then enter the new name at the PDF’s file name location.
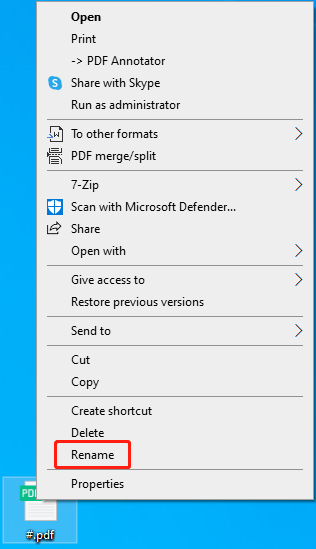
Way 3: Use a Professional PDF Rename Tool
PDF name changers from SignHouse, Perfect PDF Editor, and DocHub can help you rename PDFs as well. They are online PDF rename tools, so you don’t have to download and install them on your computer. You just need to ensure that you have a stable and fast network before you start the process.
Then follow the steps below to rename your PDFs. Here, we illustrate how to rename a PDF via the PDF name changer that is from Perfect PDF Editor.
Step 1: Navigate to the official website of the PDF rename tool.
Step 2: Upload the target PDF to the service. To do that, click the Upload PDF button, and then find and open the target PDF file in the pop-up window.
Step 3: Input the new name under the corresponding field.
Step 4: Finally, click Apply changes to execute the operation. Once the process ends, the renamed PDF will be downloaded to your computer automatically.
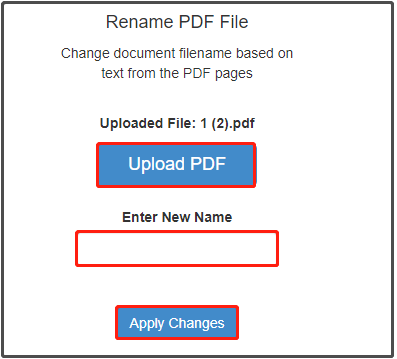
Way 4: Rename PDFs When You Save Them
You can save files as PDFs via Office programs (Word and Excel) or convert files to PDFs by using utilities like MiniTool PDF Editor. There’s a chance to change the file name when you save an edited PDF. If you don’t want to use the original file name, simply type a new one. The following steps tell you how to rename a PDF file in two cases.
While you save Word as PDF
Step 1: Click the File tab.
Step 2: Tap Save As > Browse.
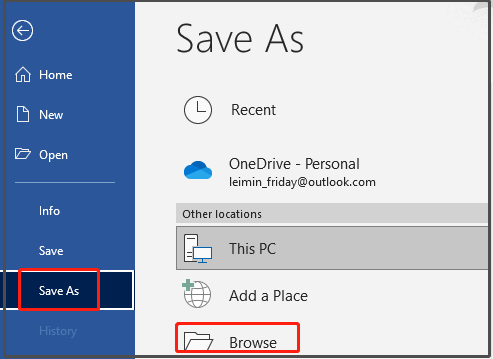
Step 3: In the Save As window, configure the location, type file name, and choose PDF as the save type. Then click Save.
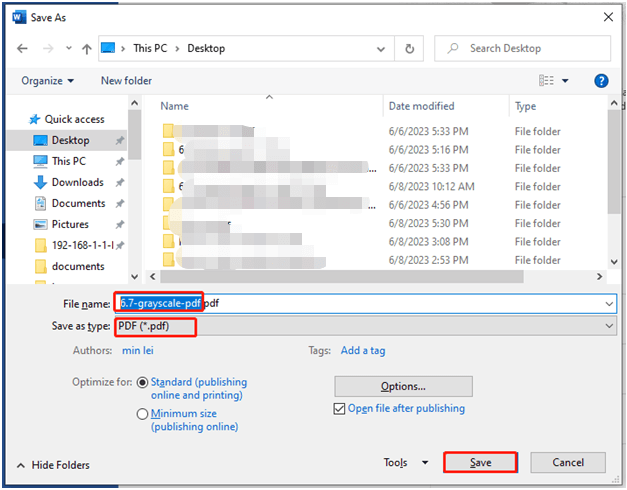
While you save the edited PDF file in MiniTool PDF Editor
After you convert, edit, annotate, sign, lock, or make other modifications to PDFs, you click save and rename them by following these steps.
MiniTool PDF EditorClick to Download100%Clean & Safe
Step 1: Click the down icon next to MiniTool to open the drop-down menu.
Step 2: Click Save as to continue.
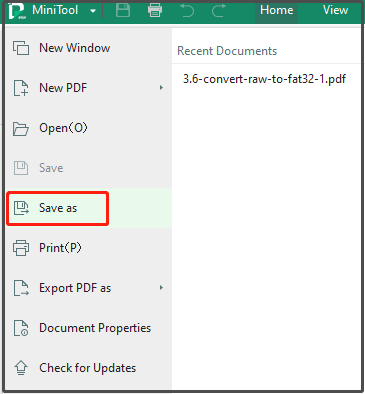
Step 3: Likewise, you can set the save location, type file name, and choose save type for the file in the Save as window. After that, click the Save button to confirm the operation.
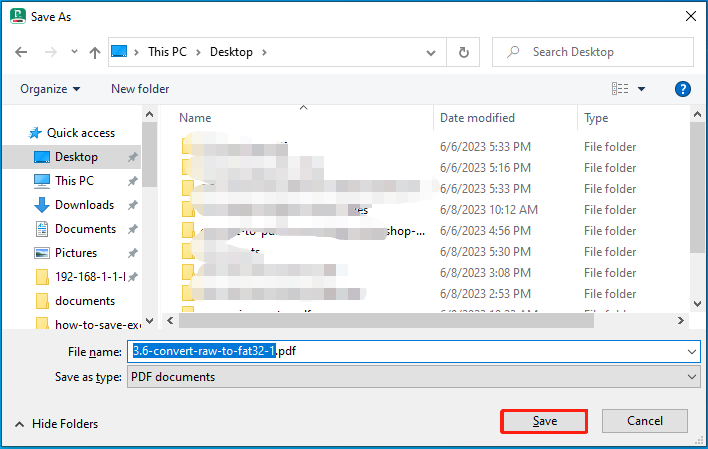
Further reading:
How to rename multiple PDF files at once with different names? If you are wondering that, pay attention to the steps below. They will show you how to rename PDF files simultaneously.
Step 1: Open the folder that contains all the PDFs to rename.
Step 2: Press Ctrl and A keys to select all the PDF files at once.
Step 3: Right-click on any of the PDF files that you have selected and click Rename.
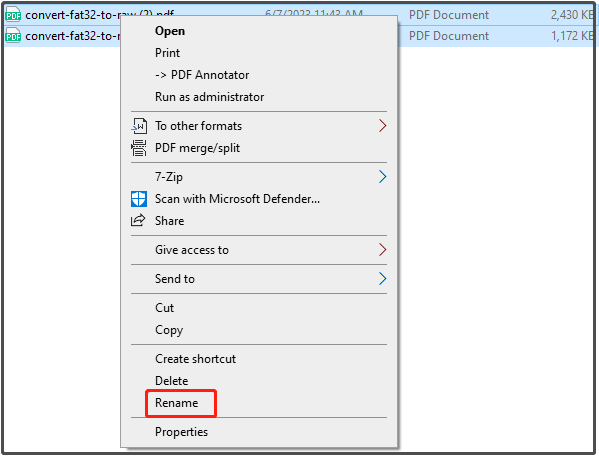
Step 4: Type the new name for the PDF file and press Enter. Then all the selected PDF files will be renamed.