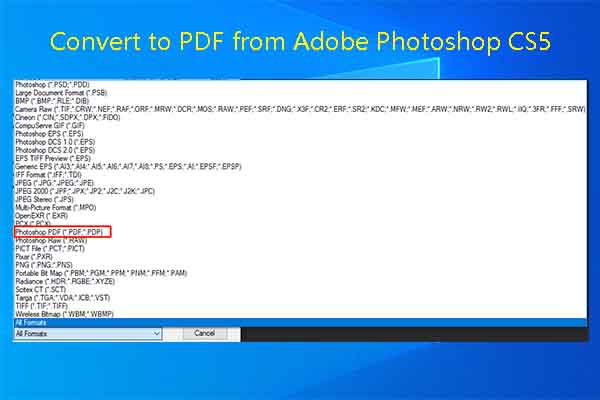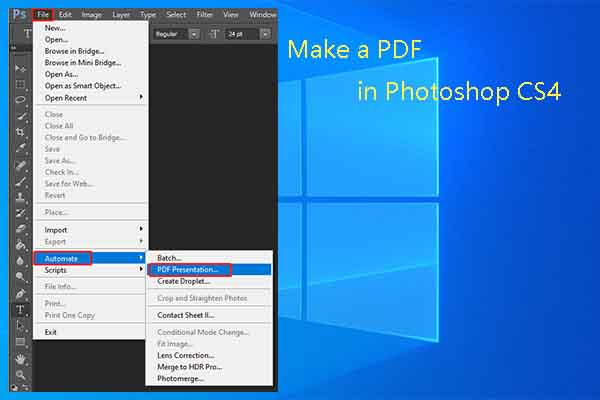You can save Excel as PDF if you want to let Excel look the same on most computers, have a smaller file size, or comply with an industry format. Office programs can help you save or convert your files to PDFs so that you can share or print them by using commercial printers and you don’t need to use any other software or add-ins.
Since Excel files can have multiple pages or sheets, it’s vital to consider the things below.
- Page orientation of your PDF
- Gridlines or no gridlines
- What information do you want in your PDF (certain cells, specific sheets, or the entire workbook)
How to save an Excel file as a PDF? Well, there are some methods for you. With them, you can save Excel as PDF with ease.
Method 1: Use the Save As Option
The following steps show you how to save Excel as PDF on one page via the “Save as” option.
Step 1: Open Excel and click on the File tab at the upper left corner of the program.
Step 2: In the pop-up menu, click Save As > Browse.
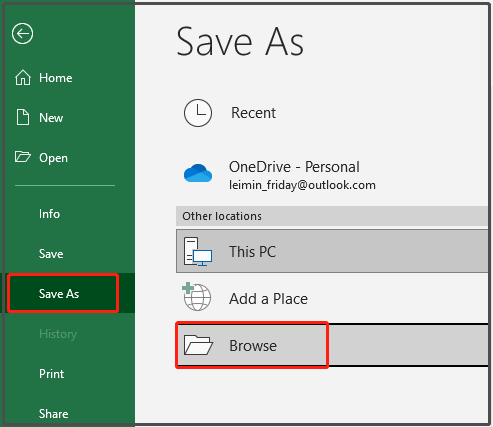
Step 3: Find and click PDF on the Save as type drop-down menu. According to your needs, set the location and file name for the file.
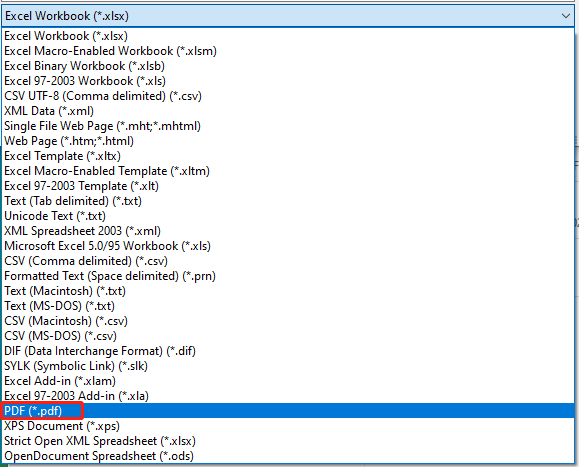
Step 4: Click the Save button to confirm the operation.
Method 2: Use the Export Option
How to save Excel as PDF? The Export option in Excel also works.
Step 1: Click the Excel file tab to get the pop-up menu.
Step 2: Click Export > Create PDF/XPS Document > Create PDF/XPS.
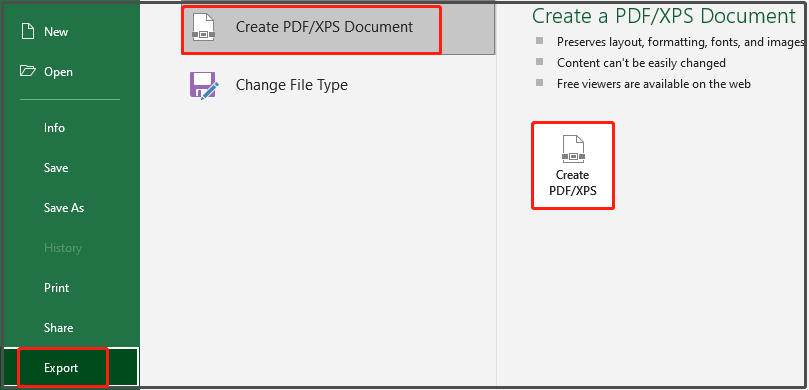
Step 3: In the elevated Publish as PDF or XPS window, configure the location and file name for the file. You can also access advanced PDF options by clicking Options and checking PDF/A compliant.
Step 4: Finally, click Publish to execute the operation.
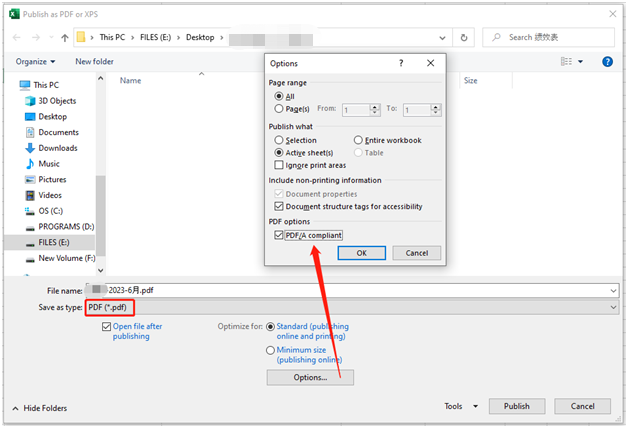
Method 3: Use the Quick Access Toolbar
Here’s the guide on how to save an Excel file as a PDF by customizing the Quick Access Toolbar in Excel.
Step 1: Open Excel and click on the Customize Quick Access Toolbar icon.
Step 2: In the drop-down menu, click More Commands.
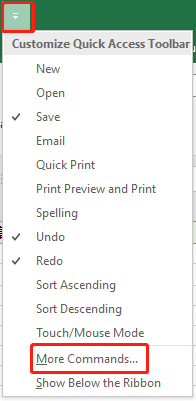
Step 3: In the Excel Options window, choose some settings and click OK.
- Under the General tab, click Quick Access Toolbar.
- Set Choose commands from “All Commands”.
- Then find and click Publish as PDF or XPS.
- Click the Add button.
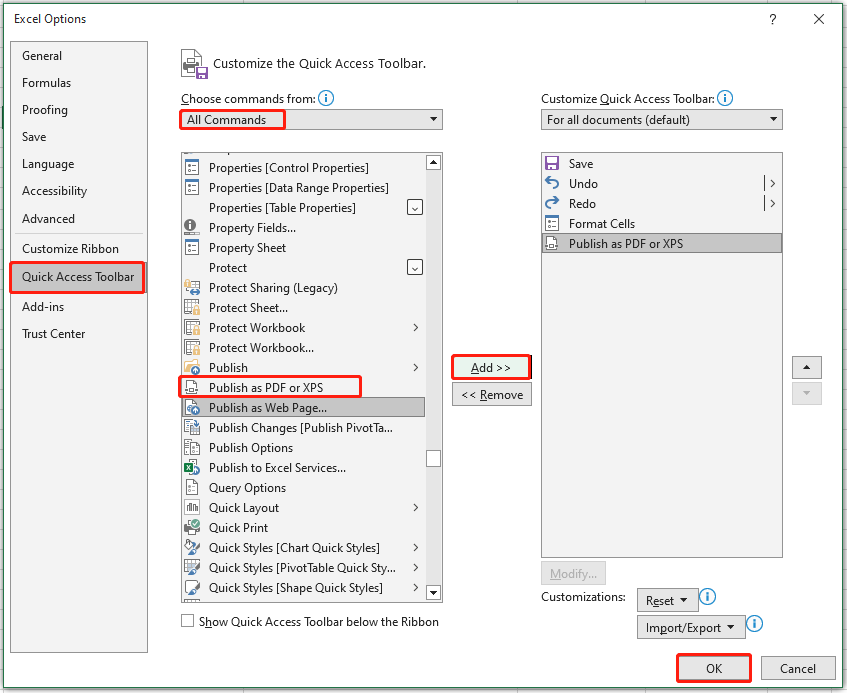
Alternative Way: Convert Excel to PDF
In addition to the methods above, you can also convert Excel to PDF to reach the purpose. To do that, you need to make use of programs like MiniTool PDF Editor. As its name suggests, MiniTool PDF Editor allows you to make various edits for PDFs.
For instance, it enables you to annotate, sign, convert, merge, split, compress, extract, read, translate, lock, and share PDFs. It even contains an image converter, allowing you to change image formats and convert Word/Excel/PPT to images easily.
This free PDF editor has some extra features such as converting CAD to image/DWF, mutually converting DWG and DXF, and compressing Word/Excel/PPT. It suits the different demands of users.
MiniTool PDF EditorClick to Download100%Clean & Safe
How to save Excel as PDF? Some available methods have been shown to you. Just pick one from them to complete the operation.