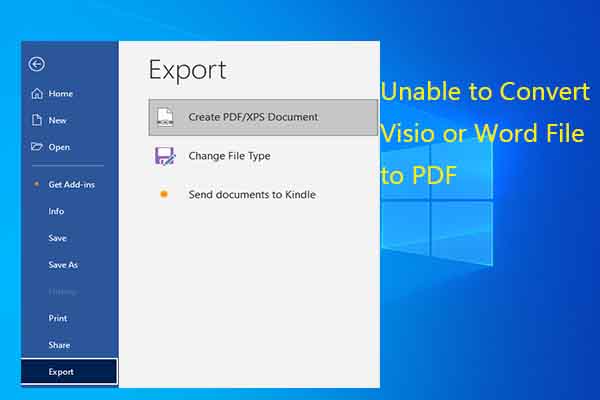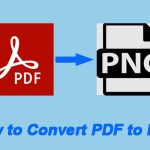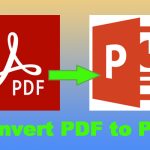How to convert PDF text to speech or read PDF aloud? In this post, MiniTool PDF Editor shows you the steps to do that. In addition, it lists some available PDF to speech converters for you.
PDF Text to Speech: Overview
PDF (Portable Document Format) is one of the best formats for creating, saving, archiving, or sending a business report or other work. Even so, you may want to convert it to other file formats like Word, PPT, Excel, image, or speech in some cases.
In this post, we mainly discuss how to convert PDF text to speech. Before doing that, we explore the reason why you need to convert text to speech PDF. This operation brings benefits to a lot of people.
For instance, it is useful for avoiding eyestrain or improving workflow. Besides, it offers a chance for people with vision loss or reading difficulty to access PDFs. No matter for what reason, you can convert text to speech PDF manually.
To do that, you need to use a PDF to speech converter. There are various PDF text readers on the Internet. Which one to pick? This post collects some recommendations for you.
Convert PDF Text to Speech via MiniTool PDF Editor
MiniTool PDF Editor is an all-in-one PDF editor/opener/viewer/reader for Windows PCs. It boasts dozens of features. It mainly allows you to annotate, edit, convert, extract, and do other changes to PDF files.
To be specific, you can create a PDF from blank/image/existing file, merge/split PDFs, add/remove texts/links/images/pages/signatures to or from PDFs, crop/set up PDF pages, convert PDF to formats like Word, Excel, PPT, image, TXT, HTML, EPUB, CAD, PDF/A, XPS, markdown, and vice versa.
If you prefer to listen to text, get MiniTool PDF Editor to read PDF aloud for you. It reads PDFs in 16 common languages with volume, speed, pitch adjustable. Hence, it can be used as a text to speech PDF reader. The following steps show you how to read PDF via this program
Step 1: Click the button below to download and install MiniTool PDF Editor on your computer. It works on both 32 and 64-bit Windows XP/7/8/8.1/10/11 systems, so you don’t have to worry about compatibility issues.
MiniTool PDF EditorClick to Download100%Clean & Safe
Step 2: Launch this text reader PDF from the desktop.
Step 3: Open the target PDF.
- Click the Open option in the left panel.
- In the pop-up window, find and select the PDF file that you want to convert from text to speech.
- Tap Open to confirm the operation.
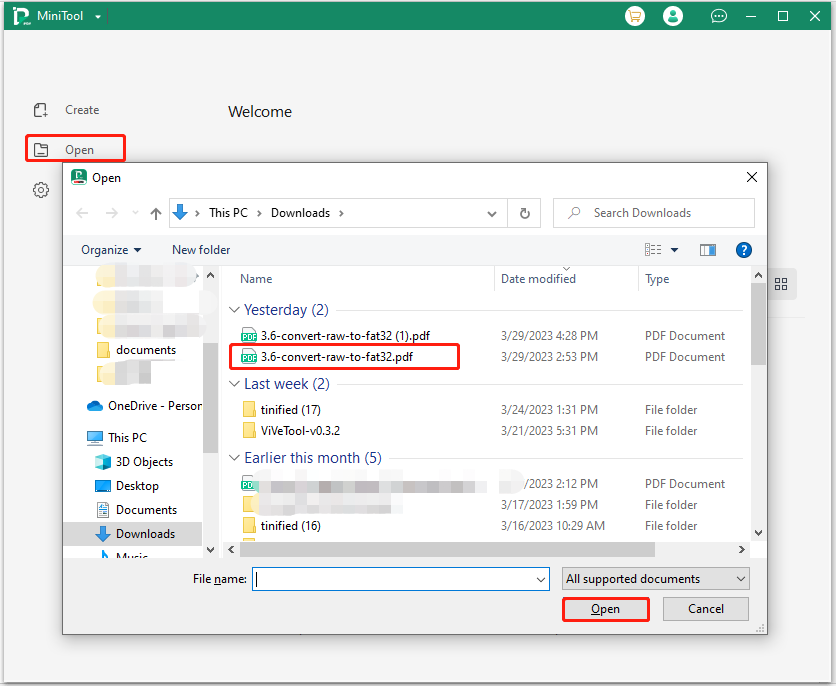
Step 4: After clicking the View tab, tap Read.
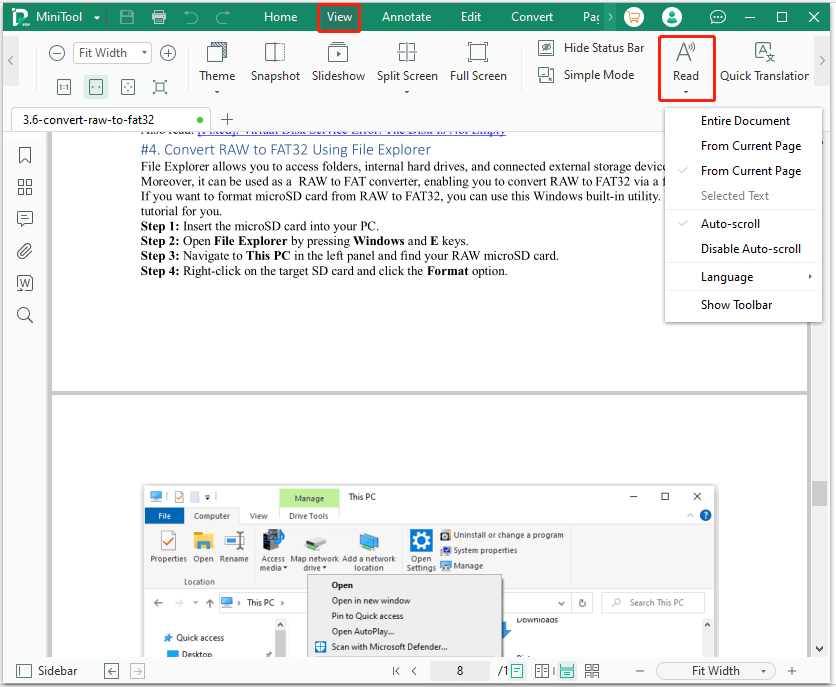
Step 5: This will open the drop-down menu, from which you can configure settings based on your demands. For example, you can decide either to read from the current page or read the entire document, whether to enable auto-scroll, and whether to show the toolbar.
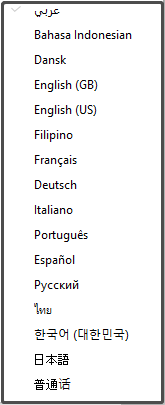
Step 6: Then MiniTool PDF Editor will convert text to speech PDF for you. Once done, it will read the selected content of the PDF automatically.
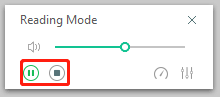
Convert PDF Text to Speech via Other Tools
Alternatively, you can also use other text to speech PDF readers to read PDF aloud. To be specific, programs like Adobe Acrobat Reader, Speechify, Murf AI, Natural Reader, and TTS Tool are capable of reading PDFs.
If you are using Google Chrome, you are able to perform the text to speech PDF operation via Chrome extensions like Read Aloud which is built to read web pages. It works as a browser plugin.
You can customize the narration voice, reading speed, and pitch from it. In addition to Chrome, it is compatible with Microsoft Edge and Firefox too.
To use it read PDF aloud, add it as your browser extension and then select an option after you click on the button. After that, it will read PDF for you.
Further reading:
Text to Speech PDF Reader is a good choice for devices like iPhone, iPad, and Mac. It can be found on the App Store. If you run an Android device, simply use services like eReader Prestigio, Speech Central, and Speechify.
Conclusion
This post tells you how to convert text to speech PDF or get PDF read by using MiniTool PDF Editor. Moreover, it collects some other text to speech PDF readers that allow you to have a PDF read aloud. If you have any thoughts about PDF text to speech conversion, write them down in the following comment area for discussion. For questions related to MiniTool PDF Editor, directly send us an email via [email protected]. We will make a reply as soon as possible.