Microsoft PowerPoint is helpful presentation software that is mainly used to create, edit, view, or share slideshow presentations. However, when you share your PowerPoint presentation with others, PowerPoint may cause formatting errors due to compatibility. To avoid these errors, you’d better save or convert PowerPoint as a PDF before sharing.
PDF, short for Portable Document Format, is high-compatibility and can preserve the original formatting of a file on different devices. Many tools support converting PowerPoint to PDF easily but some of them won’t keep the notes you add. So, if you have some notes in the PowerPoint slides, how to save PowerPoint as PDF with notes?
Below, we summarize how to save a PowerPoint as a PDF with notes by using Microsoft PowerPoint or other online tools. You can check them and apply a suitable one according to your preference.
Way 1: Save PowerPoint as PDF with Notes Using Microsoft PowerPoint
PowerPoint itself provides two options to help you easily save your presentation as a PDF without losing notes. Keep reading to get details about how to save PowerPoint with notes as PDF with Microsoft PowerPoint.
#1. Via the Save As Option
In this part, you can learn how to save PowerPoint as PDF with notes through the Save As option.
Step 1: Open PowerPoint and upload the presentation you want to save as PDF.
Step 2: Click the File option from the top toolbar and then select Save As from the context menu.
Step 3: Choose a location to save the document.
Step 4: In the pop-up Save As window, select PDF from the Save as type drop-down menu.
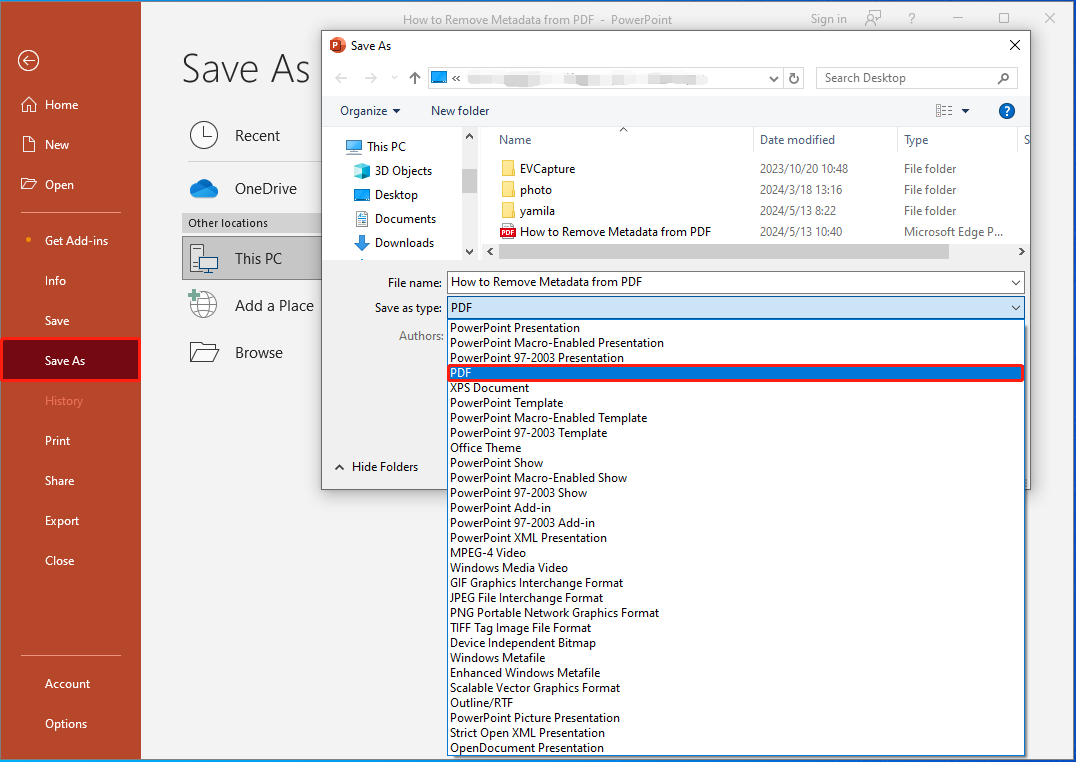
Step 5: After that, click the Options button to continue.
Step 6: In the Publish what section, choose Notes pages. Then check the Include comments option. If necessary, you can modify other settings.
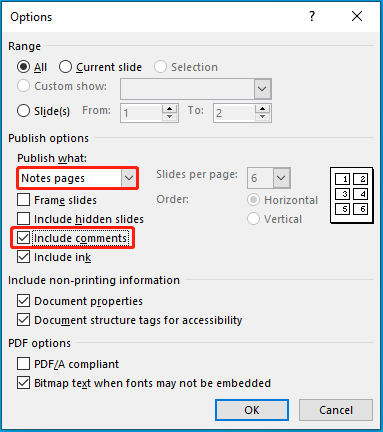
Step 7: Once done, click OK to save the changes and then click Save to save PowerPoint as PDF with notes.
#2. Via the Export Option
Using the Export option in Microsoft PowerPoint is also a great way how to save a PowerPoint as a PDF with notes. Here’s how to do this.
Step 1: Open the target presentation in Microsoft PowerPoint.
Step 2: Go to File > Export > Create PDF/XPS Document. Then click Create PDF/XPS from the rightmost side.
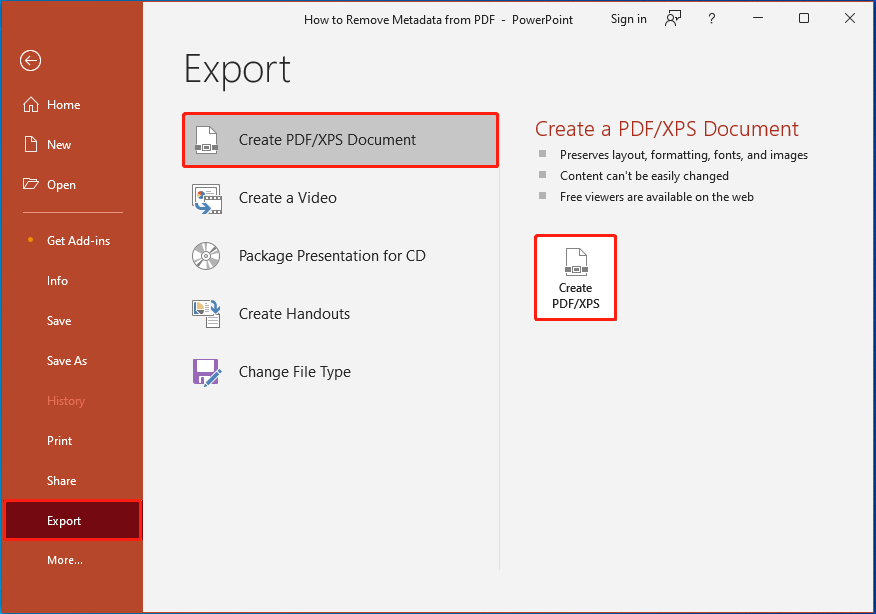
Step 3: In the Publish as PDF or XPS window, choose PDF in the Save as type field and click Options.
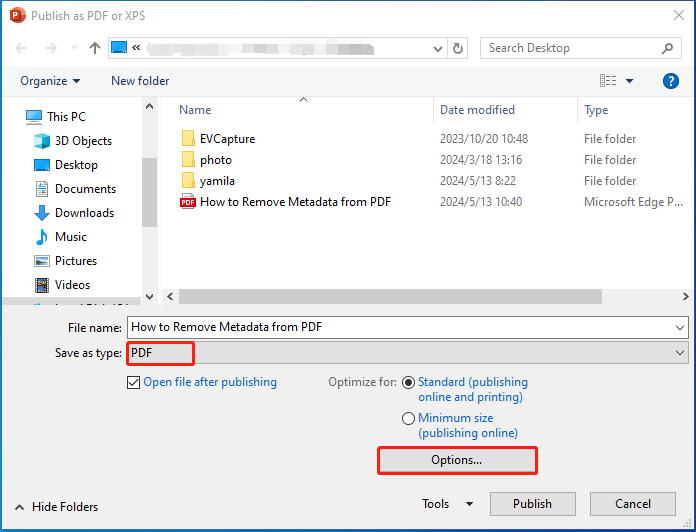
Step 4: In the prompted window, select Publish Notes pages, check Include comments, and customize other publish settings.
Step 5: After you set everything properly, click OK > Publish to save the presentation as PDF with notes.
Further reading:
After you save PowerPoint as PDF with notes, there might be a need to make some changes to the PDF document. As for this, we’d like to recommend you use MiniTool PDF Editor. It’s a professional PDF editing tool that allows you to create/edit/share PDFs, encrypt/decrypt PDFs, convert PDFs to other formats, crop/resize PDFs, etc.
MiniTool PDF EditorClick to Download100%Clean & Safe
Way 2: Save PowerPoint as PDF with Notes Using Google Slides
Google Slides is a free, web-based presentation program that enables you to save PowerPoint as PDF with speaker notes. If you don’t know how to save PowerPoint as PDF with notes online via this tool, you can refer to the following steps.
Step 1: Open the target PowerPoint presentation in Google Slides.
- Open Google Slides in your browser.
- Click the Folder icon and then go to the Upload tab.
- Click Browser and select the file you want to save as PDF. Also, you can drop and drag the file here directly.
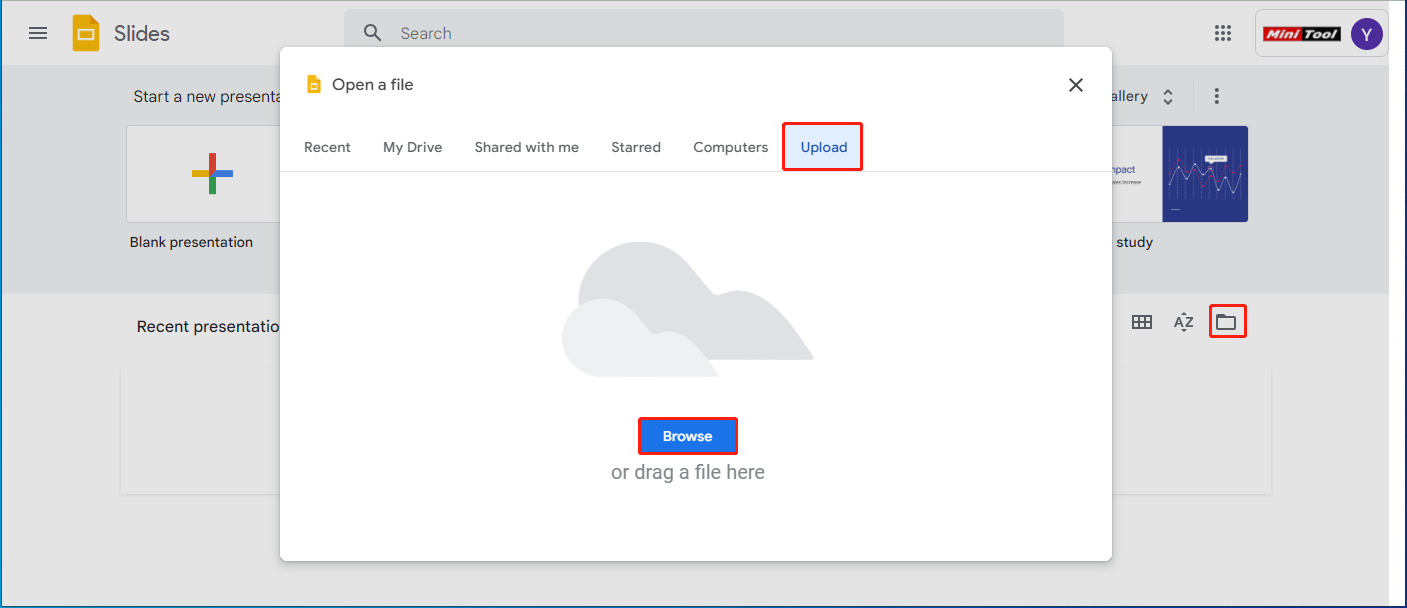
Step 2: Click the File option and then select Print preview.
Step 3: In the next window, select 1 slide with notes. Then click Download as PDF to save this presentation as PDF with notes.
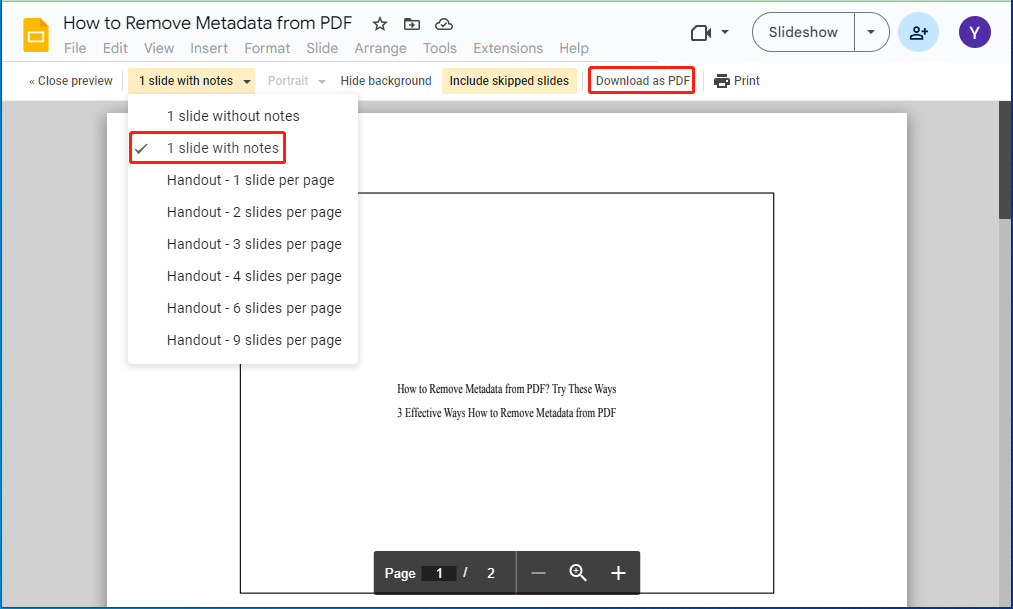
Bottom Line
How to save PowerPoint as PDF with notes? This post shows 2 ways how to save PowerPoint with notes as PDF. Hope you can get what you want to know from the above content.
![[Full Guide] How to Add Comments to PDF on the PC?](https://images.minitool.com/pdf.minitool.com/images/uploads/2023/03/how-to-add-comments-to-pdf-thumbnail-150x150.png)