Microsoft Publisher is a desktop publishing application that is a part of the Office 365 suite Different from Office Word, the application focuses on page layout and design rather than text composition and proofing. Sometimes, it can run into various errors such as Microsoft Publisher cannot save the file as PDF.
Microsoft Publisher cannot save file as PDF. In recent weeks my Publisher has decided it can no longer save documents as a PDF. I have done this for years (file>Save As> Change file to PDF), but now it's not working. I have already gone through the process to 'repair' my Windows 365 program and that has not helped. Is there a fix for this issue?https://answers.microsoft.com/en-us/msoffice/forum/all/publisher-cannot-save-file-as-pdf/f39654ba-fa02-426e-8b67-165bdf7a87e2?page=2
Why Publisher cannot save file as PD? According to user reports, the Publisher not saving PDF file problem often occurs when using the “Save as” feature of the program. If the Publisher can’t detect a default printer, you will receive the “Publisher cannot save the file” error. Besides, the problem can be caused by improper settings.
Fix 1. Set the Default Printer for Publisher
Many users from the answers.microsoft.com forum have proven that the “Microsoft Publisher won’t save files as PDF” issue can be solved by settings the default printer. Let’s have a try.
Step 1. Close Microsoft Publisher completely.
Step 2. Press the Win + I keys to open the Settings window and select Devices.
Step 3. Select Printers & scanners from the left panel and untick the box of Let Windows manage my default printer.
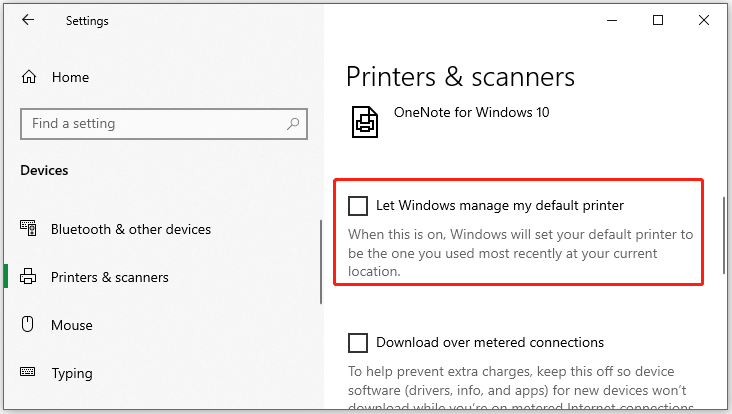
Step 4. Choose a device under Printers & scanners other than your default printer. For example, you can select either Fax or Microsoft Print to PDF. Then click on Manage.
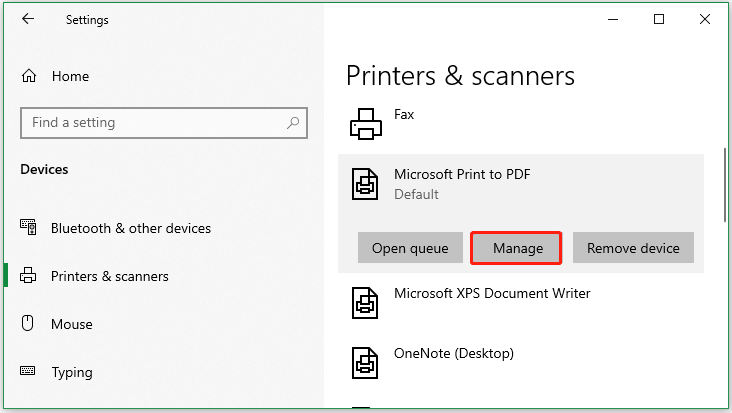
Step 5. Click Set as default. Then you can select your printer as the default option.
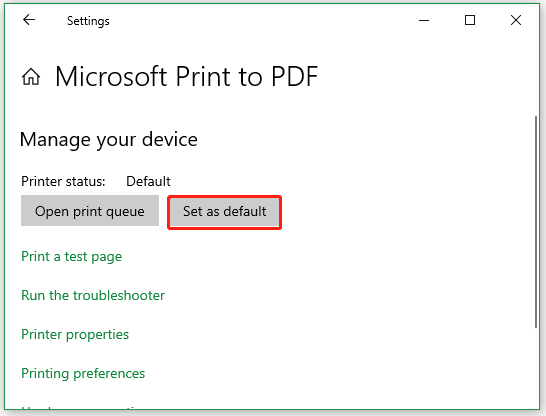
Step 6. Launch Pulish and try saving a file to see if the “Microsoft Publisher won’t save files as PDF” error disappears.
Fix 2. Enable Microsoft Print to PDF
If the Microsoft Print to PDF option is disable in Windows Features, you may encounter the “Publisher cannot save file as PDF error too. Here you can follow the steps below to re-enable the feature.
Step 1. Press Win + R keys to open the Run dialog box, and then type optionalfeatures in it and press Enter.
Step 2. In the Windows Features window, make sure the Microsoft Print to PDF option is selected, and click on OK to save the change.
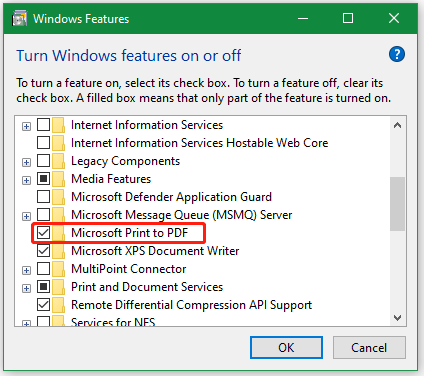
Now, you can restart the program and check if the Publisher not saving PDF file issue gets fixed.
Bonus Tip: A Powerful PDF Editor and Converter - MiniTool PDF Editor
Are you looking for a PDF editor or converter? MiniTool PDF Editor is a great choice. It is an excellent PDF manager that can deal with various works related to PDF, such as “add/remove text on PDF, edit the secured PDF, convert a PDF to searchable, print a PDF, password protect PDF, and more.
It’s a multifunctional PDF converter that enables you to convert PDF to various file formats, such as Word, Excel, Text, PPT, Image, PPT, HTML, EPUB, CAD, XPS, and Markdown, and vice versa. If you have any need for these works, you can click on the button below to get MiniTool PDF Editor now.
![Adobe Application Unable to Start Correctly 0xc0000022? [Fixed]](https://images.minitool.com/pdf.minitool.com/images/uploads/2023/11/adobe-application-unable-to-start-correctly-0xc0000022-thumbnail.jpg)