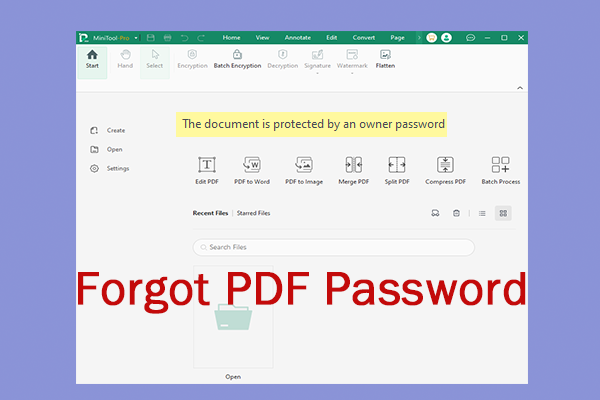A Pages file is a text document that is created with the .pages extension by the word processor program, Apple Pages. It’s compatible with iOS and macOS and can be easily created, opened, or edited using the Pages app. However, if you want to access a Pages file on a Windows PC, it might be pretty inconvenient.
As for this, we’d like to recommend you convert Pages to PDF. PDF, short for Portable Document Format, is a versatile file format with high compatibility and security as well as reduced file size. Read on to learn more information about the conversion.
#1. Convert Pages to PDF via Pages
The Pages app offers a straightforward solution that can help you convert the file in .pages to PDF. You can follow these simple steps to convert Pages file to PDF quickly on Mac.
Step 1: Open Pages on your Mac and then open the specific file you want to convert.
Step 2: Select the File option at the top toolbar. Then click Export To from the context menu and choose PDF.
Step 3: In the pop-up window, adjust the image quality and other export options. Then click Next to continue.
Step 4: In the next window, name the exported PDF file and choose a location to save it. Once done, click Export to finish the process.
#2. Convert Pages to PDF via Online Tools
Don’t worry if you are using a Windows PC. There are many online Pages to PDF converters to help with the .pages to PDF conversion. You can check out them carefully and then choose a suitable one to convert Pages file to PDF according to your preference.
Zamzar
Zamzar is a free online file converter that supports over 1200 file formats. You can use it to convert Pages to PDF conveniently.
Step 1: Access Zamzar in your browser.
Step 2: Click the Choose Files to import the Pages file you want to convert. You can choose the file from the computer, URL, Box, Dropbox, Google Drive, or OneDrive.
Step 3: After that, click Convert To and select pdf from the expanded menu.
Step 4: Click Convert Now to start the conversion.
Step 5: Once done, click Download to download the converted document.
FreeConvert
FreeConvert is also an online file converter that is available on Windows, Mac, Linux, and any mobile device. It supports more than 1500 file conversions. Here’s how to convert Pages to PDF using this tool.
Step 1: Go to the official website of this converter.
Step 2: Click Choose Files to upload the target Pages file from your device. Also, you can click the arrow icon to upload files from Dropbox, Google Drive, OneDrive, or URL.
Step 3: Select PDF from the Output drop-down menu. Then click the Convert button to start the conversion.
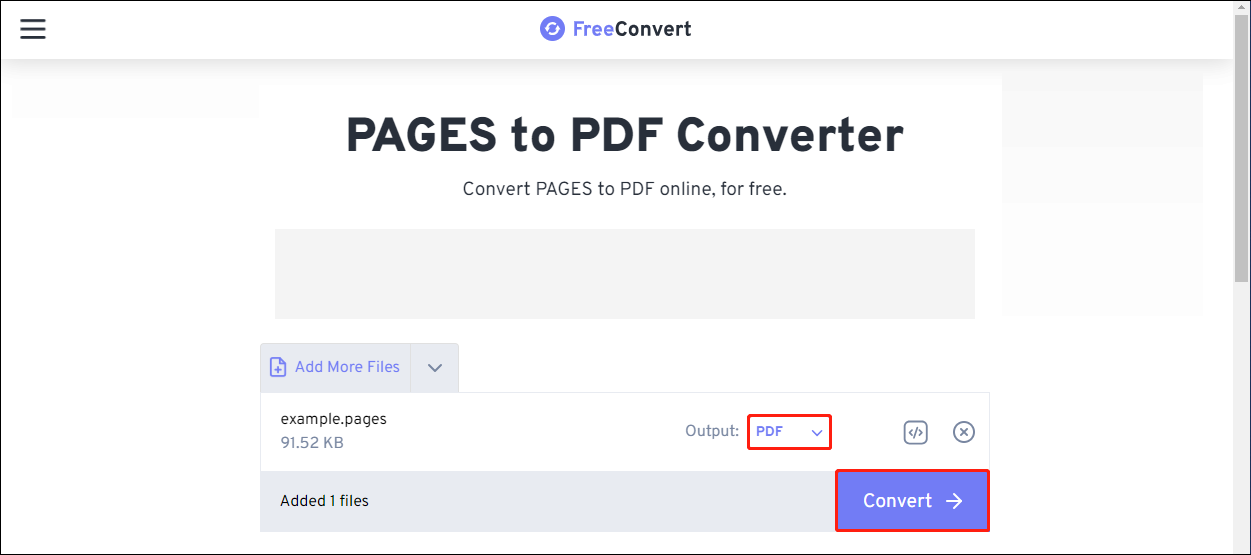
Step 4: Once the conversion completes, click Download to save the converted PDF file on your PC.
OnlineConvert
To convert Pages to PDF with this tool, follow the steps below.
Step 1: Open OnlineConvert and then go to Document converter > Convert to PDF.
Step 2: Click Choose File to add the target Pages file to this website.
Step 3: Click START to begin the chosen conversion.
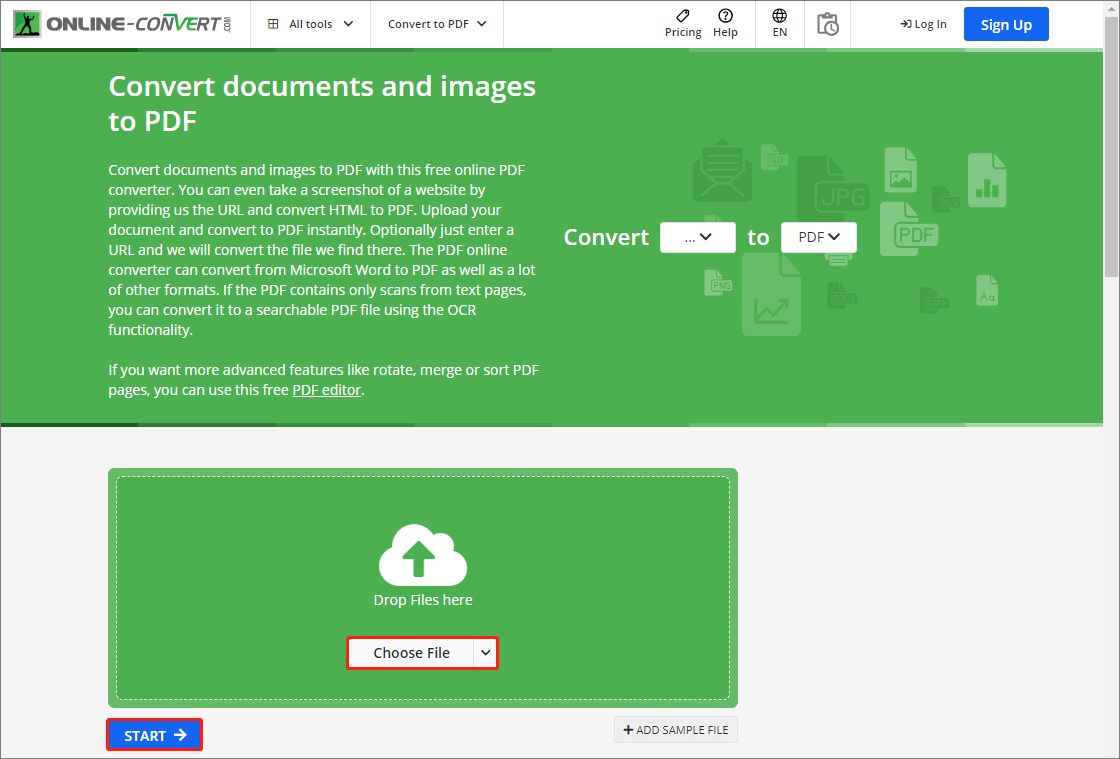
Further reading:
After converting, you may want to make some changes to the converted file. In this situation, we highly recommend you use MiniTool PDF Editor. It’s an all-in-one PDF editing tool that enables you to open/create/edit PDFs, split/merge PDFs, rotate/deskew/crop PDF, execute a PDF/image conversion, and more.
MiniTool PDF EditorClick to Download100%Clean & Safe
Bottom Line
That’s all about how to convert Pages to PDF with online and offline tools. When you plan to perform this conversion, utilize one of the above Pages to PDF converters.