PDF files are widely used to store and share important information, such as contracts and personal privacy documents, because they can maintain consistent formatting and can be opened on different devices.
However, to prevent these sensitive information from being accessed by unauthorized persons, it is particularly important to password protect PDF files. Next, let's explore how to password protect a PDF file in Microsoft Edge.
How to Password Protect a PDF in Microsoft Edge
Microsoft Edge browser itself allows you to read and edit documents, but it does not have tools to protect them. Although Microsoft Edge itself does not have a native password protection PDF function, we can use third-party extensions to complete this task.
You can search for password protected PDF plug-ins in Microsoft Edge, and you can find many plug-ins for you to choose from.
Step 1. Launch Microsoft Edge on your computer.
Step 2. In the main interface, click the three dots in the top right corner and select Extensions from the drop-down menu.
Step 3. Then, click Get extensions for Microsoft Edge from the drop-down menu.
Step 4. On the Microsoft Edge Add-ons page, type "password protect PDF" in the search box and press Enter. Then, all the related search results will be listed on the page.
Step 5. Here, we choose the first result, like Alto Protect PDF Files by PDFfiller, and click the Get button next to it.
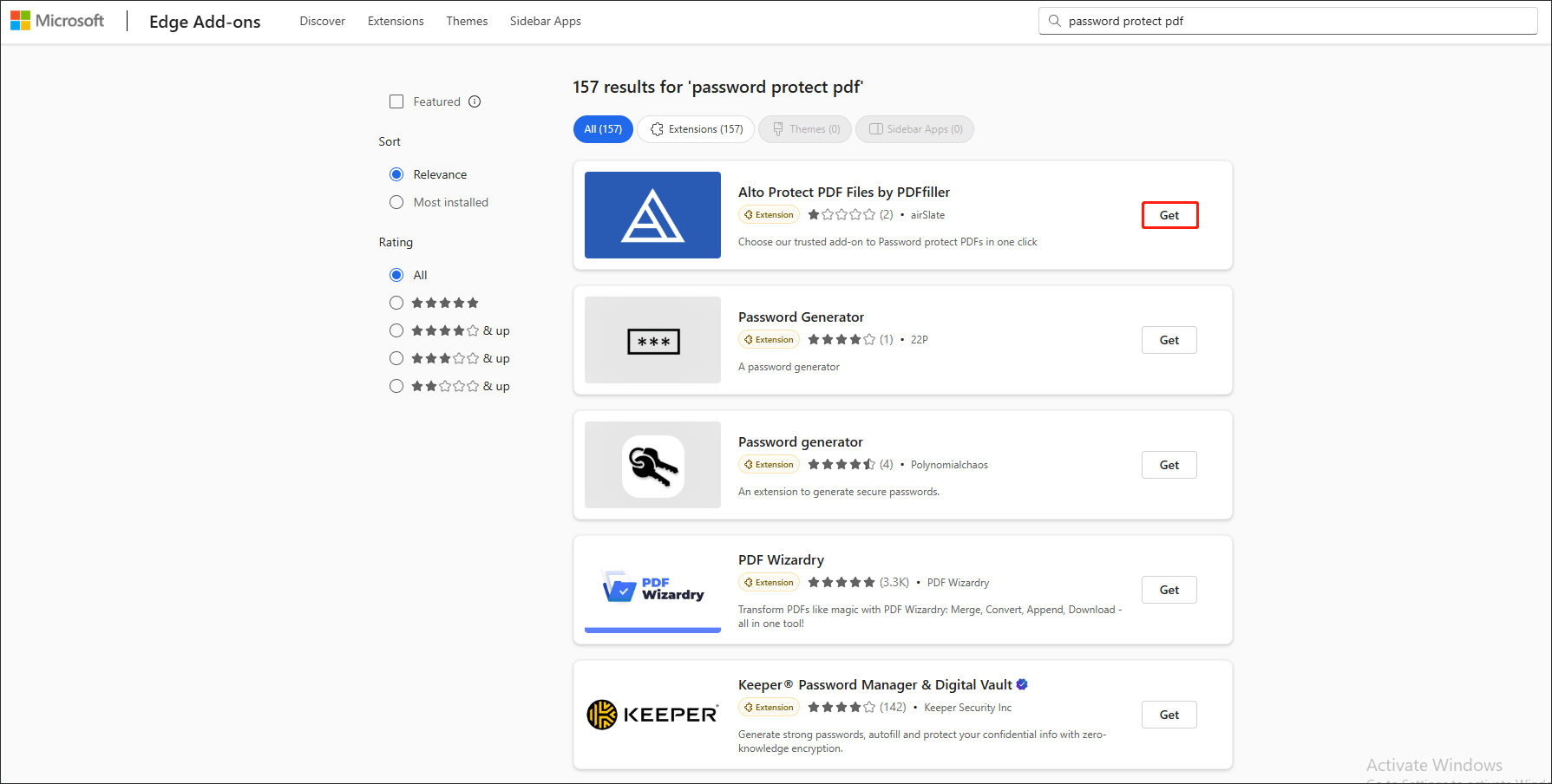
Step 6. Next, you can see a pop-up window with the question “Add Alto Protect PDF Files by PDFfiller” to Microsoft Edge?”, and click the Add extension button.
Step 7. After that, click the Extension icon in the upper right corner and click Alto Protect PDF Files by PDFfiller.
Step 8. Next, click the Choose a file button to upload the PDF file. Please note that the maximum file size is 25MB.
Step 9. After selecting the file, you will be prompted to select a password. Finally, click the Protect File Now button, and your PDF file will be securely protected by a password.
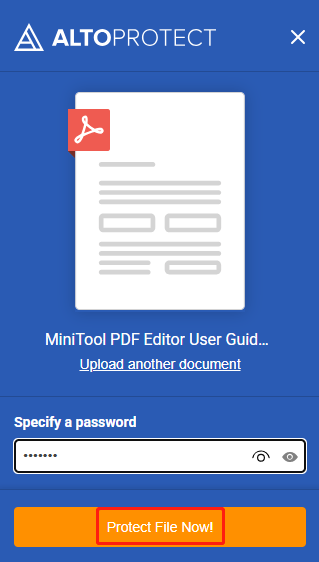
When the extension has finished encrypting the PDF file, you can download it to your computer.
Through the above method, we can effectively password protect PDF files in Microsoft Edge, add a security lock to important information, and make us feel more at ease in our digital life.
Bonus Tip: How to Password Protect a PDF Without Microsoft Edge
If you think the above method is not convenient enough, then you can try the desktop program MiniTool PDF Editor. This PDF editor is safe and feature-rich to use. It provides multiple advanced features like annotating/compressing/merging/splitting/extracting PDFs, converting different file formats, and translating PDFs.
MiniTool PDF EditorClick to Download100%Clean & Safe
Here is the step-by-step guide to password protect a PDF file with MiniTool PDF Editor.
Step 1. Open the target PDF file with MiniTool PDF Editor, navigate to the Protect tab from the top ribbon area, and click on Encryption.
Step 2. In the Encryption window, you have 2 ways to set up passwords for the file: Open Password or Permission Password. Both of the two options provide you with secure PDF sharing, so just choose one according to your preference.
- Open Password: Protect your PDF from unauthorized opening.
- Permission Password: Protect your PDF from printing, copying, editing, or annotating.
Step 3. Type your password in the Enter Password field. If you want to save the PDF to a new location, don’t check the box of Replace Existing Files.
Step 4. Click on Apply to make the encryption take effect.
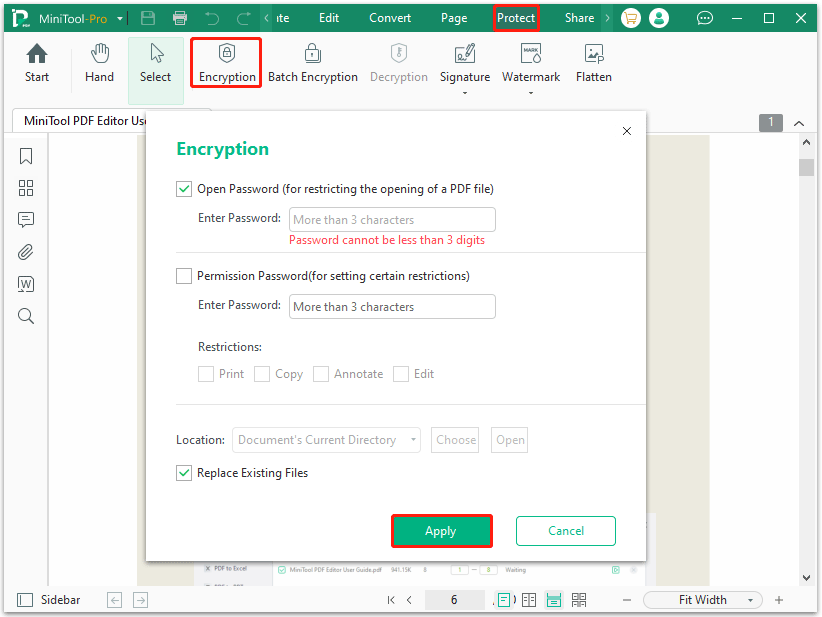
Compared with Microsoft Edge’s password-protected PDF, MiniTool PDF Editor is more convenient and secure. In addition, this program provides more tools to help you manage PDF files.
Bottom Line
This post provides a comprehensive guide on how to password protect a PDF in Microsoft Edge. If you have the same need, you can follow the guide in this post to do it on your own.
Also, this post introduces a feature-rich PDF editor and converter to you. You can download and enjoy it if you are interested in it.