Many users found that their PDF icons changed to Chrome icons on Windows 11/10. What causes the issue and how to fix it? In this article, MiniTool PDF Editor will discuss these questions in detail.
According to user reports, the Adobe PDF files display with Chrome icons after updating Windows 11/10. The main reason for the issue is that the default PDF viewer has been changed to Chrome. Besides, corrupted PDF viewer and PDF document settings on Chrome can lead to the PDF icons showing as Chrome.
Before Your Do
Before fixing the “PDF icons become Google Chrome” issue, you need to make sure you have a professional PDF viewer installed on Windows 11/10. If not, your PDF files will be set to Chrome or Edge browser as the default PDF viewer.
What’s the best PDF reader for Windows 11/10? I highly recommend you choose MiniTool PDF Editor because it can deal with lots of powerful works related to PDF files, such as “edit, edit, convert, merge, split, compress, extract, annotate, and even translate PDF files”, etc.
Moreover, it’s one of the best OCR tools that can convert PDFs to scanned/searchable copies and convert scanned PDFs to editable ones. If you have these needs, switch to the PDF viewer on Windows.
MiniTool PDF EditorClick to Download100%Clean & Safe
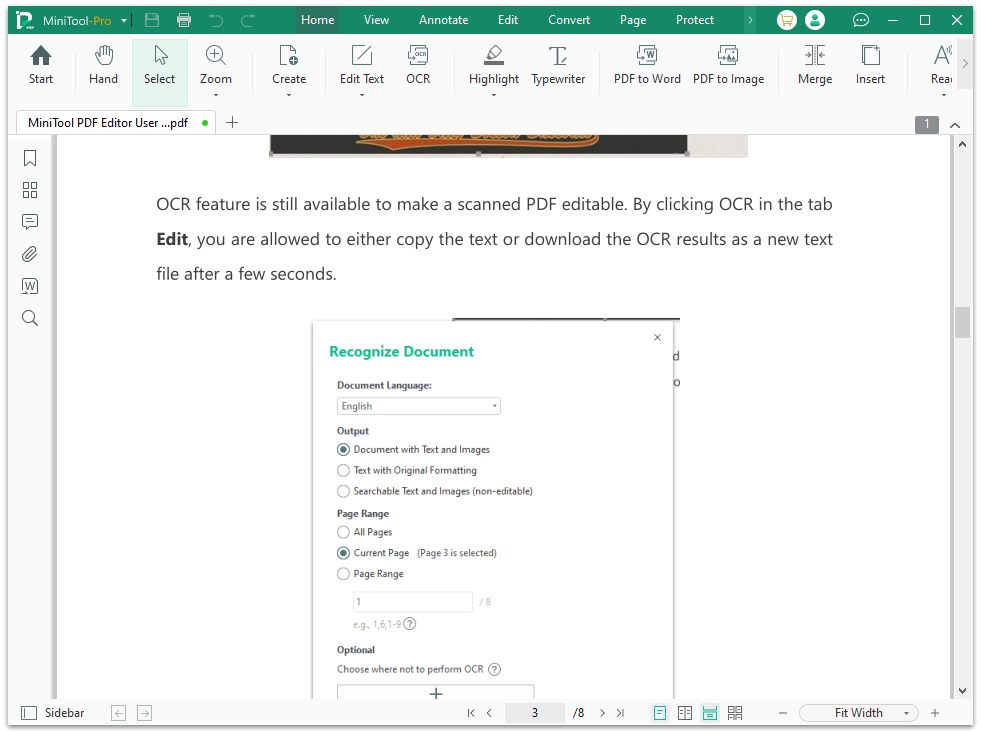
Once you get the PDF software on your computer, follow the guide below to fix the “PDF icons changed to Chrome icons” issue.
Solution 1. Change the Default PDF Viewer for a Specific PDF
If you just want to fix the “PDF icons showing as Chrome” for certain PDF files, you can directly change the default PDF viewer used by the PDF document. Here’s how to do that:
Step 1. Right-click the affected PDF file and select Open with > Choose another app.
Step 2. Change the PDF viewer from Google Chrome to MiniTool PDF Editor or other software.
Step 3. Tick the checkbox of Always use this app to open .pdf files, and click on OK. Then refresh your desktop or File Explorer and the “PDF icons turned to Chrome” should be solved.
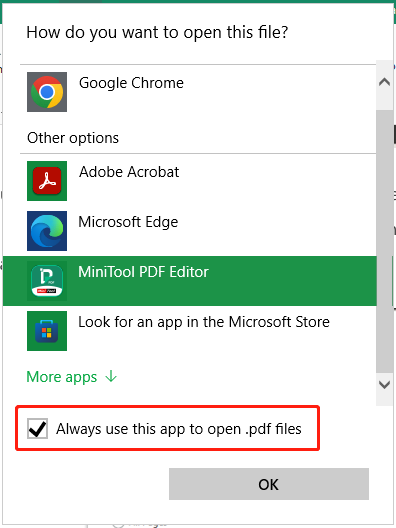
Solution 2. Change the Default PDF Viewer for All PDF Files
However, if all PDF icons changed to Chrome icons on Windows 11, you need to change the default app for PDF file type. Let’s follow the guide below:
Step 1. Press the Win + I keys to open the Settings window and select Apps.
Step 2. Click Default apps from the right panel and go to the Set a default for a file type or link type section.
Step 3. Type pdf in the search box and select MiniTool PDF Editor as the default app.
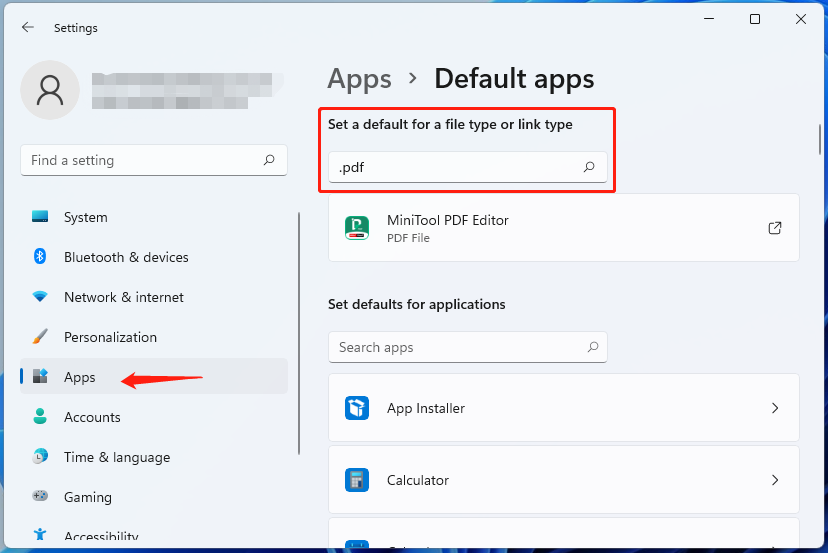
Now, you can refresh the files again and see if the “PDF icons become Google Chrome” problem gets fixed.
Solution 3. Reset File Association for PDF
Sometimes your PDF download settings can trigger the PDF files display with Chrome icons issue. In this case, you should disable Chrome PDF viewer by changing the PDF document settings. For that:
Step 1. Open your Chrome, type chrome://settings/content/pdfDocuments in the URL search bar, and press Enter.
Step 2. In the pop-up window, toggle off the switch next to Download PDF files instead of automatically opening them in Chrome. In the newest version of Chrome, you need to uncheck the box of Open PDFs in Chrome.
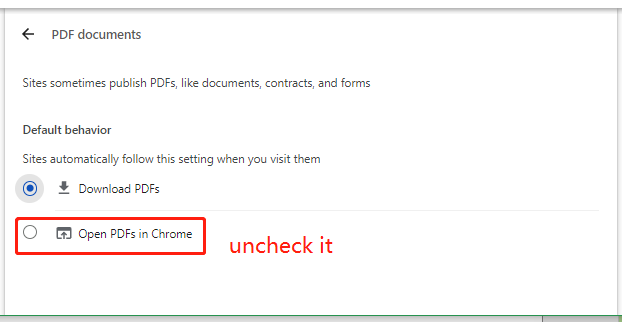
After that, refresh your desktop icons and check if the PDF icons changed to Chrome icons issue is gone.
To Sum Up
Simply put, this post focuses on how to fix PDF icons turned to Chrome on Windows 11/10. To solve the problem, make sure you have a PDF viewer like MiniTool PDF Editor and set it as the default app. Of course, I’m glad that you like this article and share it with more people.
![How to Stop Chrome from Opening PDFs Automatically? [3 Ways]](https://images.minitool.com/pdf.minitool.com/images/uploads/2024/08/stop-chrome-from-opening-pdf-thumbnail.jpg)