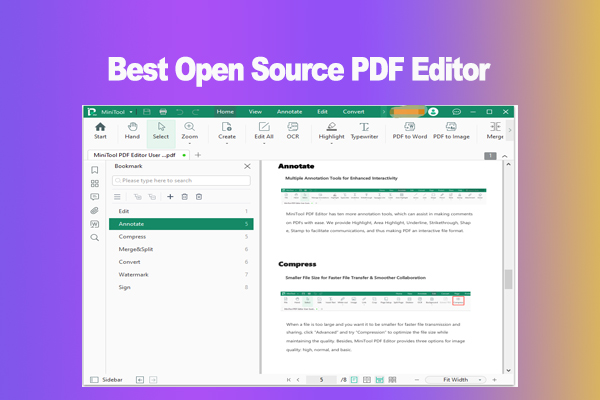Why Are Unable to Disable Chrome from Opening Downloaded PDFs
People want to view downloaded PDF files using Adobe Reader, but they are unable to disable Chrome from opening downloaded PDFs. Why can’t disable Chrome from automatically opening PDFs? According to a survey, the problem is often related to the following situations:
- The default settings on your Adobe Reader might be set to use Chrome.
- You turned on Chrome’s automatic settings to work as a PDF viewer.
- The Adobe Chrome extension is enabled on your browser.
Unable to disable Chrome from opening downloaded PDFs. Please note, I have searched this "community" and all topics about this issue do not work or the menu/item does not exist in my current version of Chrome. How I can disable Chrome from automatically opening PDFs after download?https://support.google.com/chrome/thread/253778087/unable-to-disable-chrome-from-opening-downloaded-pdfs
Don’t worry. There are simple ways to stop Chrome from opening PDFs automatically. Let’s keep reading.
How to Stop Chrome from Opening PDFs Automatically
This part shows 3 ways on how to stop Chrome from opening PDFs automatically. The first two methods are to disable Chrome PDF viewer settings, and the third way is to change the settings in Adobe Acrobat.
Way 1. Change the PDF Documents Settings
You can disable Chrome PDF viewer by changing the PDF document settings. Here are the detailed steps.
Step 1. Open your Chrome, type chrome://settings/content in the URL search bar, and press Enter.
Step 2. Scroll down to expand the Additional content settings and select PDF documents.
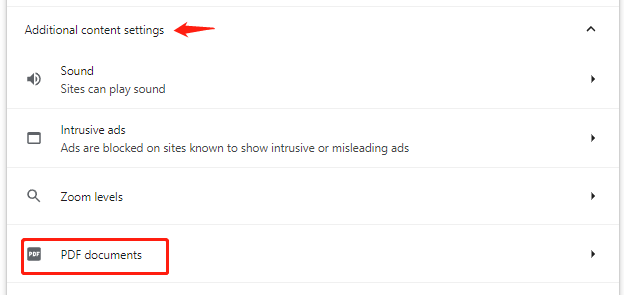
Step 3. In the older version of Chrome, toggle on the switch next to Download PDF files instead of automatically opening them in Chrome. In the newest version of Chrome, you need to uncheck the box of Open PDFs in Chrome.
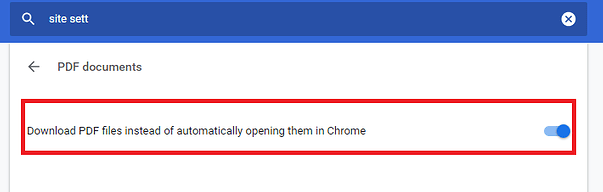
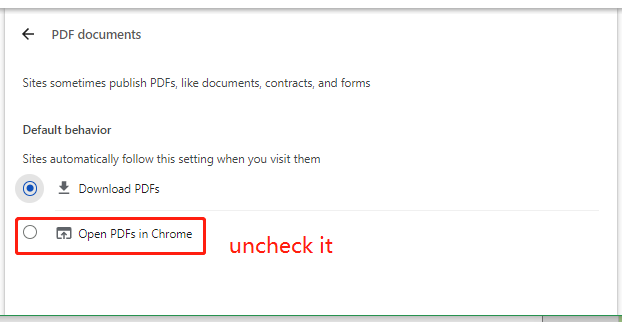
Way 2. Disable PDF Viewer in Chrome
If you can’t disable Chrome PDF viewer using the PDF documents, you may consider disabling the built-in PDF Viewer extension on Chrome. Here’s how:
Step 1. Open your Chrome, type chrome://extensions in the URL search bar, and press Enter.
Step 2. Toggle on the switch of PDF Viewer or remove it.
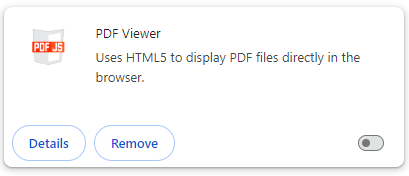
Way 3. Change the Preferences in Adobe Reader
Sometimes you are unable to disable Chrome from opening downloaded PDFs because of preferences setting in Adobe Acrobat. Follow the steps below to disable the option in the latest version of Adobe Reader.
Step 1. Open your Adobe Acrobat, select Menu from the upper left corner, and select Preferences.
Step 2. In the Preferences window, go to General from the left categories, and then untick the checkbox next to Open PDFs automatically in Reader when they are downloaded in Chrome Browser.
Step 3. Click on OK to save the change and see if it can disable Chrome from automatically opening PDFs after downloading.
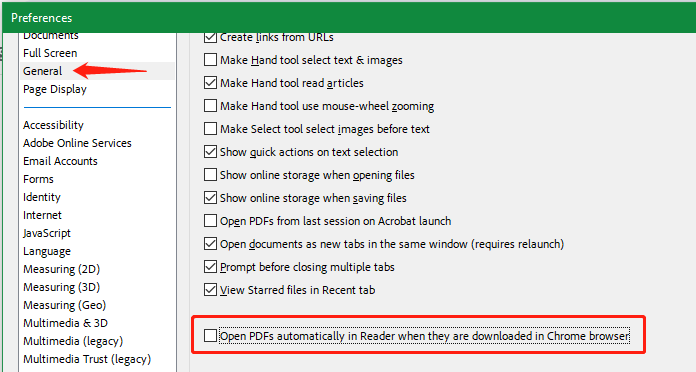
Bottom Line
How to stop Chrome from opening PDFs automatically? Now, I believe that you already know the answer. You can disable PDF viewer in Chrome’s settings, or change preferences on Adobe Acrobat. All these ways are simple and detailed as shown above.
Besides, if you encounter some annoying problems with Adobe Acrobat, like “Error 110 The document could not be saved” and “blank page PDF”, you can use an Adobe Acrobat Alternative. MiniTool PDF Editor is worth using because it provides many powerful functions, such as “remove/add text, links, images, watermarks, pages, themes, and signatures to PDFs, etc.”
MiniTool PDF EditorClick to Download100%Clean & Safe
In addition to these basic features, MiniTool PDF Editor can convert between PDF and many other file formats, compress, split, merge, annotate, read, and translate PDF documents. If you have these needs when dealing with PDF tasks, use this MiniTool program.