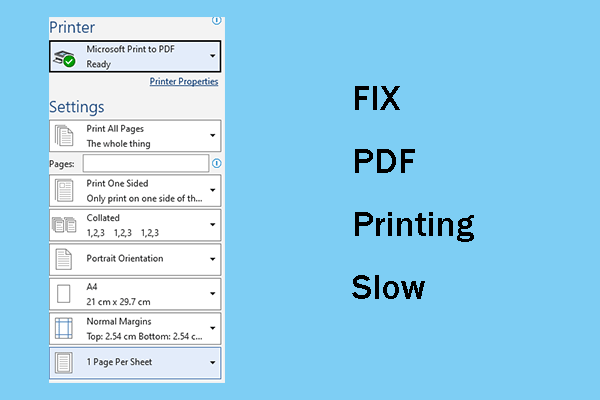Way 1. Re-Create the PDF File
If your PDF doesn’t print correctly, one possible reason may be that the PDF file is corrupt. Corruption can occur through a variety of methods including corrupted disk sector or bad memory, and errors introduced by some ISPs when emailing several files at the same time.
In this case, you can download the PDF file again to another drive, or print the PDF file as another PDF file and save it to another drive. Of course, you can also use PDF repair tools to repair it. Then, try printing the PDF file again.
Way 2. Keep the Printer Driver Up to Date
A device driver is the bridge for communication between the device and the computer. The printing instructions issued by the computer need to be processed by the printer driver and then transmitted to the printer.
Therefore, if the printer driver is outdated, the printer may not work well. Then, the PDF not printing correctly issue may occur. To solve the issue, you can try updating the printer driver. Here is the guide:
- Press the Windows logo key + X and then select Device Manager from the menu.
- Expand Print queues, right-click the printer device, and then select Update driver. Then, select Search automatically for device driver.
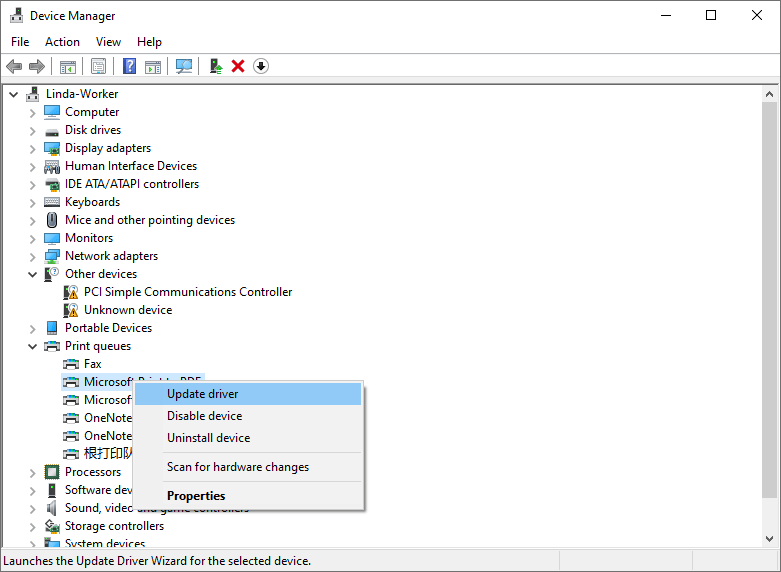
Way 3. Print the PDF As an Image
If you use Adobe Acrobat as the PDF printer software, you can try printing the PDF as an image to solve the PDF not printing correctly issue because this option will bypass various processing work by sending the printer a simple image of the document instead. This will avoid some errors in the PDF file.
Here is how to print the PDF as an image:
- Open a PDF file with Adobe Acrobat.
- Click File > Print and choose Advanced.
- On the Advanced Print Setup dialog, check the box next to Print as Image.
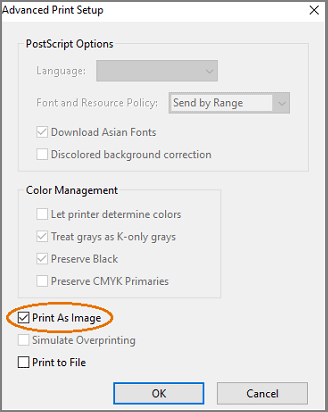
Way 4. Reload the Fonts
Corrupted fonts can also cause a problem printing PDF files. Then, reloading the fonts used may correct the problem. Here is the guide:
- Open the PDF file using Adobe Acrobat.
- Click the printer icon.
- On the print window, set Adobe PDF as the printer and click Properties.
- On the Adobe PDF Settings tab, select High Quality Print as the Default Settings and then click Edit.
- On the pop-up window, select the Fonts tab and check Embed all fonts.
- Then, click OK to save the changes.
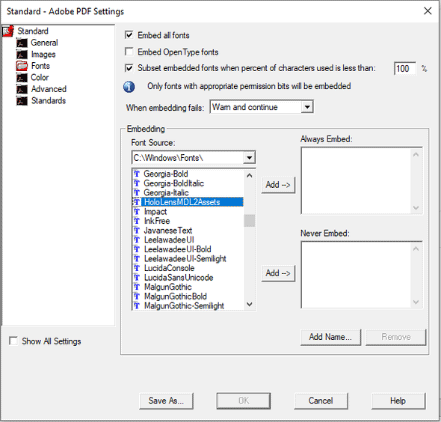
Way 5. Convert the PDF File to Other File Formats
You can try printing other files to see if the printer can work normally. If the printer can print other file formats normally, you can convert the PDF file to other file formats and then print the file. For example, you can convert the PDF to Word and then print the Word file.
Way 6. Try Another Printer Software
If your printer software can’t print PDF correctly, you can try another one. For example, you can try using your browser, MiniTool PDF Editor, etc. Here, I recommend you to use MiniTool PDF Editor because it has comprehensive PDF printing features. You can print the PDF files as you wish.
MiniTool PDF EditorClick to Download100%Clean & Safe
Bottom Line
What to do if your PDF doesn’t print correctly? This post offers 6 solutions to this issue. You can try them one by one.