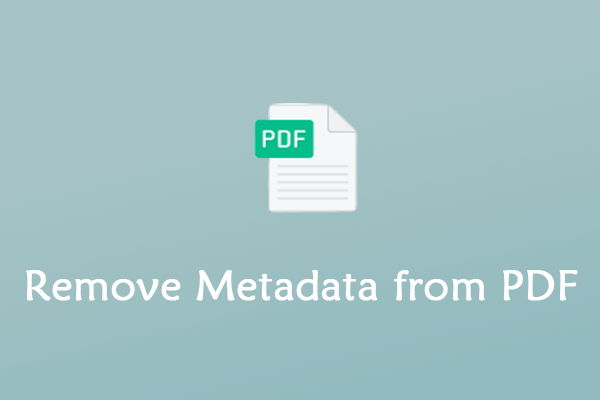How to Redact a PDF
PDF is a popular file format used to store and share official or important content. However, you may want to examine the PDF document for sensitive content or private information before sharing it.
Then, in Adobe Acrobat, there is a feature called Redact a PDF. It can remove or redact sensitive images and text visible in a PDF.
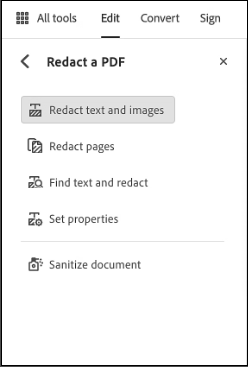
To redact PDF in Adobe Acrobat, you can refer to the following guides.
#1. Redact Selected Text and Images
If you know the location of the text image that you want to redact, this feature is very easy to use. Here is the guide:
- Open the PDF in Acrobat and choose Redact a PDF in the Edit menu.
- Choose All tools > Redact a PDF.
- Select the text or image in a PDF, right-click, and select Redact.
- Select the text or image in a PDF, and choose Redact text in the floating menu.
- To set the appearance of redaction marks, select Set properties in the Redact toolset in the left pane. If not, double-click to select a word or image to mark items you want to remove.
- To apply multiple code entries to a single redaction, right-click a redaction mark and select an option. If you want to repeat a redaction mark, right-click it and choose Repeat mark across pages.
- When you have finished marking the items you want to redact, select Apply to remove the items.
#2. Find Text and Redact
If you don’t the location of the text that you want to redact, this feature is for you.
- Open the PDF in Acrobat and choose Edit > Redact a PDF.
- Select Find text and redact, and then choose OK.
- In the Search dialog box, specify if you want to search the current PDF or all PDFs in another location.
- Then, choose Single word or phrase, Multiple words or phrase, or Patterns (phone numbers, credit card numbers, email addresses, social security numbers, or dates) according to your condition.
- Click Search & Remove Text.
- In the search results, click the plus sign (+) next to the document name to see all occurrences of the word or phrase. Then, select the occurrences you want to mark for redaction.
- If you selected occurrences that you want to mark for redaction, click Mark Checked Results For Redaction.
- Click Apply on the left pane to remove the marked items.
- Choose if you want to Sanitize and remove hidden information and then save the PDF file.
#3. Sanitize Document
The Sanitize documents feature can remove all sensitive information, hidden or not, from your document so that the information is not passed along when you publish your PDF. To do PDF redaction using this feature, you can refer to the following guide:
- Open the PDF in Acrobat and choose Edit > Redact a PDF.
- Select Sanitize document. In the Sanitize Document dialog, you can select Selectively remove or Remove all.
- Sanitize document can remove metadata, embedded content and attached files, scripts, hidden layers, embedded search indexes, stored form data, review and comment data, hidden comments, hidden data from the previous document saves, obscured text and images, unreferenced data, overlapping objects, links, actions, and javascripts.
- After selecting the items that you want to delete, you can then remove them and save the PDF file.
An Alternative PDF Redactor – MiniTool PDF Editor
PDF is open source now and not only one program can redact PDF. MiniTool PDF Editor can also do the PDF redaction. For example, you can use the Edit All feature to delete the content. You can use the white-out feature to hide any content that you don’t want others to see.
MiniTool PDF EditorClick to Download100%Clean & Safe
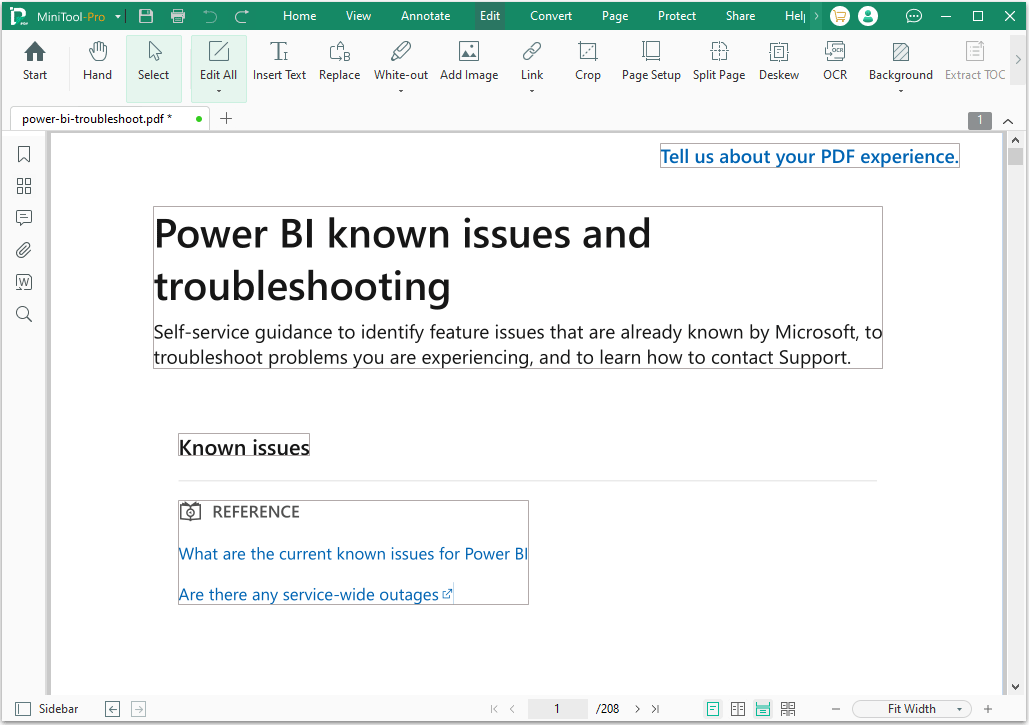
Bottom Line
This post shows you how to redact a PDF in Adobe Acrobat and introduces an alternative PDF redactor – MiniTool PDF Editor. You can try this tool.