What to do if you need to send a PDF file but don’t want to share any private information within this document? In this case, you can use the Whiteout feature to help you hide those contents from being seen by others. However, do you know how to white out on PDF? In this post, MiniTool PDF Editor shows you how to do that.
What Does White Out Mean in PDF?
PDFs can store or share important information for various purposes. Sometimes people need to hide important information or remove unwanted content from a PDF so that others cannot see the text or images.
When white-putting PDF files, it usually means erasing specific content in the document with white paint. Whiteout is often used to correct errors in documents or to hide confidential information from disclosure. Using the White-out feature on text or image content can better protect your private data such as bank information, address, contact details, etc.
White-out is an ideal feature when you need to mask out text or images in PDF files. It is irreversible and unalterable, and no technology can restore it to its original content. By doing this, you can safely overwrite all sensitive information. This method is easier than adding a password to protect a PDF.
In the following part, we provide you with a step-by-step guide to white out PDFs easily.
How to White Out on PDF with MiniTool PDF Editor
How to white out text in PDF on Windows? Here we highly recommend MiniTool PDF Editor as the first choice to white out PDF files. It is a reliable and professional PDF editor.
MiniTool PDF Editor is a Windows-based PDF editor that enables you to convert, merge, split and annotate, etc. It offers a specific White-out feature that allows you to white out any area in your PDF file and whiteout it to make the content unavailable.
What’s more, this software can also be able to solve almost all PDF-related problems, such as converting Word, PPT, and other files to PDFs or vice versa; embedding video in PDFs; adding bookmarks to the content, adding links to PDFs, and so on.
Step-by-step Guide
Let’s see how to white out on a PDF file from the following guide.
Step 1: Click on the button below to download and install MiniTool PDF Editor on your computer. It works on both 32 and 64-bit Windows XP/7/8/8.1/10/11 systems. You don’t have to worry about the compatibility issue.
MiniTool PDF EditorClick to Download100%Clean & Safe
Step 2: Right-click on the PDF file you want to white out and choose the Open with option. Then hit MiniTool PDF Editor.
Step 3: After the PDF file is displayed, go to Edit and then White-out in the top navigation bar.
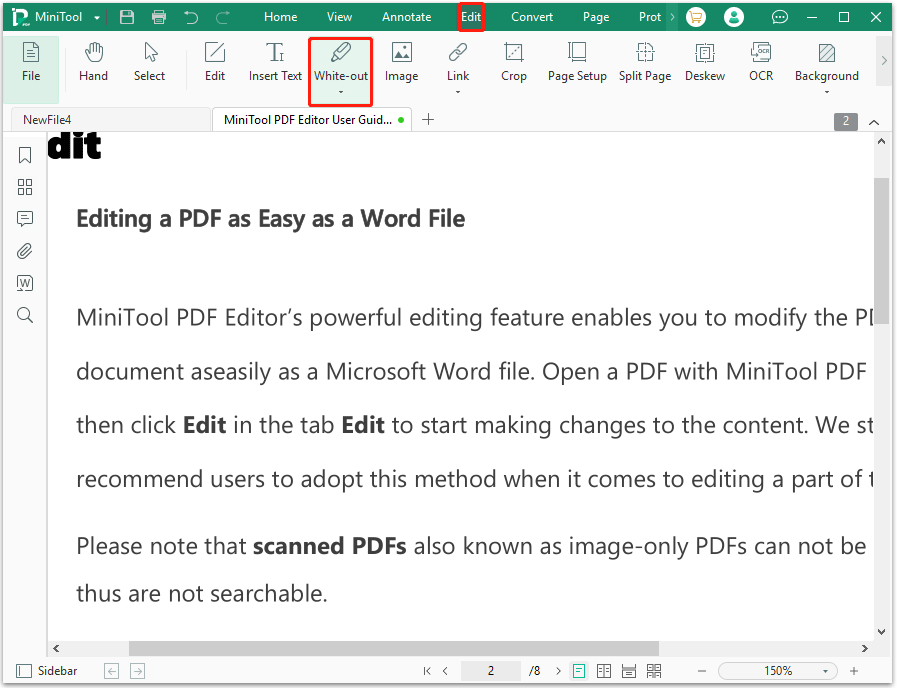
Step 4: Drag your mouse and select the information you want to white out. Once finished, move to the top bar, and then click MiniTool > Save as to save the changes.
About the White-out feature, MiniTool PDF Editor provides you with two different drawings:
- Line Whiteout: If you want to white out only a word or number, you can choose Line Whiteout. And you can choose to use Marker or Calligraphy Pen and set the Weight.
- Area Whiteout: If you want to white out images or a large scope, you’d better choose Area Whiteout.
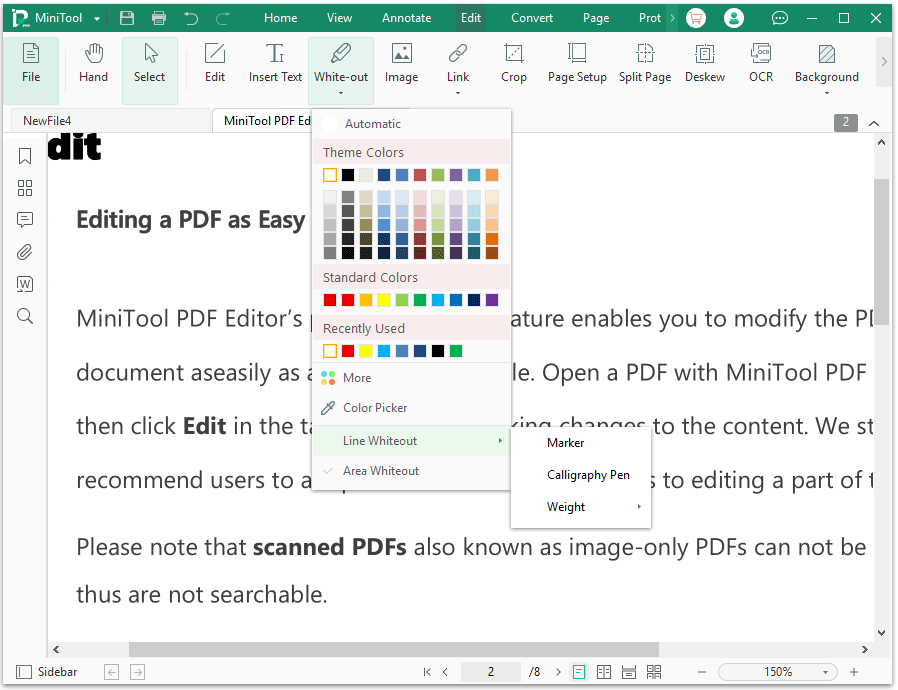
In addition, you’re allowed to change the color to fit the background of your PDF file.
How to White Out on PDF with Online Tool
Considering that many users are reluctant to download too much software on their computer, we also provide an online solution to help you to white out PDF files. In this part, you learned about an online PDF editor called Smallpdf.
Here’s the guide on how to white out text in PDF online:
- Visit the Smallpdf web page with your browser.
- Click Tools and select Edit PDF under View & Edit.
- Upload your PDF file by clicking CHOOSE FILES.
- Click the Shape icon from the toolbar. Then use your mouse to put a shape above the page, and select the white color. Move the white box above the text you want to erase.
- Finally, click the Download icon in the top right corner to save your PDF file.
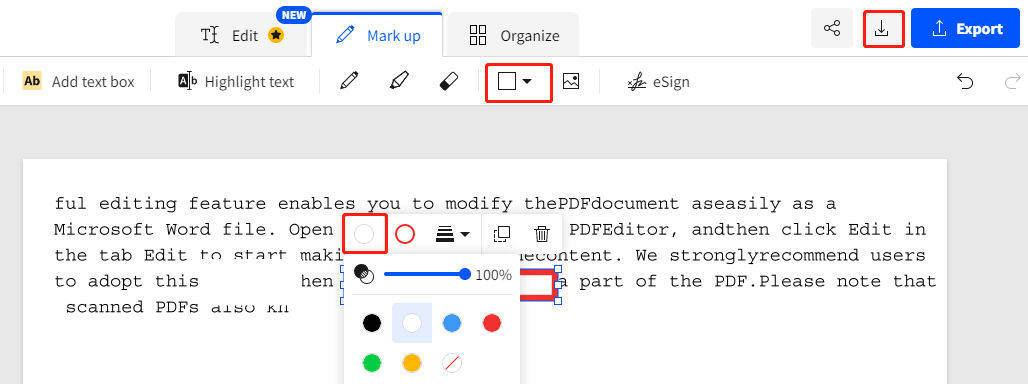
Compared with online tools, we can conclude that the desktop program we mentioned above has a more complete white-out function and is easier to operate.
Bottom Line
This article introduces two useful PDF tools that can white out PDF files. For Windows users, MiniTool PDF Editor is an excellent desktop program that can help you to white out PDF files and complete other PDF-related tasks effortlessly task. For online users, Smallpdf is a good choice.
If you have any thoughts about this topic, share them with us in the following comment zone. For any problems when using MiniTool PDF Editor, you can contact us by sending an email to [email protected]. We’ll make a quick reply to solve your problems.
Go to Annotate > Typewriter to add new text content. And go to Annotate > Pencil to draw lines randomly over the white-out area.