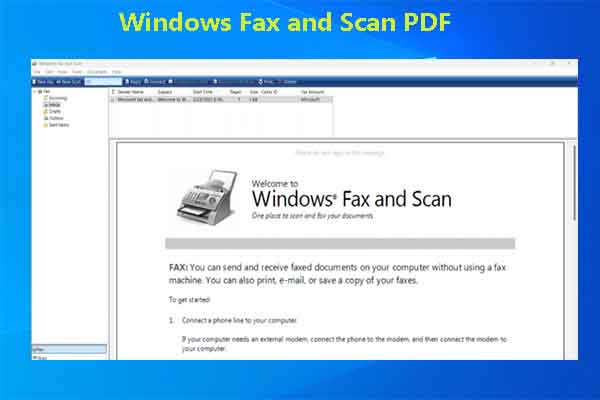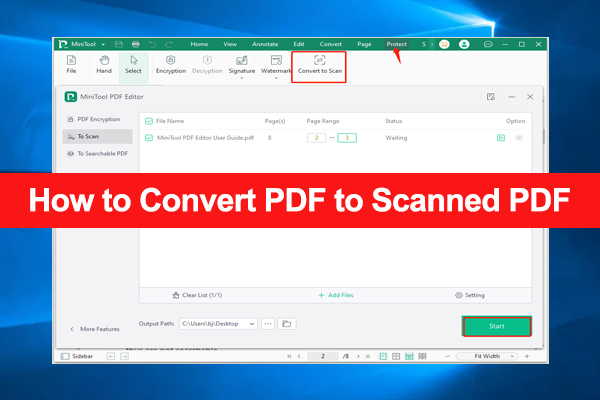How to Scan to PDF on Android
The default camera app on some phones may have the ability to scan documents to extract text. However, the default camera app can’t convert the scanned content to PDF. How to scan documents to PDF on Android phones? You need to use third-party software. Here, I will introduce some tools to you.
Tool 1. Google Drive
Do you use Google Drive, a file-hosting service and synchronization service? If you use this app, you can scan to PDF on phones easily. Here is the guide:
- Open Google Drive on your Android phone and make sure you're signed in with your Google account.
- Tap the floating "+" button in the bottom right corner and then select Scan.
- The camera will open if you have granted the app permission to use your camera.
- Position the document properly and then snap the photo.
- If the photo looks good, tap the checkmark button to confirm that you want to use it.
- Google Drive will crop and adjust the lighting automatically, but you can also manually adjust it with the crop and color buttons if the auto cropping and lighting effect is not satisfied.
- If you want to add another page to the PDF document, tap the Add Page button and then tap Next to proceed.
- If all files have been scanned, you can then give the file a name and choose where to save it. Then, the document will be saved as a PDF in the desired folder.
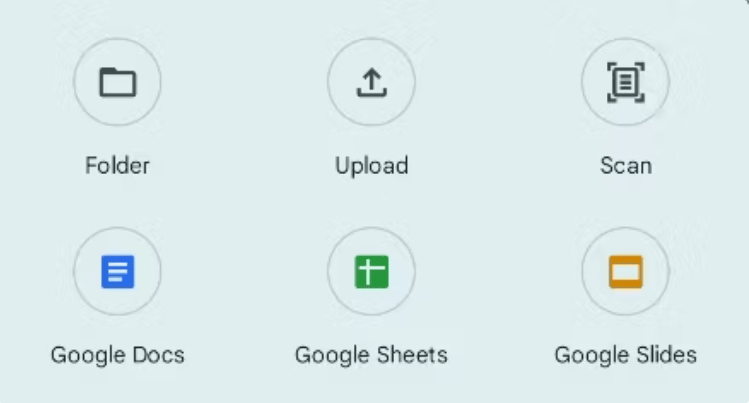
Tool 2. Microsoft Office App
Microsoft Office is very popular, even on phones. Do you use Microsoft Office on your phone? If so, you can use it to scan to PDF on Android. Here is the guide:
- Open the Microsoft Office app and tap Actions at the bottom right.
- Then select Scan to PDF.
- Scan the first page and then tap Add New.
- Tap Confirm to accept the scan.
- Continue scanning all the pages. When you’re done, tap the red arrow.
- You can open a recent scan by tapping its thumbnail image.
- Tap the Edit button to begin editing your scan, and then tap Done when you’re finished.
Tool 3. Microsoft Lens
Microsoft Lens is a mobile companion app for OneNote that was designed by Microsoft to capture, scan, straighten, and enhance images of whiteboards or printed documents and store them in various formats such as PDF files and JPEG images.
How to use this app to scan to PDF on phones? Here is the guide:
- Open Microsoft Lens on your Android phone and make sure you're using the Document tool in the bottom bar.
- Tap the shutter button to snap a photo of the document.
- You may see Lens automatically detect the outline of the document. Then, use the handles on the following screen to outline the document.
- Tap Confirm to proceed.
- Then, you can Add, Filters, Crop, Rotate, and More tools. You can use them to add another photo or apply filters, crop, rotate, and more.
- Tap Done when you're ready.
- Edit the name of the document, choose where to save it, and tap Save.
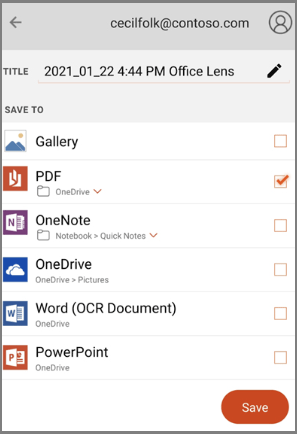
How to Scan to PDF on iPhone
Apple has added the scan to PDF feature in the iPhone’s Files app. You can use it to scan to PDF on phones. Here is the guide:
- Open Files on your iPhone.
- Choose a location to save your scan.
- Tap the three-dot icon in the upper right, and choose Scan Documents.
- Hold the iPhone over the document to automatically capture the image. Or, you can line up your document and tap the shutter. If you use the shutter, you can drag the corners to adjust.
- Once you are happy, tap Keep Scan.
- Add additional scans if required and tap Save when you’re done.
- The scan will be saved in your chosen location as a PDF.
Bottom Line
how to scan documents to PDF on Android and iOS? This post offers several tools. You can try them.