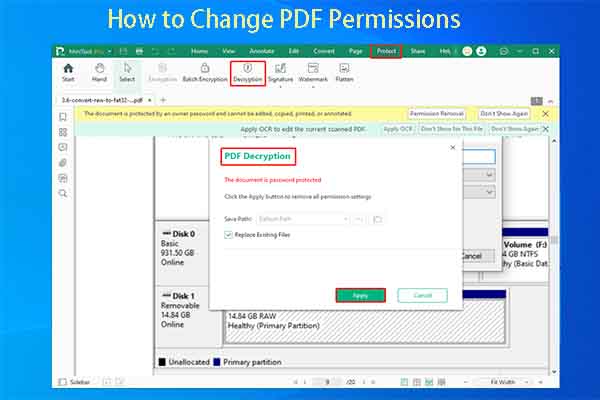If you don’t want to create PDFs via third-party software, pay attention to this guide immediately. It shows you how to make Windows Fax and Scan PDFs by scanning documents. If necessary, use MiniTool PDF Editor to create PDFs.
About Windows Fax and Scan
Windows Fax and Scan, an integrated faxing and scanning application, was introduced in Windows Vista and appeared in its Business, Enterprise, and Ultimate editions. Besides, it is also available in all versions of Windows 7, Windows 8, Windows 10 (x86/x64), and Windows 11 (x64), but not on ARM64 versions of Windows 10 and Windows 11.
This application can turn your PC into a virtual fax machine, allowing you to send and receive faxes seamlessly. By using Windows Fax and Scan, you can fax or email scanned documents, and forward faxes as email attachments. It’s worth noting that Windows Fax and Scan support various document types, including Word documents, spreadsheets, images, PDFs, etc.
In addition to sending/receiving faxes, this utility also enables admins to manage multiple fax machines or multifunction printers (MFPs) through a centralized program.
How to Make Windows Fax and Scan PDFs
Here’s the tutorial on using Windows Fax and Scan to create PDFs.
Step 1: Load your document.
Step 2: Run Windows Fax and Scan on your PC.
Step 3: Click on File > New > Scan.
Step 4: Choose the scanner you want to use.
Step 5: Click Import or OK. Then the New Scan dialog box will appear.
Step 6: If necessary, adjust the settings in the Scanner Setup dialog box.
Step 7: After you tap on Scan, the machine starts scanning the document.
Step 8: Once the scanning process is finished, click on the File tab and hit the Print option.
Step 9: After the Print dialog window appears, choose Microsoft Print to PDF and click the Print button.
Step 10: In the Save Print Output As dialog window, input a name for the scanned file, choose a location for the file, and then click the Save button to execute the operation. Then Windows Fax and Scan save as PDF.
How to let Windows Fax and Scan save as PDF? How to save scanned documents and pictures to PDF? The steps have been shown to you. Simply follow the given steps to conduct the operation.
MiniTool PDF Editor – All-in-one PDF Editor
MiniTool PDF Editor is a multifunctional PDF manager. It allows you to create/edit/convert/protect/share PDFs efficiently. As for PDF creation, it enables you to create PDFs from blank/image/file/CAD/scanner. It means that you can save scanned documents and pictures as PDFs.
How to save scanned documents and pictures to PDFs via MiniTool PDF Editor? Click the button below to download the program and install it by following the on-screen instructions. Then follow the steps below to complete the operation.
MiniTool PDF EditorClick to Download100%Clean & Safe
Step 1: Click on the Create option in the left panel of MiniTool PDF Editor.
Step 2: In the pop-up window, choose From Scanner.
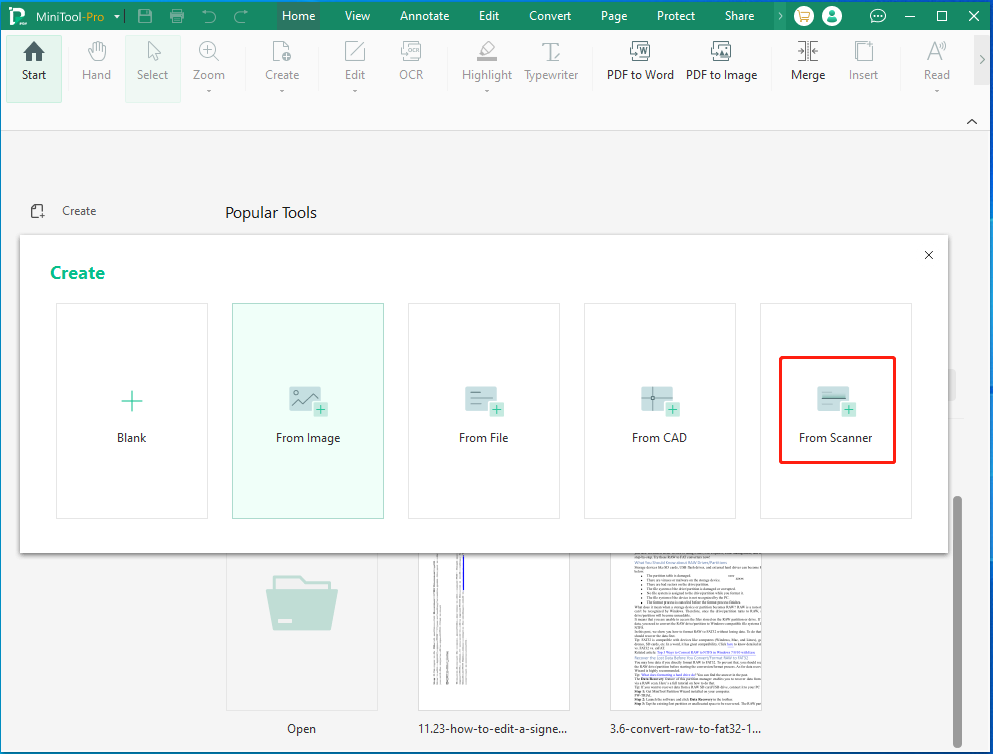
Step 3: According to your situation, configure parameters including Scanner, Sides, Color Mode, Resolution, Page Size, and Output. Then click OK to save changes.
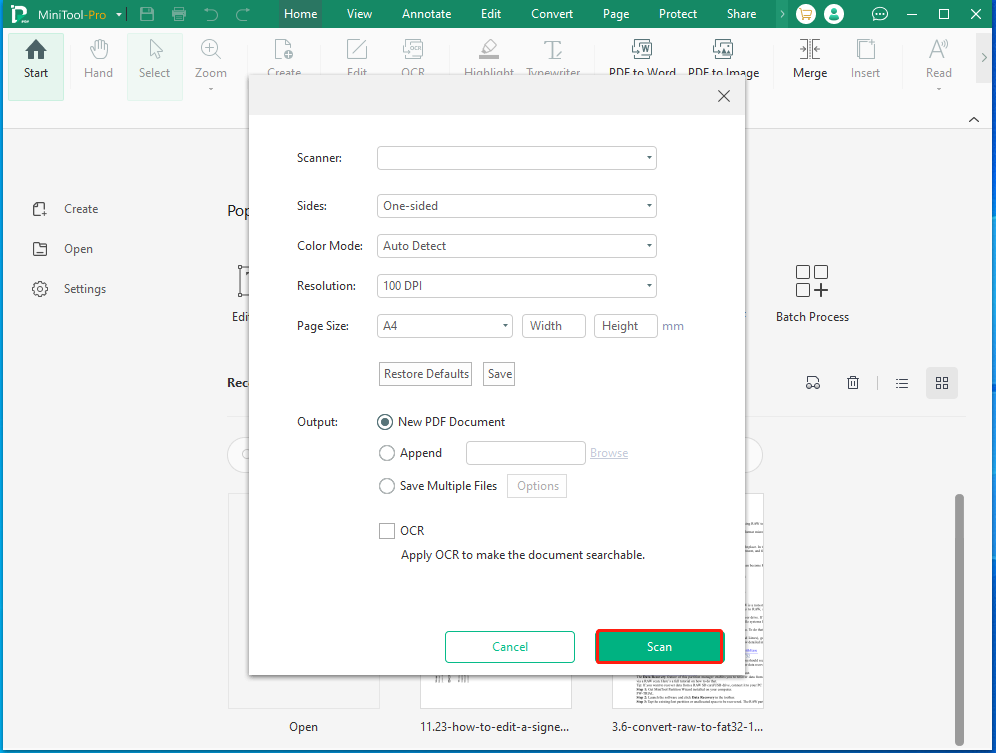
Step 4: After the process ends, click on the down icon next to MiniTool Pro and choose the Save or Save as option. Follow the prompted instructions to finish the operation.
Also read: Print to PDF vs Save as PDF vs Export to PDF: Which to Pick
![Add/Edit PDF Metadata Online and Offline [Step-by-Step Guide]](https://images.minitool.com/pdf.minitool.com/images/uploads/2023/11/add-edit-pdf-metadata-thumbnail.jpg)