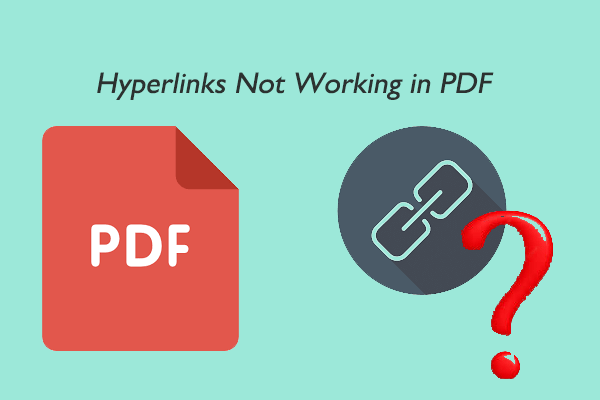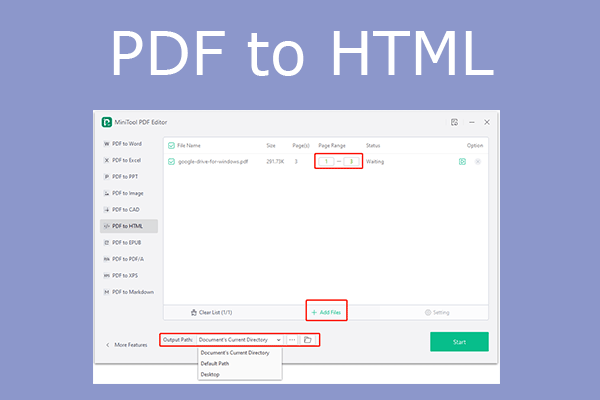Why Do You Need to Share a PDF As a Link?
PDF is a file format that can present documents, including text formatting and images, in a manner independent of application software, hardware, and operating systems. Therefore, many people like to use this file format to present and share their content.
If you want to share your PDF file with others, the easiest way is to send the file to them directly via chatting apps, emails, or similar communication services. However, these apps or services may have limitations on the file size. Only a file under a certain size can be uploaded and then sent to others.
If your PDF file is very large, you are unable to share it via emails or chatting apps. Then, sharing it as a link is a good choice. In addition, if you want to share your PDF file with many people, sharing it as a link is also a good way.
How to Share a PDF As a Link
Many tools can make a PDF shareable link and here are 2 tools for you.
Tool 1. Adobe Acrobat
Adobe Acrobat is the leading service in the PDF industry. It offers 3 ways to make a PDF shareable link. You can have a try.
#1. Share a Link to This File
- Open the PDF file with Adobe Acrobat. Then, click the Share A Link To This File icon.
- Allow Comments is turned on by default. If needed, you can also turn it off.
- Click Create Link to generate a link URL. This may take a few moments depending on the size of the file.
- Copy this link and then share it with people by pasting it into an email or messenger platform.
- Then, other people can use this URL to open the PDF file because it has been uploaded to Adobe Cloud.
#2. Generate the PDF Link via Emails
- Open the PDF file with Adobe Acrobat, and then click the Send File By Email icon.
- Choose your email application in the Send by Email dialogue.
- Attach a Link is switched on by default. This shares a view-only link to the PDF in the email body.
- Click Next. This will open an email containing the link in a separate window. You can amend the email subject and write any additional information for the recipient within the email body.
- Enter the recipient’s email address and click Send.
#3. Send Personalized Invitations
- Click the Share with Others icon.
- Enter the names or emails of the recipients.
- Add a message if you want to.
- Choose whether to allow comments or not by clicking the icon.
- Add a Deadline if you want to.
- Click Send. Recipients will receive an email with a link to the PDF.
Tool 2. Google Drive
Google Drive is a file storage and synchronization service that allows users to store files in the cloud (on Google's servers), synchronize files across devices, and share files. It offers users 15 GB of free storage, sharing it with Gmail and Google Photos. Therefore, you can use it to share a PDF as a link. Here is the guide:
- Sign in to Google Drive.
- Click New > File upload.
- Select the PDF file and click Open to upload it.
- Now, you should find the uploaded PDF file in your Google Drive.
- Right-click it and choose Share > Copy link. Then, you use that link to share the PDF file with others.
Other cloud services may have the same feature. If you use other cloud services, you can try using them to make a PDF shareable link.
Bottom Line
How to share a PDF as a link? This post offers you 2 tools. The second one is completely free. You can have a try.